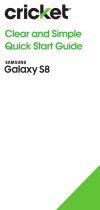Page is loading ...

Phone setup
1. Insert your ngernail into
the slot at the bottom
corner of the back cover,
and gently lift and
remove the cover.
2. Install the nano-SIM card
and the microSDHC™
card (not included)
as shown.
3. Insert the battery, making
sure the connectors align.
Gently push down on
the battery until it clicks
into place.
4. Replace the back cover.
WARNING!
To avoid damage to the phone, do not use
any other kind of SIM card or any non-standard
nano-SIM card cut from a SIM card. You can get a
standard nano-SIM card from your service provider.
Cricket services
These services make using Cricket even better
and easier.
My Cricket: Access billing, make a quick
payment, view usage, and access support
from the palm of your hand.
Visual Voicemail: Quickly view, access, and
play back your voicemail messages. Easily
save important numbers and respond to
messages by calling back or texting.
Deezer from Cricket: Listen on-the-go with
ad-free streaming music, download your
favorites to your phone, and get customized
playlists based on your preferences.
Cool tools
Sele: Take seles quickly and easily. Access
the front-facing camera from either the lock
screen or the Apps menu to instantly capture
the moment.
AskMD: Consult with AskMD
®
about
symptoms or health conditions, nd a
nearby physician, and organize your health
information to prepare for more effective
doctor visits.
Apps on Google Play
™
The Fanfare 3 is preloaded with great apps to take
your experience to the next level. To nd additional
apps, check out Google Play.
Access Google Play
1. From the home screen,
tap Play Store .
2. Enter your existing Google
™
account or create one
following the steps on
the screen.
Navigate Google Play
From the Play Store, you have
multiple ways to search for
apps, games, and more.
1. Tap a category to browse
apps, games, movies, and
music organized by popularity
or category.
2. Tap the Google Play search
bar to search the Play Store
for a specic game or app.
3. To install, tap the app and
follow the instructions. Once
installed, you will see a
notication in the Notications
panel. Open the app from this
notication or by locating it
in Apps .
Email
Email setup (Gmail
™
,
Yahoo!
®
, etc.)
1. From the home screen,
tap Apps > Email .
2. Follow the steps to set up
your account.
Create and send an
email message
1. From the home screen, tap
Apps > Email .
2. To compose a new message,
tap Compose .
3. In the To eld, enter an email
address or tap Add contact
to select from
your contacts,
groups, or history.
4. Enter a subject and
email message.
5. To attach les, tap
Paperclip and
choose the type of
attachment you want.
6. Tap Send to send the message.
Text and picture messaging
Send a text message
1. From the home screen,
tap Messaging .
2. Tap New message
to start
a new text message.
3. In the To eld, enter a number
or contact name, or tap
ALL CONTACTS to select from
your contacts.
4. Tap the Send message
eld and enter your
message.
5. Tap Send to send the
message.
Send a picture message
1. Follow steps 1-4 above.
2. Tap the Paperclip .
3. Tap Check to snap a
photo, or tap Gallery
to select a photo from
your gallery.
4. Tap Send to send
the message.
Calls and voicemail
HD Voice Capable
Enjoy crystal clear conversations.*
Make a call
1. From the home screen, tap
Phone .
2. Tap the search box at the top of
the screen, or tap Dialer
to
open the dialpad. Enter a contact
name or a phone number.
3. Tap the matching contact or
Call
to place the call.
Check voicemail
1. From the home screen, tap
Phone > Dialer .
2. Press and hold the 1 key .
(On rst use, follow prompts
to set up voicemail.)
3. If prompted, enter your
voicemail password.
Use call waiting
Call waiting helps you answer or
hold a call while you are on an
existing call.
1. While on a call, you will hear a
tone if another call comes in.
Tap Hold current and answer.
2. Tap Merge to merge calls
or tap the other call to switch
between active calls.
* To experience Cricket HD Voice, both callers
must have a compatible HD Voice–capable
smartphone and make the call over Cricket’s
LTE network or a compatible network. Cricket’s
LTE coverage is not equivalent to its overall
network coverage. HD Voice calls made on
a compatible device and on the LTE network may not experience an
HD Voice connection at times of network congestion. Other carriers’
networks may interoperate with Cricket’s LTE network to support an
HD Voice call.
Touch screen
Navigating your phone
•
Press and hold the screen
to unlock.
• Use your ngertip to lightly
touch the screen.
• Use quick icks of your nger
on the touch screen to swipe
up, down, left, and right.
• Spread two ngers apart or
pinch them together on the
screen to zoom in or out on a
web page or Gallery image.
• To return to the previous
screen, tap the Back key.
•
Tap the Home key at any time
to return to the main home screen.
Press and hold the
Home key
to access Google search.
• Tap the Recent apps key to
access recently viewed apps.
• Tap Apps to access
applications on your phone.
Note: To exchange the positions
of the Back key and Recent apps
key, tap Home key
> Apps > Settings >
Navigation key and select an option.
Notications panel
• Drag your nger down from the top of any screen
to see the notications panel. Pull down one more
time to reveal additional options.
• Tap to access the full Settings menu.
• Tap to add, move, or delete icons in the quick
settings menu.
• Swipe right or left to clear individual notications,
or tap CLEAR ALL.
Personalize
Set wallpaper
• To change your home screen
or lock screen wallpaper,
press and hold a blank part
of the home screen and
tap Wallpapers.
•
Tap the lock screen or home
screen preview, and then tap
a wallpaper to set it. You can
also tap GALLERY or LIVE
WALLPAPER for more options.
Add to home screen
• Tap Apps , press and hold
the desired app, and drag it
to the home screen.
• Press and hold a blank part
of the screen and tap Widgets.
Press and hold the desired
widget and drag it to the
home screen.
• Press and hold a blank
part of the screen and tap
Themes to change the theme
or Home
to
manage the home
screen panels.
Organize home screens
• Press and hold an icon to drag it to a new
location. Drag it to Remove to delete it.
• Press and hold an icon and drag it to Folder .
Drag icons to an existing folder to add them to it.
• To rename a folder, tap it, and then tap the folder
name. Enter a name and tap Done.
Clear and Simple
Quick Start Guide
Getting to know your
ZTE Fanfare
™
3
Back
key
Charging/
micro-USB port
Headset port
Back
camera
Flash
Earpiece
Power
key
Volume
key
Touch
screen
Recent
apps key
Home
key
Camera and video
The Fanfare 3 lets you choose
from four different modes (manual,
panorama, multi
exposure, or
time-lapse video) to satisfy every
type of photographer!
Take a picture
1. From the home screen,
tap Camera .
2. Zoom in and out by pinching/
spreading your ngers on
the screen or by pressing the
Volume key.
3. Tap the Shutter button to
take a photo.
4. Tap Settings to adjust your
camera settings.
Take a video
1. In camera mode, tap VIDEO >
Start recording to start, tap
Pause recording to pause,
tap Resume recording to
resume, and tap Stop recording
to stop recording video.
2. Tap Settings to adjust your
camcorder settings.
Share a picture or video
1. From the home screen, tap
Apps
> Gallery .
2. Tap a photo or video.
(In Album view, rst tap
an album.)
3. Tap Share and select
an option for sharing.
More information
On the web
Detailed support information, including device
specications and troubleshooting, is available
at
www.cricketwireless.com/support/devices.
On the phone
• Call Customer Care at 1-855-246-2461 or
• Dial 611 from your cell phone.
Accessories
For more information concerning accessories,
please visit your local Cricket store location or go to
www.cricketwireless.com/shop/accessories.
Note: Store and online inventories may vary.
Please don’t text and drive.
Note: A payment method, such as Google Wallet
™
,
is required to purchase apps.
Product meets FCC Radio Frequency Exposure Guidelines—FCC ID
SRQ-Z852. This device complies with Part 15 of the FCC Rules. Operation
is subject to the following two conditions: (1) this device may not cause
harmful interference, and (2) this device must accept any interference
received, including interference that may cause undesired operation.
© 2017 Cricket Wireless LLC. All rights reserved. Cricket and the Cricket
logo are registered trademarks under license to Cricket Wireless LLC.
Other marks are the property of their respective owners. microSDHC
™
logo is a trademark of SD-3C, LLC. The
Bluetooth
®
word mark and logos
are registered trademarks owned by Bluetooth SIG, Inc. Qualcomm and
Snapdragon are trademarks of Qualcomm Incorporated, registered in
the United States and other countries. Used with permission.
© 2017 ZTE CORPORATION. All rights reserved. No part of this publication
may be excerpted, reproduced, translated or utilized in any form or by
any means, electronic or mechanical, including photocopying and
microlm, without the prior written permission of ZTE Corporation. The
manual is published by ZTE Corporation. We reserve the right to make
modications on print errors or update specications without prior notice.
079584509193 Printed in China
Microphone
Proximity &
light sensor
Indicator
light
Microphone
Note: To set up a corporate email account, contact
your IT administrator.
Front
camera
nano-SIM
card
microSDHC
card
/