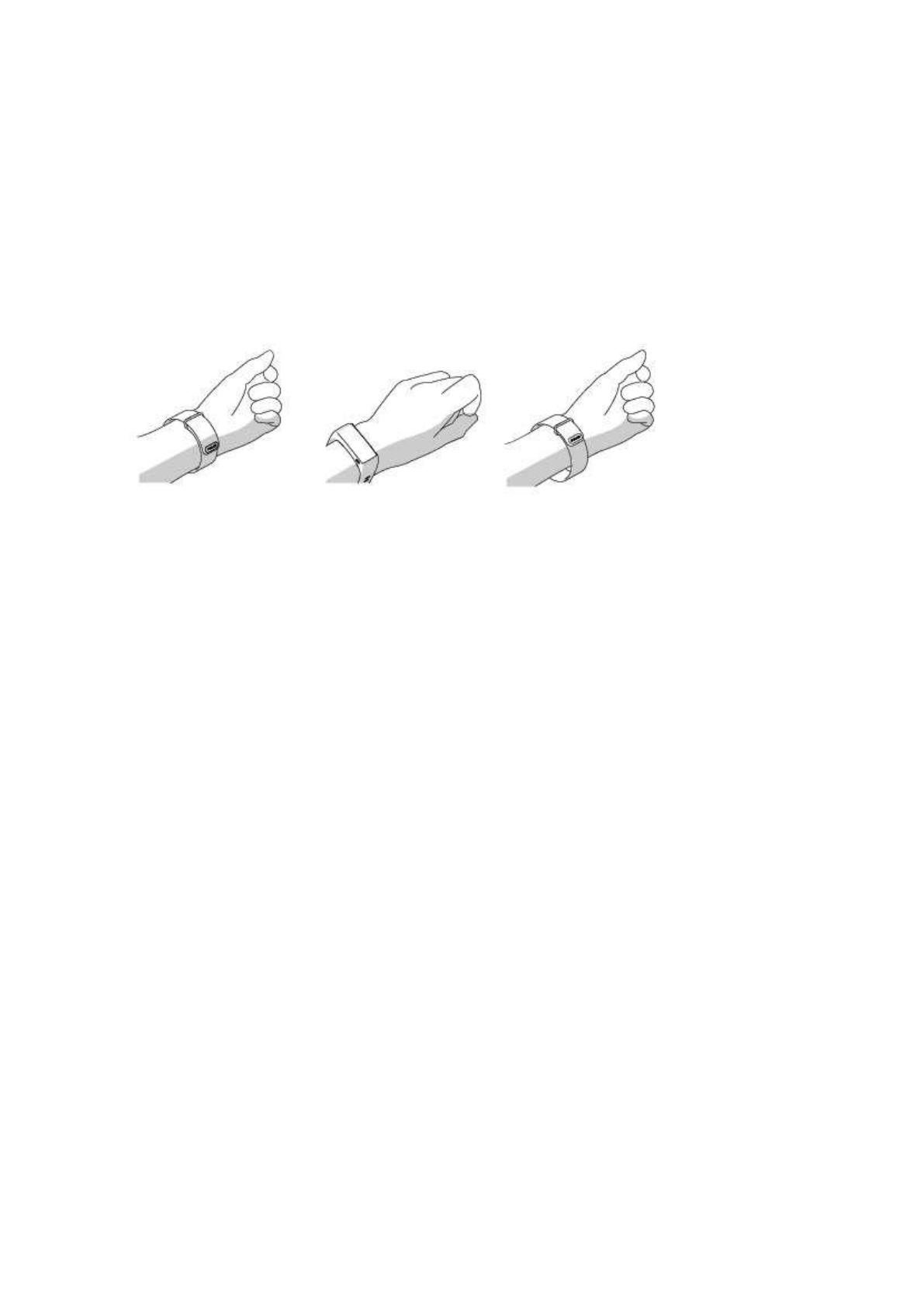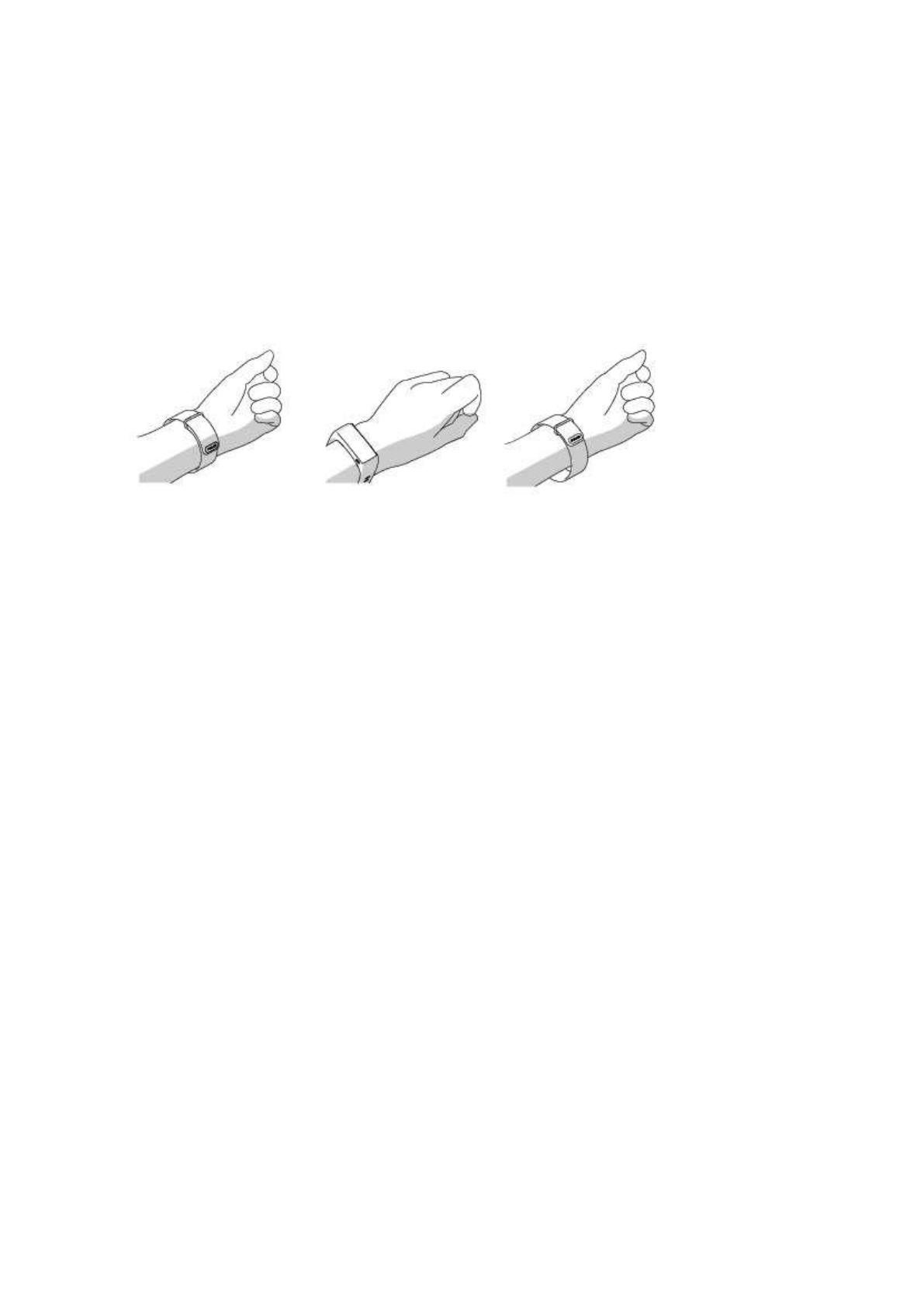
17
TRAINING
WEAR YOUR A360
Your Polar A360 fitness tracker has a built-in heart rate sensor that measures heart rate from the wrist. To
measure wrist-based heart rate accurately you need to wear the bracelet snugly on top of your wrist, just
behind the wrist bone. The sensor must be in constant touch with your skin, but the wristband should not be
too tight either to prevent blood flow.
You can wear the bracelet a little looser, if you like, while not working out, but you should tighten it up for your
training sessions to make sure you get accurate heart rate readings from the wrist. If you have tattoos on the
skin of your wrist, avoid placing the sensor right on it as it may prevent accurate readings.
Also it's a good idea to warm up the skin if your hands and skin get cold easily. Get the blood going before
starting your session!
In sports where it's more challenging to keep the sensor stationary on your wrist or where you have pressure
or movement in muscles or tendons near the sensor, we recommend using a Polar H7 heart rate sensor with a
chest strap to get better measurement of your heart rate.
Follow your heart rate zones directly from your device and get guidance for training sessions you've planned in
the Flow web service
Although there are many subjective clues as to how your body is doing during exercise (perceived exertion,
breathing rate, physical sensations), none of them are as reliable as measuring heart rate. It is objective and is
affected by both internal and external factors - meaning you will have a dependable measure of your physical
state.