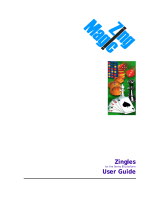Page is loading ...

PM0503-08
FOR TECHNICAL ASSISTANCE:
CONTACT YOUR LOCAL AUTHORIZED DEALER
For a list of dealers, visit the Gametime Web site
www.megatouchgametime.com

Table of Contents
© 2006 Merit Entertainment
Gametime, GTnet, Hot Topics, Mega-Link, MegaWeb, Merit Link, and TournaTime are registered trademarks of Merit Enter-
tainment.
Reproduction of this manual, in any form or by any means, is strictly forbidden without the written permission of Merit Entertainment.
Safety Instructions........................ p. 1
Site Preparation ............................. p. 2
Setting up your Game .................. p. 2
Game Description .......................... p. 3
Control Board Compartment ...... p. 3
General Care and Maintenance ..p. 3-4
Screen Calibration ..................... p. 3
Monitor Adjustment
Procedure .................................. p. 4
Cleaning the Cabinet ................. p. 4
Cleaning the Touchscreen
Monitor ....................................... p. 4
Cleaning the Fans and
Vents ......................................... p. 4
Watchdog Timer ........................ p. 4
Software
Available Games List .................... p. 5
Main Menu....................................... p. 6
Games Menu .................................. p. 7
Game Setup ............................... p. 7
Hi Scores Menu .............................. p. 7
View/Clear Hi Scores ............... p. 7
System Menu ................................. p. 8
Diagnostics Menu .......................... p. 9
TournaTime Menu ......................... p. 10
My Merit ........................................... p. 11
Broadband Internet Setup ........... p. 12-13
On-Screen Internet
Configuration ............................. p. 12-13
Merit Link ........................................ p. 14
GTnet Content ................................ p. 14-16
MegaWeb .................................. p. 15
Hot Topics .................................. p. 15
TournaTime ................................ p. 16
Merit Link User Guide .................. p. 17-18
Merit Link Registration/
GTnet Subscriptions ................. p. 17
Purchasing Games .................... p. 18
Redeeming Free Games ............ p. 18
DIP Switch Settings ....................... p. 19
Troubleshooting ............................ p. 20-21
Contact Information ...................... p. 22
Warranty and Software License
Agreements
Warranty .......................................... p. 23
Software License
Agreements ................................... p. 24-29
English ....................................... p. 24-25
French ....................................... p. 26-27
German ...................................... p. 27-29

COPYRIGHT © 2006 MERIT ENTERTAINMENT
IMPORTANT SAFETY INSTRUCTIONS
1. Read these instructions.
2. Keep these instructions.
3. Heed all warnings.
4. Follow all instructions.
5. Do not use this apparatus near water.
6. Do not block any ventilation openings. Install in accordance with the manufacturer’s
instructions.
7. Do not install near any heat sources such as radiators, heat registers, stoves, or
other apparatus (including amplifiers) that produce heat.
8. Do not defeat the safety purpose of the polarized or grounding-type plug. A polarized
plug has two blades with one wider than the other. A grounding type plug has two
blades and a third grounding prong. The wide blade or the third prong is provided for
your safety. If the provided plug does not fit into your outlet, consult an electrician for
replacement of the obsolete outlet.
9. Protect the power cord from being walked on or pinched particularly at plugs, conve-
nience receptacles, and the point where they exit from the apparatus.
10. Only use attachments/accessories specified by the manufacturer.
11. Unplug this apparatus during lightning storms or when unused for long periods of
time.
12. Refer all servicing to qualified service personnel. Servicing is required when the
apparatus has been damaged in any way, such as power-supply cord or plug is
damaged, liquid has been spilled or objects have fallen into the apparatus, the appa-
ratus has been exposed to rain or moisture, does not operate normally, or has been
dropped.
The exclamation point
within an equilateral tri-
angle is intended to alert
the user to the presence
of important operating and
maintenance (servicing)
instructions in the litera-
ture accompanying the ap-
pliance.
The lightning flash with ar-
rowhead, within an equilateral
triangle, is intended to alert
the user to the presence of
uninstalled “dangerous volt-
age” within the product’s en-
closure. This voltage may
be of sufficient magnitude
to constitute a risk of elec-
tric shock to persons.
CAUTION:
TO PREVENT THE RISK OF ELECTRIC SHOCK,
DO NOT REMOVE COVER (OR BACK). NO USER-
SERVICEABLE PARTS INSIDE. REFER SERVIC-
ING TO QUALIFIED SERVICE PERSONNEL.
1 MEGATOUCH GAMETIME OWNER’S MANUAL PM0503-08

COPYRIGHT © 2006 MERIT ENTERTAINMENT
Site Preparation
In determining the location for your
Megatouch Gametime™ video game, con-
sideration must be given to a suitable,
grounded electrical outlet. Since the game
is a computerized device, it should be con-
nected to a separate grounded circuit. If a
separate circuit is not available, care should
be taken to provide a clean and constant
voltage. As a basic guideline, never con-
nect the unit to a circuit that also supplies
power to freezers, coolers or other high
power consuming and electrical noise-gen-
erating equipment. Place the game in a loca-
tion where nothing will interfere with proper
ventilation. The game should not be exposed
to any dripping or splashing liquids. Objects
filled with liquid should not be placed on the
unit.
WARNING - To reduce the risk of fire or
electric shock, do not expose this ap-
paratus to rain or moisture. The power
cord on the rear of the unit is the dis-
connect device and must remain
readily accessible after installation.
FIGURE 1 - REAR VIEW
PM0503-08 MEGATOUCH GAMETIME OWNER’S MANUAL 2
Setting up your Game
1. After removing the game from the car-
ton, plug the game into a standard AC
outlet.
NOTE: All packaging materials should
be retained in the event the game needs
to be sent in for service.
2. Turn the power switch at the back of
the game to ON and wait for comple-
tion of the boot-up sequence. The game
will display the Player Menu Screen.
3. The machine has been preset at the
factory and therefore should not need
to be adjusted; however, it is recom-
mended that the screen be calibrated
(see Touchscreen Calibration).
4. There are many custom settings avail-
able for the game. To customize the
settings, follow the software instruc-
tions in this manual.
THUMBSCREWS
SECURING
CONTROL BOARD
COMPARTMENT
POWER
SWITCH
ETHERNET
COUPLER
KEYBOARD
PORT
USB PORT

COPYRIGHT © 2006 MERIT ENTERTAINMENT
Game Description
The Megatouch Gametime unit has an
Ethernet coupler installed in the rear of the
game (see Figure 1). The coupler can be
used for Internet connection or linking games
together for head-to-head play. Several up-
grade kits are also available for purchase
through your local authorized dealer, includ-
ing a wireless kit (part number: KAV-100-
011-02) and a keyboard kit (part number:
KAV-100-014-01). The wireless kit uses a
wireless adapter and the USB port on the
back of the game to wirelessly connect to
the Internet or link games, while the key-
board kit allows you to easily type text in a
Web browser. The centronics connector
on the back of the game is used for future
software upgrades.
Control Board Compartment
The control board compartment is located at
the rear of the game (see Figures 1 and 2).
Loosen the two thumbscrews to open the
compartment. The buttons on the control
board are explained below.
SETUP
Press SETUP to access the software op-
tions. These options are explained in the
software section of this manual. If SETUP is
pressed during boot-up, the on-screen DIP
switch program will launch. Consult the DIP
SWITCH SETTINGS section of this manual
for more information.
CALIBRATE
Pressing the CALIBRATE button will take
you through the steps to calibrate the
touchscreen. This is sometimes necessary
if the touchscreen is not responding prop-
erly to touch. See Touchscreen Calibra-
tion for detailed instructions.
MONITOR CONTROLS
The five buttons labeled Auto, Exit, Left,
Right, and Menu adjust the monitor settings.
See Monitor Adjustment Procedure for
detailed instructions of each button.
General Care and Maintenance
Touchscreen Calibration
• Press the CALIBRATE button, located
in the control board compartment (see
Figure 2). Touch the center of the first
cross that appears on the screen.
Once you release your finger, a sec-
ond cross will appear.
NOTE: You must hold your finger on
the circle for approximately 2 seconds
for the calibration to be recognized.
• Touch the center of the second cross
that appears on the screen.
• Once the second cross is touched and
released, another cross will appear on
the screen. To test the calibration of
the screen, touch the cross with your
finger and slowly drag your finger
around the screen. The cross should
follow your movement.
• Touch the EXIT button, then perform
the operation a second time for high
resolution.
FIGURE 2 - CONTROL BOARD DRAWING
3 MEGATOUCH GAMETIME OWNER’S MANUAL PM0503-08
SECURITY KEY
CALIBRATE
SETUP
MONITOR CONTROLS

COPYRIGHT © 2006 MERIT ENTERTAINMENT
Monitor Adjustment Procedure
The vertical/horizontal controls and bright-
ness/contrast controls are located on the
control board (see Figure 2).
Pressing the button labeled Menu on the
control board will show an on-screen dis-
play of the monitor settings. Use the Left
and Right buttons to move through the menu.
Touch Menu to select the option you want to
change. Use the Left and Right buttons to
change the option. Then press Menu again
to deselect the option. Auto will automati-
cally adjust the size and brightness. Touch
the Exit button to exit. Adjust the monitor
controls until the screens look as suggested
in the following steps:
1. Set the game to the Checkerz game
screen.
2. Adjust the vertical and horizontal size
and vertical and horizontal position to
make sure that the game screen fills
the monitor screen and that the game
screen is centered.
3. Adjust the brightness and contrast con-
trols until the top sets of checkers are
a rich red and the bottom set are a dark
gray. The feet on the “Checkerz”
character should be white. (Adjusting
the brightness and contrast can also
correct a lack of sharpness.)
Cleaning the Cabinet
• The cabinet should be cleaned with a
dry cloth and mild detergent. Always
apply the cleaner to the cloth and not
directly on the game. Liquids could
enter the cabinet and damage electron-
ics inside.
Cleaning the Touchscreen Monitor
• The touchscreen glass should be
cleaned with a damp cloth and isopro-
pyl alcohol or a non-ammonia cleanser.
Do not use any abrasive or vinegar-
based cleansers, as they will damage
the touchscreen glass. Always apply
the cleaner to the cloth and not directly
to the glass. Liquids could enter the
cabinet and damage electronics inside.
NOTE: DO NOT USE ANY ABRASIVE
SOLVENTS, ACID OR VINEGAR-BASED
CLEANSERS ON THE TOUCHSCREEN
OR SIDE DECALS. SUCH CLEANSERS
COULD HARM THE TOUCHSCREEN
AND ERASE THE DECALS. BE CARE-
FUL NOT TO USE COMMERCIAL
CLEANERS CONTAINING ANY OF
THESE SUBSTANCES.
Cleaning the Fans and Vents
• The fans and vents should be cleaned
of any dust and grime on a regular
basis to ensure proper ventilation of
the game.
• To ensure proper operation of the
game, it is important that all fans are
operating correctly and that the airflow
is unobstructed. Make sure nothing is
placed next to the fan vents that would
inhibit the flow of air. Also, if any fans
are not operating, it is important that
the game be sent in for service.
Watchdog Timer
This game has been equipped with a fea-
ture that allows it to automatically reboot if it
encounters a problem. When the watchdog
timer is enabled, it will reboot the machine
within 2 minutes after a failure, allowing the
game to automatically reset itself if a prob-
lem arises without needing a technician
present.
PM0503-08 MEGATOUCH GAMETIME OWNER’S MANUAL 4

COPYRIGHT © 2006 MERIT ENTERTAINMENT
5 MEGATOUCH GAMETIME OWNER’S MANUAL PM0503-08
Available Games
PUZZLES
Box Glide
Lookout
Fast Lane
Tai-Play
Castle Bandits
Chug 21
Funky Monkey
Quik Match
Pix Mix
TV Guide® Crossword
Memoree
Match ‘Em Up
Super Lone Star
Lone Star
Tri Castles
Four Play
Magic Charms
Puzzle Merit-thon
Sudoku 6
Motor Match
CARDS
Flash 7
Skat
Speed Draw
Battle 31
Outer Spades
Crazy Hearts
Euchre Nights
Pile High
Wild 8’s
Trip Flip
Quik Cell
Take 2
Run 21
Royal Flash
Tri Towers
11 Up
Zip21
Power Solitaire
Great Solitaire
Let It Ride Poker
Card Raiders
Gin Rummy
Trilogy Merit-thon
Card Merit-thon
Card Bandits
Race Poker
Texas Hold’ Em
STRATEGY
Astro Joe
Box Drop
Boxxi
Chip Away
Back Jammin
Quik Chess
Super Snubbel
Wild Apes
Monster Madness
Hooter
Strategy Merit-thon
Conquest
Checkerz
Domino5
Vinci Ball
Big Time Roller
Q-Shot
MoonDrop
Monkey Bash
Battle Command
11-Ball
Meteor Shower
Pharoah’s 9
3 Some
Feeding Frosty
MEGA-LINK
Quik Match
Tennis
Air Shot
Puck Shot
Checkerz
Tri Towers
Magic Charms
Outer Spades
Crazy Hearts
Euchre Nights
11-Ball
Power Trivia
Wild 8’s
Gin Rummy
Great Solitaire
Zip21
Power Solitaire
Pile-On
Battle Command
Meteor Shower
Q-Shot
Domino 5
Wordster
PhotoHunt
Double Solitaire
SPORTS
PS H2H Trivia
PS Mys. Phraze
PS Word Safari
Hoop Jones
PS Quiz Show
PS Pharoah’s Fortune
Mega Bowling
Sports Merit-thon
Go-o-o-al
MGA Golf
Tennis
Puck Shot
Rack ‘Em 9-Ball
Rack ‘Em
Fast Traxx
ATW Mini-Golf
Air Shot
Mini Golf
QB Zone
QUIZ & WORD
SnapShot
H2H Trivia Whiz
H2H Word Safari
H2H Photo Hunt
Wordster
Photo Hunt
Gender Bender
TV Guide® Crossword
Trivia Whiz
H2H Gender Bender
PS Pharaoh’s Fortune
Word Safari
Let It Ride Trivia
Word Dojo
Wordserve
Mystery Phraze
Power Trivia
Trivia Treasure
Pharoah’s Fortune
Quiz Merit-thon
Quiz Show
Brain Quest
KIDS’ CLUB
Kids’ Photo Hunt
Switcheroo
Kids’ Kolortime
Mega Bowling
Astro Joe
MGA Golf
QB Zone
Go-o-o-al
Air Shot
Wild Apes
Monster Madness
Monkey Bash
SnapShot
Lookout
Tennis
Funky Monkey
Mini Golf
ATW Mini-Golf
Four Play
Checkerz
Hoop Jones
Match ‘Em Up
Vinci Ball
Meteor Shower
Brain Quest
EROTIC
Lookout
Trivia Whiz
Foxy Boxxi
Pix Mix
Match ‘Em Up
Card Bandits
Mystery Phraze
Strip Club Poker
Photo Hunt
H2H Photo Hunt
Castle Bandits
Power Trivia
Memoree

COPYRIGHT © 2006 MERIT ENTERTAINMENT
Main Menu
The Main Menu can be accessed by pressing the SETUP button (located in the control board
compartment at the rear of the game) or through the 6 Star feature (touch Options on the
Player Menu Screen, then touch 6 Star). Use the Main Menu to set up all software options.
NOTE: For help with the Options within any menu, touch the green “?” buttons.
FIGURE 3 - MAIN MENU
A summary of the Main Menu functions appears in the following table. For more detail, see
the corresponding sections of the manual.
PM0503-08 MEGATOUCH GAMETIME OWNER’S MANUAL 6
Main Menu Available Options Information
Games
•
Game Setup
•
Options
Edit the game list (choose which games are available and
in what category they appear on the Category Menu).
Select options for individual games.
NOTE: The Games
Options Screen is password protected. See the
Games Menu section for more information
.
Hi Scores
•
View/Clear Hi Scores
•
Options
Touch
CLEAR ALL GAMES
to clear all high scores or
select a particular game to edit high scores for that game.
System
•
Set Time
•
Security Setup
•
Volume Control
•
Set 6 Star PIN
•
Data Transfer
•
Options
•
Wireless
Set the game clock, security PIN, game volume, 6 star
PIN, wireless Internet options, and system options such
as language control and 6 Star Enable.
NOTE: The Wireless button will only appear when
the Wireless Internet kit (available through your
authorized dealer) is installed.
Diagnostics
•
Video Test
•
I/O Test
•
Touchscreen
Calibration
•
Touchscreen Test
•
View System Log
•
Checksum Test
•
System Info
•
Verify Databases
•
Enters the Video Test to display the test screens.
Touch the screen to cycle through the test.
•
Tests the function of the I/O board and DIP switches.
•
Follow the instructions on the screen to calibrate the
touchscreen.
•
Touch the crosshairs on the screen to make sure it is
accurately calibrated.
•
Displays operations performed by the game.
•
Checks the hard drive for missing or corrupted files.
•
Gives details about various hardware components in
the game.
•
Only use on the advice of Merit Technical Service.
TournaTime
•
General Info
•
Connection Log
•
Ethernet Setup
•
Set Update Time
•
Update From Server
•
Clear Database
Enters the TournaTime Setup Screen. Configure Internet
connection and update Tournament information.
GTnet
•
Hot Topics
•
Options
•
Enter screen to select Hot Topics games.
•
Enable Hot Topics in this screen.
NOTE: This button only appears if a GTnet subscription has been purchased.

COPYRIGHT © 2006 MERIT ENTERTAINMENT
7 MEGATOUCH GAMETIME OWNER’S MANUAL PM0503-08
Games Menu
To Enter This Screen, Touch “Game
Setup” on the Games Menu and
Select a Category
Game Setup
The game list and game options are pro-
grammed using these screens. The first
screen shows the various game categories
and allows access to general settings for
all games.
Enable All Games Into Menu: Turns on
all games.
Factory Default Games Into Menu: Re-
turns the Game Setup to its default settings.
When you touch a category name, the next
Game Setup Screen shows the game posi-
tions available for that category, with the list
at the bottom showing all games available
for the selected category.
The Game Setup Screen also allows you to
make these general changes:
Default Games: Resets the selected cat-
egory menu to its default game settings.
Clear One: Clears a selected game from
the Player Game Menu.
Clear All: Clears all games from the Player
Game Menu.
Enable All Games: Turns on all games
within the selected category.
FIGURE 4 - GAMES MENU: GAME SETUP
SCREEN
To customize a particular game list, first se-
lect a category in the initial Game Setup
Screen. On the second screen, touch Clear
All to clear the game list. Choose the menu
position you want a particular game to oc-
cupy, then touch the desired game name on
the list at the bottom of the screen. Repeat
until all desired games appear in the menu (a
game cannot appear in a game list more than
once). Games already displayed in the menu
will be red.
Game Options
The Options screens in the Games Menu
are password protected. See Security
Setup for PIN information. Touch the green
“?” button next to the option for more infor-
mation on any option. In this menu, you can
set options for all games, as well as enable
or disable Erotic games.
Once you attempt to enable the Erotic cat-
egory, an Erotic disclaimer will appear. Read
the disclaimer text and select I Accept to
enable the category.
NOTE: When Kids’ Club is enabled, the
Erotic category will automatically dis-
able and vice versa.
Hi Scores Menu
View/Clear Hi Scores
Use this screen to manage hi scores. The
first screen allows you to clear all scores
for all games by touching Clear All Games.
To edit the hi scores by game, select a game
on the first screen. Touch Clear All to re-
move all hi scores for that game or remove
an individual score by touching Clear One.
Options
Enter this screen to enable or disable the
Auto Clear Hi Scores and No Names in
Hi Scores options.

COPYRIGHT © 2006 MERIT ENTERTAINMENT
System Menu
FIGURE 5 - SYSTEM MENU
Set Time
The Set Time Menu allows you to set the time on the game.
Time is shown in 24-hour, "military" time (e.g. 5:00pm = 17:00).
Use the arrows on either side of the fields to set the time and
date.
Security Setup
Modify the pin that protects the Games Options Menu. Enter the
existing PIN (the default is
0000
), then enter a new 4-digit
number and touch
SET
on the keypad. The game will prompt
you to re-enter your PIN for confirmation.
Volume Control
Touch the volume control button to adjust the volume up or down.
This screen allows you to sample the sound volume without
exiting the screen.
Set 6 Star PIN
Set the 6 Star PIN (between one and six digits) using this screen.
The default 6 Star PIN is
1234
. 6 Star allows you to access the
SETUP Menu by touching
Options
on the Player Menu Screen,
followed by the
6 Star
button and then the PIN. To enable this
feature, touch Options on the System Menu and choose
Enable
6 Star
.
Data Transfer
This button is inoperable. Data Transfer functions are not
available on the Gametime unit.
Options
Enable/disable 6 Star and Language options.
Wireless
This allows you to configure your wireless network.
This button will only appear if the Wireless Internet Kit
(available through your authorized dealer) is installed.
PM0503-08 MEGATOUCH GAMETIME OWNER’S MANUAL 8

COPYRIGHT © 2006 MERIT ENTERTAINMENT
9 MEGATOUCH GAMETIME OWNER’S MANUAL PM0503-08
Diagnostics Menu
FIGURE 6 - DIAGNOSTICS MENU
Video Test Touch the screen to cycle through a series of video test screens.
I/O Test
Tests the SETUP and CALIBRATE buttons. A green light next to the
appropriate button will register each time that item is tested, and the
number next to the item should increment by one with each test. The
I/O Test Screen also displays which DIP switches are on or off.
NOTE: The DIP switch on/off status feature does not apply for
Gametime.
Touchscreen
Calibration
Follow the on-screen instructions to calibrate the touchscreen.
Touchscreen Test
Allows you to check the touchscreen calibration accuracy. The
crosshairs should follow your finger exactly when you move it across the
screen. If the crosshairs do not accurately follow, you should perform a
touchscreen calibration.
View System Log
Displays a log of all operations performed by the game since the log
was last cleared. This information is helpful for customer service
when troubleshooting your game.
Checksum Test
Checks the hard drive for missing or corrupted files. With
STOP ON
ERROR?
set to
YES
, a message indicating which file is corrupted will
be shown whenever the game encounters an error. With
STOP ON
ERROR?
set to
NO
, a list of corrupted files will be displayed when the
test is complete. If errors are detected, the software on the drive may
need to be reloaded. If this does not solve the problem, the drive may
require replacement. The test could take up to 30 minutes.
System Info
Gives details about the following:
• processor type and speed
• motherboard manufacturer
• amount of memory
•
Ethernet card manufacturer
• sound chip type
• video chip type
• touchscreen manufacturer
• hard drive manufacturer
and capacity
• modem part identification
number
• fan speed
• status
•
PSOC version
Verify Databases
Only use on the advice of Merit Technical Service. An
Update From
Server
must be performed prior to verifying databases.

COPYRIGHT © 2006 MERIT ENTERTAINMENT
TournaTime Menu
General Info
Lists location information. Displays the last attempt to
connect to the server and the last successful connection.
Connection Log
View results of attempted server connections. The numbers
following the time and date of the last connection attempt
have the following meanings:
M - manual update
1 - 1st attempt of an automatic update
2 - 2nd attempt of an automatic update
3 - 3rd attempt of an automatic update
If the status message is displayed in green, it was a
successful connection. Unsuccessful connection attempts
are displayed in red.
Ethernet Setup
Allows you to configure your Internet connection. See
Broadband Internet Setup
for more information.
Set Update Time
Select a daily time for the machine to automatically call into
the server.
Update From
Server
Allows you to manually call into the server for updates.
Clear Database
Touch this button to delete Tournament, Players, or Location
information. This button will only display if there is stored
data.
FIGURE 7 - TOURNATIME MENU
PM0503-08 MEGATOUCH GAMETIME OWNER’S MANUAL 10

COPYRIGHT © 2006 MERIT ENTERTAINMENT
11 MEGATOUCH GAMETIME OWNER’S MANUAL PM0503-08
My Merit
The My Merit feature allows individual play-
ers to create custom accounts, which are
accessible via PIN numbers. Accounts can
be created by touching the My Merit but-
ton on the Player Menu Screen. Log in to
your account through the Options button
on the Player Menu screen and have per-
sonal game data stored on the machine,
including hi scores and the number of
games played in My Merit mode for the last
year.
FIGURE 8 - MY MERIT OPTIONS
To Enter This Screen, Touch “My
Merit” on the Player Menu Screen.
Once you have logged in to your My Merit
account, you can perform the following func-
tions:
View High Scores: Touch this button to
display the high score for each game you
have played.
View Gameplay Data: Touching this but-
ton will display each game played as well
as the number of times each game was
played.
Log Out: Sign out of My Merit and return
to the Player Menu Screen. Individual
gameplay and scores will not be tracked.
Log In As Another Player: End your ses-
sion and allow another player to immediately
sign into My Merit.
Play Games: To keep track of your
gameplay, log in to your account and then
touch Play Games.

COPYRIGHT © 2006 MERIT ENTERTAINMENT
FIGURE 10 - INTERNET SETUP SCREEN
FIGURE 9 - TOURNATIME MENU SCREEN
To Enter This Screen, Touch
“Ethernet Setup” on the TournaTime
Menu.
On-Screen Internet Configu-
ration
To Enter This Screen, Touch
“TournaTime” on the Main Menu.
7. Remove the two thumbscrews secur-
ing the control board compartment and
open. Press the SETUP button located
on the control board. (You can also
access SETUP through 6 Star.)
8. At the MAIN MENU, touch the
TournaTime button. The first time you
enter this menu, you will be prompted
to select your time zone. Once a time
zone has been chosen, you will return
to the TournaTime Menu.
9. From the TournaTime Menu, touch the
Ethernet Setup button (see Figure 9).
Broadband Internet Setup
Follow these instructions to connect your
game to a broadband Internet connection.
Connecting your machine enables you to
purchase additional games via the Internet.
You can also sign up for MegaWeb,
TournaTime, and Hot Topics (see GTnet
Content for more information).
NOTE: To wirelessly connect your
game(s), refer to the instructions that
accompanied your Wireless kit.
Your broadband Internet connection should
already be connected and configured using
the instructions provided by your Internet
Service Provider and router manufacturer
before continuing with this installation.
NOTE: A router with a switch is re-
quired in order to connect multiple
computers and/or games to a broad-
band Internet connection.
1. Turn off the game.
2. Connect the Ethernet cable to the
Ethernet coupler at the back of the
game (see Figure 1).
3. If you are networking your unit to share
an Internet connection with additional
games or a computer, connect the free
end of the Ethernet cable to the router.
Otherwise, directly connect the
Ethernet cable to the modem supplied
by your Internet Service Provider, and
proceed to step 5.
4. Complete the router installation using
the instructions provided with your
router.
5. Restore power to the game.
6. Continue with On-Screen Internet
Configuration to complete the con-
nection settings on the game.
PM0503-08 MEGATOUCH GAMETIME OWNER’S MANUAL 12

COPYRIGHT © 2006 MERIT ENTERTAINMENT
13 MEGATOUCH GAMETIME OWNER’S MANUAL PM0503-08
10. Select Automatic or Manual, depend-
ing on how you are connecting to the
server:
Automatic: The automatic setting is
for cable or DSL connections using
dynamic IP addresses. Contact your
Internet service provider if you are un-
sure of what kind of IP address they
use. For Automatic connections, con-
tinue with step 11.
Manual: The manual setting is for cable
or DSL connections using static IP ad-
dresses. Contact your Internet ser-
vice provider if you are unsure of what
kind of IP address they use. For Manual
connections, continue with step 13.
Automatic Only
11. After selecting Automatic, press the
Setup button. The game will prompt
you to confirm the default Server IP,
Primary DNS and Secondary DNS in-
formation. Touch the NEXT button to
accept these defaults. A screen ask-
ing, “Do you want to continue?” will
appear. Select NO, then touch the X on
the Internet Setup Screen to return to
the Player Menu Screen.
Press the Merit Link button. If your
connection was successful, a regis-
tration page will appear.
12. Continue with the GTnet Content and
Merit Link User Guide sections of
this manual for a description of fea-
tures and instructions on how to get
started.
Manual Only
13. After selecting Manual, press the
Setup button. The game will then
prompt you to enter the Static IP Ad-
dress. Enter the Address given to you
by your service provider and touch the
NEXT button. Then, enter the Gate-
way given to you by your service pro-
vider and touch the NEXT button. The
Server IP, Primary DNS Address and
Secondary DNS Address will already
be filled out. Touch NEXT to accept the
default information. Touch the NEXT
button to accept these defaults. A
screen asking, “Do you want to con-
tinue?” will appear. Select NO, then
touch the X on the Internet Setup
Screen to return to the Player Menu
Screen.
14. Press the Merit Link button. If your
connection was successful, a regis-
tration page will appear.
15. Continue with the GTnet Content and
Merit Link User Guide sections of
this manual for a description of fea-
tures and instructions on how to get
started.
FIGURE 11 - CONNECTION SCREEN

COPYRIGHT © 2006 MERIT ENTERTAINMENT
PM0503-08 MEGATOUCH GAMETIME OWNER’S MANUAL 14
GTnet content is available for a monthly
charge, billed to a credit card or PayPal ac-
count. Subscriptions are available through
the eCommerce site on the Gametime unit.
Features of GTnet:
1. One free, user selected game, per 3
month subscription.
2. Unlimited MegaWeb access
3. Hot Topics
4. Participation in TournaTime
NOTE: The GTnet buttons on the Player
Menu Screen and Main Menu Screen
will only appear if you have purchased
a subscription.
Touch the GTnet button on the Player Menu
Screen to choose a feature. More informa-
tion about TournaTime setup and play can
be found in the TournaTime section of this
manual.
Setup
GTnet features can be enabled or modified
through the Options screen in the GTnet
Menu. The Hot Topics game settings are also
found in the GTnet Menu.
NOTE: The Hot Topics button will only
appear if Hot Topics is enabled in the
GTnet Options Menu.
Merit Link
To purchase additional games or subscribe
to GTnet, click on the Merit Link button on
the Player Menu Screen. Your game must
be connected to the Internet. Complete the
registration process and accept the soft-
ware license agreement to launch the
Gametime Web site. If you do not accept,
you will not be able to advance beyond the
registration page to shop for games.
NOTE: For step-by-step instructions on
how to register and conduct purchases
through Merit Link, see the “Merit Link
User Guide” section of this manual.
Follow the instructions on-screen to select
and purchase games for your unit. Credit
card and PayPal are the acceptable forms
of payment. Once the payment is approved,
an application will be sent to the unit to en-
able the purchased games. If the unit is
disconnected before the download is com-
plete, it will be sent during the next call-in by
the unit (default call-in time is 3:00 am).
A confirmation E-mail, including the list of
items purchased, will be sent from the Merit
server. Following a successful download,
a screen will display prompting the user to
reboot the machine to complete the installa-
tion process.
FIGURE 12 - GTNET BUTTON
“Merit Link” and “GTnet” Buttons on
the Player Menu Screen
GTnet Content

COPYRIGHT © 2006 MERIT ENTERTAINMENT
15 MEGATOUCH GAMETIME OWNER’S MANUAL PM0503-08
To Enter This Screen, Touch “Hot
Topics” on the GTnet Menu
FIGURE 13 - HOT TOPICS GAME MENU
MegaWeb
TM
MegaWeb allows you to access the World
Wide Web through the game. Use the
touchscreen to navigate the Web.
Home Page
Once the game connects to the Internet, the
browser opens to http://www.yahoo.com,
the default Home Page. The screen has
standard navigation buttons (Forward, Back,
Stop, Home, Refresh) and a button that brings
up a keyboard for entering Web addresses
or search text.
NOTE: Text can be entered into a text
field after the field itself is touched and
activated.
NOTE: Java and Flash are not sup-
ported in MegaWeb. Pages contain-
ing Java or Flash cannot be loaded on
the game at this time.
E-mail and Attachments
E-mail can be accessed through Web-based
e-mail sites using the keyboard, but only im-
age and text attachments can be opened.
Attachments cannot be saved to the ma-
chine.
Hot Topics™
Hot Topics games allow players to compete
in games featuring regularly refreshed cur-
rent events.
Setup
Games appearing as part of the Hot Topics
Menu are selectable via the Hot Topics button
in the GTnet Menu, which works in the same
manner as categories in the regular Game
Setup Menu.

COPYRIGHT © 2006 MERIT ENTERTAINMENT
PM0503-08 MEGATOUCH GAMETIME OWNER’S MANUAL 16
After Player Registration is Com-
plete, Use this Screen to Confirm or
Make Changes to Your Information.
FIGURE 15 - PLAYER INFORMATION
SCREEN
TournaTime
TM
Merit’s TournaTime is designed to network
Megatouch Gametime games over the
Internet for the purpose of playing in tourna-
ment games. All Tournament configuration
and maintenance is controlled by a central
server, which is managed by Merit’s Tour-
nament Manager.
FIGURE 14 - AVAILABLE TOURNAMENT
MATCHES
To Enter This Screen, Touch the
“GTnet” Button on the Player Menu,
then “TournaTime.”
NOTE: Registration information is re-
quired to determine Tournament win-
ners. A player only needs to register
once to participate in any Tournament
available on the Tournament system.
4. Once the required fields have been
entered, confirm that all the informa-
tion is correct. Touch the NEXT button
to view the TournaTime Disclaimer
Screen.
5. Touch the ACCEPT button to begin
play. Touch the DECLINE button to de-
lete ALL entered information.
6. Once you log in, the TournaTime Player
Screen will appear. From this screen
you can view your top scores or enter
the ranking screens to compare your
scores to other players.
1. Touch the GTnet button on the Player
Menu Screen, followed by the
TournaTime button.
2. At the next screen, you can select a
game for play or view Rankings, read
Announcements, and review Tourna-
ment Rules.
3. Once a game is selected, you will enter
the registration screen. To register a
new player, touch the NEW PLAYER
button. At this screen, enter all the re-
quired information. For registered play-
ers, simply enter your name and PIN.

COPYRIGHT © 2006 MERIT ENTERTAINMENT
17 MEGATOUCH GAMETIME OWNER’S MANUAL PM0503-08
Merit Link User Guide
Merit Link Registration / GTnet Sub-
scriptions
FIGURE 16 - REGISTRATION SCREEN
FIGURE 17 - ORDER OPTIONS SCREEN
FIGURE 18 - CHECKOUT SCREEN
To Enter this Screen, Touch the
“Merit Link” Button on the Player
Menu Screen
Use the Checkout Screen to Pay for
GTnet Subscriptions and New
Games
“Merit Link” Order Options Include
Subscriptions, Purchase Games
and Redeem Code
1. Press Merit Link on the Player Menu
Screen.
2. For unregistered users, the Merit Link
startup screen will transition to the
Registration Screen shown in Figure
16. Fill in the information fields using
the touchscreen keyboard enabled by
the icon at the top of the screen (an
external keyboard kit [KAV-100-014-
01] is also available). When finished,
press Update Information.
NOTE: You can update your registra-
tion information whenever necessary.
Required fields are marked by an as-
terisk (*).
3. Once your information is accepted, you
can use the Order Options Screen
shown in Figure 17 to order a GTnet
subscription, purchase games, or re-
deem free games. Press Subscrip-
tions and continue with the steps be-
low to subscribe to GTnet. (To pur-
chase games, follow steps 8-13; to re-
deem a free game, see steps 14-19.)
4. Review the GTnet subscription pack-
age and pricing details, then press
Continue if you agree with the terms.
5. The game will display the registration
information you previously entered.
Ensure that the information is correct,
then press Confirm Information.
6. You will be prompted to cancel the
transaction or subscribe. Press Sub-
scribe Now to initiate your purchase
and advance to the Checkout Screen.
7. Choose between the PayPal or credit
card payment options displayed on the
Checkout Screen shown in Figure 18.
Follow the on-screen instructions to
complete your order.

COPYRIGHT © 2006 MERIT ENTERTAINMENT
PM0503-08 MEGATOUCH GAMETIME OWNER’S MANUAL 18
Redeeming Free Games
14. On the Order Options Screen, select
Redeem Code.
15. Enter the coupon code you received
via e-mail in the space provided (touch
the space to activate the field), then
touch Redeem Coupon (see Figure
20).
16. Touch the Download button next to
your game choice to add it to your
Shopping Cart. Touch Remove to edit
your selection if desired, then touch
Checkout when finished.
17. Ensure that the registration information
displayed is correct, then touch Con-
firm Information.
18. Complete your transaction by touching
the Download Game button. You may
also edit or abort the transaction by
selecting Remove From Cart or Can-
cel Transaction.
19. After the new game download is com-
plete, touch the X in the upper right-
hand corner of the screen, then con-
firm that you want to exit. When
prompted, turn off the game, wait 10
seconds and turn the game back on.
Purchasing Games
8. On the Order Options Screen, select
Purchase Games.
9. Touch the Buy button next to each de-
sired game to add the item(s) to your
Shopping Cart (see Figure 19). Touch
Remove to edit the contents of your
cart, then touch Checkout when fin-
ished.
10. The game will display the registration
information you previously entered.
Ensure that the information is correct,
then touch Confirm Information.
11. Review the Shopping Cart items and
purchase price -- including any dis-
counts earned for “bundled” game pur-
chases -- then select Purchase
Items to advance to the Checkout
Screen. Otherwise, select Cancel
Transaction.
12. Choose between the PayPal or credit
card payment options displayed on the
Checkout Screen shown in Figure 18.
Follow the on-screen instructions to
complete your payment.
13. Once the transaction is approved, your
system will download the new game(s).
Touch the X in the upper right-hand
corner of the screen, then confirm that
you want to exit. When prompted, turn
off the game, wait 10 seconds and turn
the game back on.
FIGURE 19 - PURCHASE GAMES SCREEN
FIGURE 20 - REDEEM CODE SCREEN
/