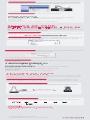Step 4: Connect to the Internet
Step 3: Enter security password
Open your Internet browser. You are now connected to the Internet.
** You should change this Network key (password) once you get your Wi-Fi working.
In the list of available networks, choose the one that matches the SSID key (eg 0A0FBE) that is
printed underneath your home gateway (SSID is the name of your own Wi-Fi network). Click
Connect. You will be asked to type in a Network key. Our Network key is called WPA2 and it’s
also printed underneath your home gateway. Type this in and click Connect.
IMPORTANT SECURITY NOTICE
To keep your home gateway secure we recommend you change the login and WPA 2
security password.
To do this go to http://192.168.1.1 in your web browser and login with:
Username: admin
Password: admin123
Detailed instructions are online at vividwireless.com.au/support
WPA2
SSID
WPA2
SSID
Step 1: Switch on Wi-Fi on your laptop
Step 2: Find the vividwireless network
S E T T I N G U P Y O U R
W I - F I C O N N E C T I O N - M A C O S
Switch on the Wi-Fi on your laptop. Check your computer manual if you can’t nd it. The picture
below indicates Wi-Fi has been turned on.
Click the AirPort icon in your menu bar to view a list of available Wi-Fi networks. In that list click
the one that matches the SSID (eg 0A0FBE) that is printed underneath your home gateway
(SSID is the name of your own Wi-Fi network).
If you have Wi-Fi devices in your home such as iPhones*, Blackberrys, laptops or game
consoles, you can connect them to the Internet with your home gateway.
When the Wi-Fi LED lights up it means that the Wi-Fi of the home gateway is enabled. When the
Wi-Fi LED starts blinking, data is being transmitted.
You will then be asked for a password. The password for your home gateway is called WPA2 and it’s also printed
underneath your home gateway. Type in this password and click OK.
Step 3: Enter the security password
Step 4: Connect to the Internet
Open your Internet browser. When you’re connected, the AirPort icon will change from a ‘light grey’
color to a solid black.
** You should change this password once you get your Wi-Fi working.
TIP: The number of solid black lines indicates the signal
strength (more black bars = stronger signal).
IMPORTANT SECURITY NOTICE
To keep your home gateway secure we recommend you change the login and WPA2
security password.
To do this go to http://192.168.1.1 in your web browser and login with:
Username: admin
Password: admin123
Detailed instructions are online at vividwireless.com.au/support
Step 1: Subscribe to vividwireless phone service
To use your home gateway to make phone calls, you must subscribe to the vividwireless phone
service. Go to vividwireless.com.au/myaccount, login, and set up a vividwireless phone service.
S E T T I N G U P Y O U R
P H O N E S E R V I C E
This great feature allows you to use your Internet connection to make phone calls (you won’t need
a xed line anymore). All you need is a telephone handset to plug into your home gateway and an
optional subscription to the vividwireless phone service.
Phone port
Phone
Phone cable
Step 2: Connect your home telephone handset
Connect one end of the telephone cable that comes with your telephone handset to phone
port 1 on the home gateway. The other end should be plugged into your telephone handset.
Step 3: Establish a phone service
Once the phone cable is connected to your home gateway and a telephone, lift your phone
handset. You are now ready to make phone calls.
Need more help?
vividwireless.com.au/support or call us on 1300 327 837.
*
A registered trademark of Apple Inc.
A registered trademark of Research in Motion Ltd.


 1
1
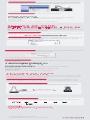 2
2