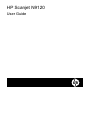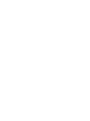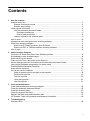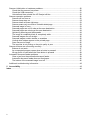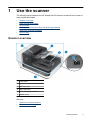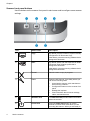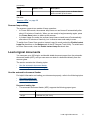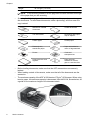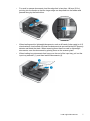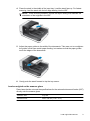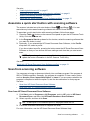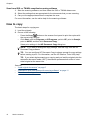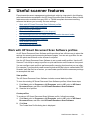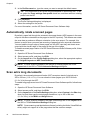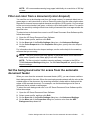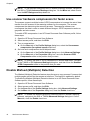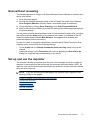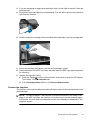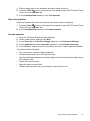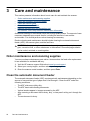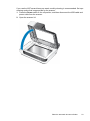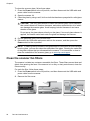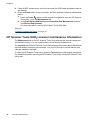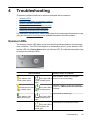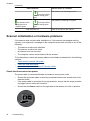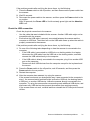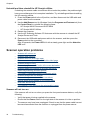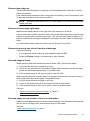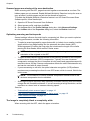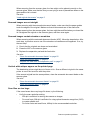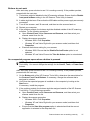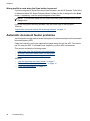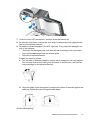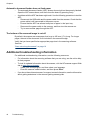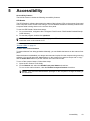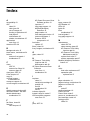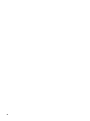Hitachi N9120 User manual
- Category
- Scanner Transparancy Adapters
- Type
- User manual

HP Scanjet N9120
User Guide


Contents
1 Use the scanner
Scanner overview ......................................................................................................................3
Scanner front panel buttons ................................................................................................4
Scanner lamp setting ...........................................................................................................5
Load original documents ...........................................................................................................5
Use the automatic document feeder ....................................................................................5
Document loading tips ...................................................................................................5
How to load documents .................................................................................................8
Load an original on the scanner glass .................................................................................9
How to scan .............................................................................................................................10
Associate a quick start button with scanning software ............................................................11
Scan from scanning software ..................................................................................................11
Scan from HP Smart Document Scan Software ................................................................11
Scan from ISIS- or TWAIN-compliant scanning software ..................................................12
How to copy .............................................................................................................................12
2 Useful scanner features
Work with HP Smart Document Scan Software profiles ..........................................................13
Automatically rotate scanned pages ........................................................................................14
Scan extra long documents .....................................................................................................14
Filter out color from a document (color dropout) .....................................................................15
Set the background color for scans from the automatic document feeder ..............................15
Use scanner hardware compression for faster scans .............................................................16
Disable Misfeed (Multipick) Detection .....................................................................................16
Scan without reviewing ............................................................................................................17
Set up and use the imprinter ...................................................................................................17
Install or replace a print cartridge in the imprinter .............................................................18
Position the imprinter .........................................................................................................19
Test the imprinter ...............................................................................................................20
Clean the imprinter ............................................................................................................21
Use the imprinter ...............................................................................................................21
3 Care and maintenance
Order maintenance and scanning supplies .............................................................................22
Clean the automatic document feeder .....................................................................................22
Clean the scanner glass ..........................................................................................................25
Clean the scanner fan filters ....................................................................................................26
Replace the feed roller and separation pad .............................................................................27
HP Scanner Tools Utility scanner maintenance information ...................................................28
4 Troubleshooting
Scanner LEDs .........................................................................................................................29
1

Scanner initialization or hardware problems ............................................................................30
Check that the scanner has power ....................................................................................30
Check the USB connection ................................................................................................31
Uninstall and then reinstall the HP Scanjet utilities ...........................................................32
Scanner operation problems ...................................................................................................32
Scanner will not turn on .....................................................................................................32
Scanner lamp stays on ......................................................................................................33
Scanner does not scan right away ....................................................................................33
Scanner scans only one side of a double-sided page .......................................................33
Scanned image is fuzzy .....................................................................................................33
Scanned pages are out of order at the scan destination ...................................................33
Scanned pages are missing at the scan destination .........................................................34
Optimizing scanning and task speeds ...............................................................................34
The image is completely black or completely white ...........................................................34
Scanned images are not straight .......................................................................................35
Scanned images contain streaks or scratches ..................................................................35
Vertical white stripes appear on the printed page .............................................................35
Scan files are too large ......................................................................................................35
The imprinter is not printing or the print quality is poor ......................................................36
Scanner buttons are not working correctly ..............................................................................36
Buttons do not work ...........................................................................................................37
An unexpected program opens when a button is pressed ................................................37
Wrong profile is used when the Scan button is pressed ....................................................38
Automatic document feeder problems .....................................................................................38
Clear a jam from the automatic document feeder .............................................................39
Automatic document feeder does not feed paper ..............................................................42
The bottom of the scanned image is cut off .......................................................................42
Additional troubleshooting information ....................................................................................42
5 Accessibility............................................................................................................................43
Index..............................................................................................................................................44
2

1 Use the scanner
The following topics describe the HP Scanjet N9120 scanner as well as how to scan or
copy original documents.
•
Scanner overview
•
Load original documents
•
How to scan
•
Associate a quick start button with scanning software
•
Scan from scanning software
•
How to copy
Scanner overview
1 Front panel
2 Automatic document feeder (ADF)
3 ADF input tray
4 ADF output tray
5 Latch for opening the ADF
6 Power switch
See also
•
Scanner front panel buttons
•
Scanner lamp setting
Use the scanner 3

Scanner front panel buttons
Use the buttons on the scanner front panel to start a scan and to configure some scanner
settings.
Icon Button name Description
1 Copy By default, print the number of copies currently
configured in HP Document Copy.
Alternatively, start the scanning software that is
assigned to this button.
2 Scan By default, start a scan that uses the HP Smart
Document Scan Software profile that is
assigned to this button.
Alternatively, start the scanning software that is
assigned to this button.
3 Cancel Cancel a scan or copy in progress.
4 Tools Open the HP Scanner Tools Utility where you
can do the following tasks:
•
Associate the scanner quick start buttons
with scanning software
•
Configure the buttons on the scanner front
panel
•
Manage the imprinter
•
View information about scanner settings,
status, and maintenance
5 Attention LED The Attention LED provides status information
about the scanner.
6 Power Save Press the Power Save button to put the
scanner in Power Save mode when you are
not using the scanner. When you are ready to
Chapter 1
4 Use the scanner

Icon Button name Description
begin scanning again, press the Power Save
button to wake up the scanner.
See also
“
Scanner LEDs” on page 29
Scanner lamp setting
The scanner supports two modes of lamp operation:
• In Power Save mode, the scanner lamp times out and turns off automatically after
about 15 minutes of inactivity. When you are ready to begin scanning again, press
the Power Save button to wake up the scanner.
• In Instant Lamp On mode, the scanner lamp times out and turns off automatically
after about 15 minutes of inactivity, but it remains warm and ready to scan.
To switch from Power Save mode to Instant Lamp On mode, select the Enable Instant
Lamp On check box on the Buttons tab of the HP Scanner Tools Utility. To switch back
to Power Save mode, clear the Enable Instant Lamp On check box.
Load original documents
You can scan up to 200 single- and double-sided document pages from the automatic
document feeder (ADF), and you can scan one side of a document directly from the
scanner glass.
The section contains the following topics:
•
Use the automatic document feeder
•
Load an original on the scanner glass
Use the automatic document feeder
For helpful information on loading your documents properly, refer to the following topics.
•
Document loading tips
•
How to load documents
Document loading tips
• The automatic document feeder (ADF) supports the following paper types.
Width: 70–300 mm (2.75–11.8 in)
Length: 148–864 mm (5.8–34 in)
(continued)
Load original documents 5

Weight: 49–120 g/m
2
(13–32 lb)
NOTE: In the scanning software, set the page size to match the width and length
of the paper that you are scanning.
• Scanning the following types of documents might result in paper jams or damage to
the documents. To scan these documents, make a photocopy, and then scan the
copy instead.
Wrinkled or creased
documents
Curled documents
Torn documents Documents with paper
clips or staples
Carbon paper Coated paper
Extremely thin,
translucent paper
Paper with adhesive
notes or flags attached
Photos Overhead
transparencies
Papers that are stuck
together
Paper with wet
substances such as
glue or correction fluid
• Before loading documents, make sure that the ADF access doors are securely
latched.
• When loading a stack of documents, make sure that all of the documents are the
same size.
• The maximum capacity of the ADF is 200 sheets of 75 g/m
2
(20 lb) paper. When using
heavier paper, the maximum capacity is decreased. Use the fill line, shown below, as
a guide for the maximum height of the document stack.
Chapter 1
6 Use the scanner

• For small or narrow documents, load the edge that is less than 148 mm (5.8 in)
pointing into the feeder so that the longer edge can be pulled into the feeder and
passed along by the feed rollers.
• When loading small or lightweight documents, such as A6 cards (index cards) or U.S.
check carbons, load a stack of at least five documents to ensure that the ADF properly
detects and feeds the stack. When scanning fewer than five small or lightweight
documents, scan the documents by placing them on the scanner glass.
• When loading long documents that hang over the end of the input tray, pull out the
input tray extender (1), and then load the documents (2).
Load original documents 7

How to load documents
1. Flip up the paper stop in the output tray that best matches the size of the documents
that you are scanning. Select the stop position that is closest to (and beyond) the
edge of your documents as they come out of the automatic document feeder (ADF).
2. Fan the stack of document pages to ensure that the pages do not stick together. Fan
the edge that will be pointing into the ADF in one direction, and then fan that same
edge in the opposite direction.
3. Align the edges of the documents by tapping the bottom of the stack against the table
top. Rotate the stack 90 degrees and repeat.
Chapter 1
8 Use the scanner

4. Place the stack in the middle of the input tray. Load the stack face up. For fastest
scanning, load the stack with the left edge leading into the ADF.
NOTE: In the scanning software, choose the layout setting that matches the
orientation of the originals in the ADF.
5. Adjust the paper guides to the width of the documents. Take care not to overtighten
the guides, which can restrict paper feeding, but make sure that the paper guides
touch the edges of the documents.
6. Gently push the stack forward to trip the tray sensor.
Load an original on the scanner glass
Place items that do not meet the specifications for the automatic document feeder (ADF)
directly onto the scanner glass.
Minimum size: Any size
Maximum size: 300 x 432 mm (11.8 x 17 in)
Load original documents 9

Place the original face down on the scanner glass, as indicated by the reference mark.
NOTE: In the scanning software, choose the layout setting that matches the
orientation of the original on the scanner glass.
How to scan
The basic steps for scanning are:
1. Load the originals.
2. Do one of the following:
•Press the Scan (
) button on the scanner front panel to start scanning with the
assigned software (and profile, if appropriate).
• On the computer, open the scanning software, and then select the ISIS or TWAIN
data source. Select the appropriate settings, and then initiate a scan.
TIP: To reduce paper jams, use scan settings that specify the actual dimensions
of the pages that you are scanning.
TIP: If you select duplex scanning or copying and you load the originals into the
automatic document feeder (ADF), the scanner processes both sides of a two-
sided original at the same time.
Chapter 1
10 Use the scanner

See also
• “
Load original documents” on page 5
• “
Associate a quick start button with scanning software” on page 11
• “
Scan from scanning software” on page 11
• “
Work with HP Smart Document Scan Software profiles” on page 13
Associate a quick start button with scanning software
The scanner includes two quick start buttons, Scan ( ) and Copy ( ). You can
associate any button-aware scanning software with each of these buttons.
To associate a quick start button with scanning software, follow these steps:
1.
Press the Tools (
) button on the scanner front panel to open the HP Scanner Tools
Utility. Click the Buttons tab.
2. In the Program to Start drop-down list for a button, select the scanning software that
you want this button to start.
3. Optionally, if you selected the HP Smart Document Scan Software, in the Profile
drop-down list, select a profile.
If you do not select a profile, pressing the button starts the HP Smart Document Scan
Software so that you can choose the scan settings each time that you start a new
scan.
NOTE: If you change the name of a profile that is assigned to a quick start button,
update the button information in the HP Scanner Tools Utility.
See also
“
Work with HP Smart Document Scan Software profiles” on page 13
Scan from scanning software
You can scan an image or document directly into a software program if the program is
ISIS or TWAIN compliant. Generally, the program is compliant if it has a menu option
such as Acquire, Scan, Import New Object, or Insert. If you are unsure whether the
program is compliant or what the option is, see the documentation for that program.
See also
•
Scan from HP Smart Document Scan Software
•
Scan from ISIS- or TWAIN-compliant scanning software
Scan from HP Smart Document Scan Software
1. Click Start, point to Programs or All Programs, point to HP, point to HP Smart
Document Scan, and then click HP Smart Document Scan Software.
2. Select a profile, and then click Scan.
TIP: A description of the selected profile is displayed below the list.
3. Follow the onscreen instructions to complete the scan.
For more information, see the HP Smart Document Scan Software Help.
Scan from scanning software 11

Scan from ISIS- or TWAIN-compliant scanning software
1. Start the scanning software, and then select the ISIS or TWAIN data source.
2. Select the settings that are appropriate for the documents that you are scanning.
3. Carry out the appropriate actions to complete the scan.
For more information, see the online help for the scanning software.
How to copy
The basic steps for copying are:
1. Load the originals.
2. Do one of the following:
•
Press the Copy (
) button on the scanner front panel to print the copies with
the current copy settings.
• Click Start, point to Programs or All Programs, point to HP, point to Scanjet,
point to N9120, and then click Document Copy.
Select print settings in the HP Document Copy dialog box.
NOTE: If you want to change the copy settings, start the copy from the HP
Document Copy software.
TIP: You can configure HP Document Copy to always prompt for copy settings
before starting to print. For information, see the HP Scanner Tools Utility help.
TIP: If you select duplex scanning or copying and you load the originals into the
automatic document feeder (ADF), the scanner processes both sides of a two-
sided original at the same time.
See also
• “
Load original documents” on page 5
• “
Associate a quick start button with scanning software” on page 11
• “
Scan from scanning software” on page 11
Chapter 1
12 Use the scanner

2 Useful scanner features
Experienced document management professionals might be interested in the following
scan features that are available in the HP Smart Document Scan Software. Many of these
features are also available from any ISIS- or TWAIN-compliant document scanning
software that allows you to modify the scan settings.
•
Work with HP Smart Document Scan Software profiles
•
Automatically rotate scanned pages
•
Scan extra long documents
•
Filter out color from a document (color dropout)
•
Set the background color for scans from the automatic document feeder
•
Use scanner hardware compression for faster scans
•
Disable Misfeed (Multipick) Detection
•
Scan without reviewing
•
Set up and use the imprinter
Work with HP Smart Document Scan Software profiles
An HP Smart Document Scan Software profile provides a fast, efficient way to select the
settings for scanning and processing document pages. You can set up profiles for use
with the quick start buttons on the scanner front panel.
Use the HP Smart Document Scan Software to set up and modify profiles. Use the HP
Scanner Tools Utility to assign a profile to a quick start button on the scanner front panel.
You can configure each profile to perform specific scanning functions that you use often.
For example, if you frequently need to scan originals at 200 dpi color to a searchable PDF
file and e-mail that file to a co-worker, you can create a profile with the necessary settings
to accomplish this task.
View profiles
The HP Smart Document Scan Software includes several default profiles.
To view the existing HP Smart Document Scan Software profiles, follow these steps:
1. Click Start, point to Programs or All Programs, point to HP, point to HP Smart
Document Scan, and then click HP Smart Document Scan Software.
2. View the list of profiles.
Create profiles
To create an HP Smart Document Scan Software profile, follow these steps:
1. Click Start, point to Programs or All Programs, point to HP, point to HP Smart
Document Scan, and then click HP Smart Document Scan Software.
2. Click New.
The Create New Profile dialog box is displayed.
Useful scanner features 13

3. In the Profile name box, type the name you want or accept the default name.
TIP: You might want to set up the new profile based on an existing one. To do
so, select the Copy settings from profile check box, and then select an existing
profile from the list.
4. Click Continue.
The Profile Settings dialog box is displayed.
5. Select the settings for the profile.
For more information, see the HP Smart Document Scan Software Help.
Automatically rotate scanned pages
By default, pages fed through the automatic document feeder (ADF) appear in the scan
output in the same orientation as the pages in the ADF input tray. The scanner can rotate
the scan data to produce a different orientation in the scan output. For example, this
feature is useful when you want fast scanning of pages that have a portrait orientation.
You can load the longer edge of these pages into the ADF input tray and obtain scan
output with the shorter edge of the pages at the top of the image.
To enable scanned page rotation in an HP Smart Document Scan Software profile, follow
these steps:
1. Open the HP Smart Document Scan Software.
2. Select a scan profile, and then click Edit.
3. On the Layout tab of the Profile Settings dialog box, select the appropriate options
for Original Layout and ADF Feed Direction.
NOTE: In other scanning software, the options for rotating pages are on the
Layout tab of the ISIS or TWAIN Advanced Settings dialog box.
Scan extra long documents
By default, the automatic document feeder (ADF) accepts a stack of originals up to
300 x 432 mm (11.8 x 17 in). You can choose to scan pages up to 300 x 864 mm
(11.8 x 34 in) through the ADF.
To enable long-page scans in an HP Smart Document Scan Software profile, follow these
steps:
1. Open the HP Smart Document Scan Software.
2. Select a scan profile, and then click Edit.
3. On the Layout tab of the Profile Settings dialog box, select Custom in the Size drop-
down list, and then type the actual page dimensions, up to 300 x 864 mm
(11.8 x 34 in), in the Width and Height boxes.
NOTE: In other scanning software, the page size settings are on the Layout tab of
the ISIS or TWAIN Advanced Settings dialog box.
NOTE: Some scanning and destination software (including the Kofax VirtualReScan
driver) might not support all of the page sizes that the scanner accepts.
Chapter 2
14 Useful scanner features

NOTE: HP recommends scanning long pages individually at a resolution of 300 dpi
or lower.
Filter out color from a document (color dropout)
You can filter out a dark background from the image content, for example black text on
green paper or red instructions on a form. Removing colors from the scan might reduce
the scan file size and improve optical character recognition (OCR) results. You can select
to filter out a color channel (red, green, or blue) or up to three specific colors. For specific
colors, the sensitivity setting controls how closely a scanned color must approximate the
specified color.
To select colors to eliminate from a scan in an HP Smart Document Scan Software profile,
follow these steps:
1. Open the HP Smart Document Scan Software.
2. Select a scan profile, and then click Edit.
3. On the Scan tab of the Profile Settings dialog box, click Advanced Settings.
4. On the Color Dropout tab of the Properties dialog box, specify the color dropout
settings.
For information about the color dropout settings, see the online help for the scanning
software that you are using.
NOTE: The color channel filter only applies to grayscale scans and to black and
white scans. Specific color filters apply to all color modes.
NOTE: To filter out color in another scanning software, navigate to the ISIS or
TWAIN Advanced Settings dialog box. On the Color Dropout tab, specify the color
dropout settings.
Set the background color for scans from the automatic
document feeder
When you scan from the automatic document feeder (ADF), you can choose a white or
black background for the scan. When the scan background contrasts with the color at the
outside edges of the document, the scanning software is better able to distinguish the
edges of the scanned document. For example, use the black background to scan a
document that is printed on white paper.
To select the scan background color in an HP Smart Document Scan Software profile,
follow these steps:
1. Open the HP Smart Document Scan Software.
2. Select a scan profile, and then click Edit.
3. On the Scan tab of the Profile Settings dialog box, click Advanced Settings.
4. On the More tab of the Properties dialog box, select a color from the ADF
Background drop-down list.
Set the background color for scans from the automatic document feeder 15

NOTE: To set the scan background color in another scanning software, navigate to
the ISIS or TWAIN Advanced Settings dialog box. On the More tab, select a color
from the ADF Background drop-down list.
Use scanner hardware compression for faster scans
The scanner supports multiple levels of JPEG compression to increase the rate of data
transfer from the scanner to the scanning software on the computer. The scanner
compresses the data during the scanning process. The scanning software can
uncompress the data in order to create scanned images. JPEG compression works on
grayscale and color scans.
To enable JPEG compression in an HP Smart Document Scan Software profile, follow
these steps:
1. Open the HP Smart Document Scan Software.
2. Select a scan profile, and then click Edit.
3. Turn on compression:
▲ On the Scan tab of the Profile Settings dialog box, select the Use scanner
compression (for optimal speed) check box.
4. Set how much compression should be performed:
a.On the Scan tab of the Profile Settings dialog box, click Advanced Settings.
b.On the More tab of the Properties dialog box, move the Scanner JPEG
Compression slider to the position that you want.
NOTE: To specify the level of JPEG compression in another application, navigate
to the TWAIN or ISIS Advanced Settings dialog box, and then move the Scanner
JPEG Compression slider to the position that you want.
Disable Misfeed (Multipick) Detection
The Misfeed (Multipick) Detection feature stops the scan or copy process if it senses that
multiple pages are fed into the scanner at one time. This feature is enabled by default.
To disable the Misfeed (Multipick) Detection feature in an HP Smart Document Scan
Software profile, follow these steps:
1. Open the HP Smart Document Scan Software.
2. Select a scan profile, and then click Edit.
3. On the Scan tab of the Profile Settings dialog box, click Advanced Settings.
4. On the More tab of the Properties dialog box, clear the Enable check box.
NOTE: To disable the Misfeed (Multipick) Detection feature in another scanning
software, navigate to the ISIS or TWAIN Advanced Settings dialog box. On the
More tab, clear the Enable check box.
Chapter 2
16 Useful scanner features

Scan without reviewing
The standard process for using the HP Smart Document Scan Software to complete your
scans is as follows:
1. Scan document pages.
2. Review the scanned document pages in the HP Smart Document Scan Software
Scan Progress Window. Reorder, delete, and rescan pages as necessary.
3. Finish the scan by clicking Done Scanning in the Scan Progress Window.
4. Wait for the scanning software to process the scanned document pages according to
the profile settings.
You can set up a profile that skips steps 2 and 3 of the standard process. After you select
this profile, press the Scan button on the scanner front panel or click Scan in the HP
Smart Document Scan Software Main Window. The pages will be scanned and
processed without further intervention.
In order for a scan to complete automatically, the selected HP Smart Document Scan
Software profile must include the following settings:
• On the Profile tab, the Display thumbnails when scanning check box must be
cleared.
• Additional settings on the Destination tab, such as disabling the Show Save As
dialog box, might be required depending on the profile.
Set up and use the imprinter
The scanner includes an imprinter that can print a text message and index number on
the back of documents that are fed through the automatic document feeder (ADF). An
imprinter mark verifies that the document has been scanned, and the mark can indicate
when the scan occurred.
NOTE: If you are scanning two-sided pages, the imprinter mark might print over
existing content on the pages.
• Install or replace a print cartridge in the imprinter
•
Position the imprinter
•
Test the imprinter
•
Clean the imprinter
•
Use the imprinter
Set up and use the imprinter 17

Install or replace a print cartridge in the imprinter
The scanner uses an HP 51604A print cartridge. You must purchase the print cartridge
separately.
1. Raise the ADF input tray until it clicks into place.
2. Lift the green lever slightly, and slide the imprinter completely to the left.
3. Raise the cartridge stall latch.
Chapter 2
18 Useful scanner features
Page is loading ...
Page is loading ...
Page is loading ...
Page is loading ...
Page is loading ...
Page is loading ...
Page is loading ...
Page is loading ...
Page is loading ...
Page is loading ...
Page is loading ...
Page is loading ...
Page is loading ...
Page is loading ...
Page is loading ...
Page is loading ...
Page is loading ...
Page is loading ...
Page is loading ...
Page is loading ...
Page is loading ...
Page is loading ...
Page is loading ...
Page is loading ...
Page is loading ...
Page is loading ...
Page is loading ...
Page is loading ...
-
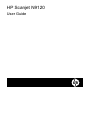 1
1
-
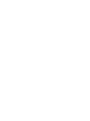 2
2
-
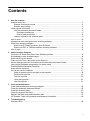 3
3
-
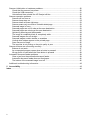 4
4
-
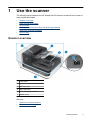 5
5
-
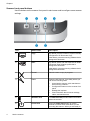 6
6
-
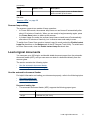 7
7
-
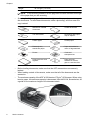 8
8
-
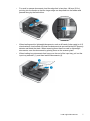 9
9
-
 10
10
-
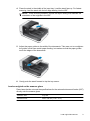 11
11
-
 12
12
-
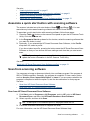 13
13
-
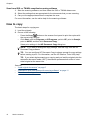 14
14
-
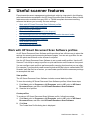 15
15
-
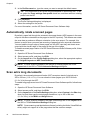 16
16
-
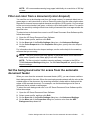 17
17
-
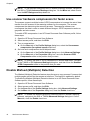 18
18
-
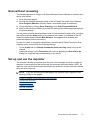 19
19
-
 20
20
-
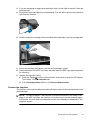 21
21
-
 22
22
-
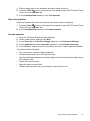 23
23
-
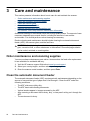 24
24
-
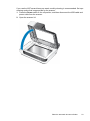 25
25
-
 26
26
-
 27
27
-
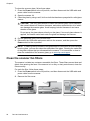 28
28
-
 29
29
-
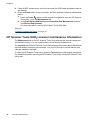 30
30
-
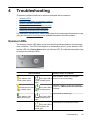 31
31
-
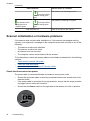 32
32
-
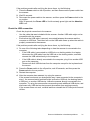 33
33
-
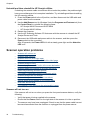 34
34
-
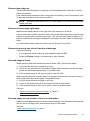 35
35
-
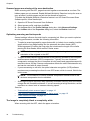 36
36
-
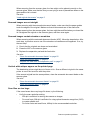 37
37
-
 38
38
-
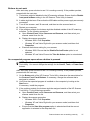 39
39
-
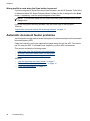 40
40
-
 41
41
-
 42
42
-
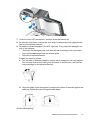 43
43
-
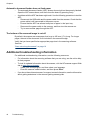 44
44
-
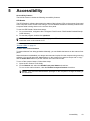 45
45
-
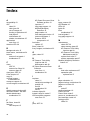 46
46
-
 47
47
-
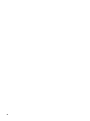 48
48
Hitachi N9120 User manual
- Category
- Scanner Transparancy Adapters
- Type
- User manual
Ask a question and I''ll find the answer in the document
Finding information in a document is now easier with AI
Other documents
-
Franke 127.0199.258 Datasheet
-
HP L2683B201 User manual
-
HP S2 User manual
-
HP SCANJET PROFESSIONAL 3000 Owner's manual
-
HP ScanJet Enterprise Flow N9120 Document Flatbed Scanner Quick start guide
-
HP ScanJet Enterprise Flow N9120 Document Flatbed Scanner Quick start guide
-
HP Pro 3000 User manual
-
HP ScanJet N7710 Document Sheet-feed Scanner Owner's manual
-
HP ScanJet Enterprise Flow 7500 Flatbed Scanner User guide
-
HP N9120 User manual