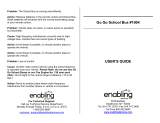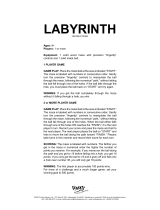Page is loading ...


22
Dear Parent,
At
VTech®
we know that kids have a lot to juggle these days - busy school schedules,
sports, extracurricular activities, and of course, homework. That’s why we created
the
XL Series™
-- an innovative line of portable learning companions designed to
fit the always on-the-go lifestyle of your school-aged child.
The
XL Series™
is a powerful system of learning tools that helps give your child
the much-needed competitive edge in school through fun, age appropriate activities
- and helps them learn essential skills. Created with portability in mind,
XL Series
products have a sleek, compact design in both handheld and notebook formats
that allow kids to bring the learning fun anywhere, anytime. Plus, all the
XL Series
products are easily connectable to a PC and the Internet. Using the
vPort™
accessory, kids can wirelessly access reference tools or download new educational
activity sets for their
XL Series
products.
At
VTech®
we are committed to creating fun learning toys that foster a child’s
intellectual and social development. We thank you for trusting
VTech®
with the
important job of helping your child succeed in school!
Sincerely,
Your Friends at
VTech®
To learn more about XL Series™ and other VTech® toys, visit www.vtechkids.com
48000MU 4/26/02, 1:46 AM22

23
SkillStarter™ Notebook
Thank you for purchasing the
VTech
®
SkillStarter™ Notebook
learning toy. The
SkillStarter™ Notebook
is a powerful high-tech learning device with a compact
design for children aged 5-7 who are just beginning school, and enjoy playing and
learning no matter where they go!
SkillStarter™
products focus on teaching core reading and math skills, with
additional content related to practical skills such as telling time.
There are 31 learning activities that are presented in an engaging game-like
environment. The
SkillStarter™ Notebook
gives kids a competitive edge for
school success and builds confidence - while providing hours of rewarding fun!
Get connected to school success. Excel with the
XL Series™
!
We at
VTech®
are committed to providing the best possible products to entertain
and educate your child. Should you have any questions or concerns, please call
our Consumer Services Department at 1-800-521-2010 in the US or 1-800-267-
7377 in Canada.
48000MU 4/26/02, 1:46 AM23

24
Contents
INTRODUCTION ................................................................................. 1
GETTING STARTED ........................................................................... 2
CONNECTING THE MOUSE .......................................................... 2
CONNECTING THE PRINTER ....................................................... 2
POWER SOURCE........................................................................... 2
BATTERY INSTALLATION ............................................................. 2
DC ADAPTOR................................................................................. 3
BACKUP BATTERY INSTALLATION ............................................. 3
AUTOMATIC SHUT-OFF ................................................................ 4
MOUSE .................................................................................................. 4
USING THE MOUSE....................................................................... 4
CLEANING THE MOUSE ............................................................... 5
PLAYER GUIDE ................................................................................... 5
LCD SPECIAL ICONS .................................................................... 5
GENERAL BUTTONS..................................................................... 5
KEYBOARD DESCRIPTION .......................................................... 6
Function Keys .....................................................................................6
SYNC ...................................................................................................... 7
VTech® vPort™ ............................................................................... 8
ADD A NEW USER ACCOUNT IN DESKTOP SOFTWARE .......... 8
SYNCING YOUR SKILLSTARTER™ NOTEBOOK WITH YOUR
COMPUTER .................................................................................... 8
ADDING NEW ACTIVITIES INTO YOUR SKILLSTARTER™
NOTEBOOK.................................................................................... 9
IR .......................................................................................................... 10
DESCRIPTION OF ACTIVITIES ................................................... 10
STATUS KEY ................................................................................ 10
WORD FUN................................................................................... 11
Alphabet Alley ................................................................................... 11
Synonyms.......................................................................................... 11
Word Search...................................................................................... 11
Vowel Out...........................................................................................11
Odd One Out......................................................................................11
48000MU 4/26/02, 1:46 AM24

25
Type It! ...............................................................................................11
MATH MANIA GAMES.................................................................. 12
Sort and Count ..................................................................................12
Addition .............................................................................................12
Subtraction ........................................................................................12
This or That .......................................................................................12
Time’s Up ...........................................................................................12
Dizzy Days .........................................................................................12
Sign Seek...........................................................................................12
SCHOOL TOOLS.......................................................................... 13
Unit Converter ...................................................................................13
Calculator ..........................................................................................13
Dictionary ..........................................................................................13
MY FILE ........................................................................................ 13
Personal Profile ................................................................................13
Phone Book .......................................................................................14
GAME LAB ................................................................................... 14
Fish Frenzy ........................................................................................14
A-Mazing ............................................................................................14
Nutri-nuts...........................................................................................15
Juke Box ............................................................................................15
Fenced In ...........................................................................................15
Balloon Blast .....................................................................................15
Soccer ................................................................................................15
Sea Saw Cloud ..................................................................................15
Mice Maze ..........................................................................................16
3 In A Row..........................................................................................16
CREATION STATION.................................................................... 16
Creation Station ................................................................................16
CREATIVE STUDIO ...................................................................... 17
Music Composer ...............................................................................17
Artwork Studio ..................................................................................17
IR ZONE ........................................................................................ 17
DATA DOWNLOAD....................................................................... 18
ACTIVITY SCORING AND LEVELS ............................................. 18
SKILLSTARTER™ NOTEBOOK ACTIVITIES ............................. 18
CODE DESCRIPTION................................................................... 19
CARE AND MAINTENANCE .......................................................... 20
48000MU 4/26/02, 1:46 AM25

1
INTRODUCTION
Thank you for buying the VTech® SkillStarter™ Notebook! We at VTech® are committed
to providing the best possible products to entertain and educate your child. Should you
have any questions or concerns, please call our Consumer Services Department at 1-
800-521-2010 in the U.S. or 1-800-267-7377 in Canada.
Your SkillStarter™ Notebook is an electronic learning aid that challenges young minds
with 31 activities in categories as diverse as word, math and logic games. It also includes
school tools like a calculator and unit converter. As a member of the VTech® XL Series™
of products, it has the ability to communicate with compatible personal computers as well
as other XL Series™ products.
48000MU 4/26/02, 1:45 AM1

2
GETTING STARTED
Locate the 3 “AA” sized batteries on the back of your
SkillStarter™ Notebook. Remove the red tab so the
information you input will be saved.
CONNECTING THE MOUSE
1. Make sure the unit is OFF.
2. Locate the mouse jack on the right side of the unit.
3. Plug the mouse into the mouse jack.
CONNECTING THE PRINTER
1. Make sure both the SkillStarter™ Notebook and the VTech® VT-41 printer (sold
separately) are turned OFF.
2. Locate the printer port on the left side of the SkillStarter™ Notebook.
3. Connect the printer plug to the printer port.
4. Turn on SkillStarterr™ Notebook and the printer.
NOTE: Only the VTech® VT-41 printer is compatible with SkillStarter™ Notebook.
POWER SOURCE
SkillStarter™ Handheld operates on 3 “AA” size batteries (UM-3/LR6) or a VTech® 9V
adaptor (sold separately).
BATTERY INSTALLATION
1. Make sure the unit is turned OFF.
2. Locate the battery cover on the bottom of the unit and open it.
3. Insert 3 new "AA" batteries (UM-3/LR6) as illustrated.
4. Close the battery cover.
NOTE: Replace with new, alkaline batteries.
RECHARGEABLE BATTERIES ARE NOT RECOMMENDED.
Standard for battery toys
• Do not try to recharge non-rechargeable batteries;
• Rechargeable batteries are to be removed from the toy before being charged;
• Rechargeable batteries are only to be charged under adult supervision;
• Do not mix different types of batteries; Do not mix new and used batteries;
• Only use batteries of the recommended or equivalent type;
• Always insert batteries properly matching the plus (+) and minus (-) signs;
• Batteries that have run out of energy must be removed from the toy;
• Do not short circuit the supply terminals;
• Do not use more batteries than recommended;
• Remove batteries from toy if it will not be used for an extended period of time.
48000MU 4/26/02, 1:45 AM2

3
DC ADAPTOR
Use a VTech® adaptor or any other standard adaptor that complies with EN61558 DC 9V
300mA center-positive adaptor.
Connection
1. Make sure the unit is OFF.
2. Locate the adaptor jack on the left side of the unit.
3. Insert the adaptor plug into the unit’s adaptor jack.
4. Plug the adaptor into a wall outlet.
5. Turn the unit ON.
NOTE: If the unit stops working or the sound seems weak, it may be the result of the
adaptor connection. Turn the unit OFF and unplug the adaptor for 15 seconds.
Next, plug the adaptor back in and turn the unit ON. If the problem persists, it
may be the result of the adaptor's wiring or something may be wrong with the
unit.
Standard for adaptor toys
• The toy is not intended for use by children under 3 years old;
• Only use the recommended adaptor with the toy;
• The adaptor is not a toy;
• Never clean a plugged-in toy with liquid;
• Never use more than 1 adaptor;
• Do not leave plugged-in for extended periods of time.
Notice to parents
Regularly examine the adaptor, checking for damage to the cord, plug, transformer or
other parts. Do not use the adaptor if there is any damage to it.
BACKUP BATTERY INSTALLATION
Your SkillStarter™ Notebook comes with a backup battery already installed. Before
using the unit, remove the protective strip from the backup battery by pulling out the
plastic tab. To avoid damage to the unit from leaky batteries, replace the backup battery
at least once a year.
To replace the backup battery:
1. Make sure the unit is OFF.
2. Locate the backup battery cover on the bottom of the unit.
3. Using a screwdriver, loosen the screw of the battery cover.
4. Insert 1 CR2032 battery as illustrated.
5. Close the battery cover and tighten the screw to secure the battery
cover.
48000MU 4/26/02, 1:45 AM3

4
Important: While replacing the backup battery, the 3 "AA" batteries must be kept in the
unit or the unit must be plugged into the wall outlet with the adaptor. If not,
you will lose all information saved into the unit.
If your SkillStarter™ Notebook stops working or doesn't turn
on
• Check your batteries. Make sure the batteries are
fresh and installed properly.
• Insert the tip of a paper clip (or a similar object
without a sharp tip) into the small hole labelled
"RESET" on the left of the Cursor Pad.
• If you are still having problems, visit our website
at
www.vtechkids.com for troubleshooting tips.
AUTOMATIC SHUT-OFF
To save power, the SkillStarter™ Notebook automatically shuts down if it doesn’t receive
any input after several minutes. Press the
button to wake your unit. We recommend
that you turn off the unit when finished playing. Remove the batteries and unplug the
adaptor if your SkillStarter™ Notebook will not be used for an extended period of time.
MOUSE
Use the mouse only on a clean flat surface so that the roller ball is not damaged and the
cursor moves freely across the screen. Use only a mouse that's compatible with VTech®
products.
USING THE MOUSE
1. Move the mouse in the direction you want the cursor to move.
2. Click the left mouse button to make a selection.
3. Click the right mouse button to exit the current screen and go back to the previous
screen.
Left Mouse Button
Mouse Ball Door
Right Mouse Button
48000MU 4/26/02, 1:45 AM4

5
CLEANING THE MOUSE
1. Following the arrows, use a screwdriver to open the cover on the
bottom of the mouse.
2. Take the ball out of the mouse and use a dry cloth to clean the
mouse and the ball.
3. Place the ball back in the mouse, place the cover back on the mouse
and screw the cover closed.
PLAYER GUIDE
LCD SPECIAL ICONS
Main Menu: Click to return to the Main Menu at any time
School Tools: Click to access School Tools
Exit: Click to exit the current screen
Sync: Click to Sync files with your personal computer
IR: Click to process IR Communication between 2 VTech® XL Series™ units
Enter: Click to confirm your answer or selection
GENERAL BUTTONS
Power Button
Press and hold the button for about a second to turn the unit ON. Press it again to turn the
unit OFF.
Volume Control Button
Press this button to change the sound level of the speaker. After pressing Volume, a
control panel will appear on the screen. Press the sound button repeatedly to change the
sound level. You can also turn the background music ON or OFF .
Main Menu
School Tools
Exit
Sync
IR
Enter
48000MU 4/26/02, 1:46 AM5

6
Contrast Control Button
Press this button to change the darkness/lightness of the screen. After pressing Contrast,
a control panel will appear. Press the contrast button repeatedly to change the contrast
level.
Main Menu Button
Press this button to return to Main Menu at any time.
Creation Station Button
Press this button to go to the Creation Station activity
directly.
Print Screen Button
Press this button to print the image on the screen. Your SkillStarter™ Notebook is only
compatible with VTech®’s VT-41 printer.
SYNC Button
Press this button to Sync files with your personal computer.
IR Button
Press this button to process IR communication between two
VTech® XL Series™ units.
KEYBOARD DESCRIPTION
Your SkillStarter™ Notebook has a full alphanumerical keyboard that doubles as a music
keyboard. You’ll also find the following function keys below for special operation:
FUNCTION KEYS
Esc Key: Press this key to exit the current activity.
Action Key: Press this key to view the function of a selected icon.
Caps Lock Key: Press this key to type in capital letters, press again to type in lower
case letters.
48000MU 4/26/02, 1:46 AM6

7
Shift Key: Press this key to capitalize letters. This key can also access the alternate
functions of other keys when both are pressed at the same time.
Alternate functions are displayed above the main function of a key.
Repeat Key: Press this key to repeat an instruction or a question.
Answer Key: Press this key to find the correct answer to a question. You will not
receive points if this key is pressed.
Symbol key: Press Shift and Status together to access the symbol menu. Use
the mouse to select and input a symbol.
Status Key: Press this key to view your status-level, score and chance while
playing a particular activity.
Space Key: When typing, use this key to insert a space between words or numbers.
Level Key: Press this key to select an activity’s level of difficulty from easy to
medium to hard.
Directional Keys: Press these keys to move the cursor up, down, left or right.
Help Key: Press this key to get helpful hints about the activity you’re playing.
Enter Key: Press this key after choosing your answer to confirm your selection.
Delete Key: Press this key to erase the character to the right of the cursor.
Backspace Key: Press this key to delete any character to the left of the cursor.
Cursor Pad: Use the Cursor Pad a lot like your mouse. To move the pointer
around the screen, put your finger on the pad and move it around.
The buttons on the Cursor Pad sides have the same functions as
the buttons on the mouse -- to view options and make selections.
SYNC
“Syncing” is the process of connecting your SkillStarter™ Notebook to your computer.
It exchanges and updates information between your SkillStarter™ Notebook and your
personal computer. Changes you make on your SkillStarter™ Notebook or your PC will
appear in both places after the Sync process. For example, if you changed records in
your SkillStarter™ Notebook, after Sync, the changes will be updated on the related
files in your computer. Similarly, if there are files that have been changed in your computer,
Sync will update the related files in your SkillStarter™ Notebook.
To enhance your SkillStarter™ Notebook with this Sync function, an accessory VTech®
vPort™ (sold separately) is needed. The vPort™ is an electronic device, which offers
Infrared wireless communication between your SkillStarter™ Notebook (or any selected
VTech® learning unit) and your PC. In the vPort™ package, there is a CD-ROM with
Desktop Software inside. To perform a Sync, the SkillStarter™ Notebook Desktop
Software must be installed.
48000MU 4/26/02, 1:46 AM7

8
With everything ready, the following applications can be synchronized during a Sync
session.
Dictionary Phone Book
Additionally, you can download new activities or data from our VTech® website
(
www.vport.com) to your SkillStarter™ Notebook with the Desktop Software (Internet
access is required).
VTech® vPort™
To purchase our VTech® vPort™, please directly contact our Customer Service Department
at 1-800-521-2010 in the U.S., 1-800-267-7377 in Canada.
For details on how to install vPort™, please refer to the VTech®
vPort™ user manual.
For additional information about using the VTech® Desktop Software, open the VTech®
Desktop Software and then choose Desktop Help from the Help menu.
To start the VTech® Desktop Software, click Start, then Applications, then select
SkillStarter™ Notebook (US).
ADD A NEW USER ACCOUNT IN DESKTOP SOFTWARE
VTech® Desktop Software allows multiple users to share the same Desktop Software.
VTech® Desktop Software does this by managing different User Accounts.
Each User Account must have a unique name. To create a User Name:
1. Make sure you have been logged out from any account by clicking the logout button
on the left.
2. Click the new button on the bottom.
3. Complete the User Information form.
4. Enter your User Name.
5. If you want to protect your User Account with a password, click the option box to set
Security On.
6. Then, enter your password into the password box.
7. And enter you password again to confirm.
8. Personal folder is where your uploaded files are saved. Click the Set Personal Folder
icon to change your folder, if necessary. Click OK to save and back to the User
Information form screen.
9. Click OK to save your User Account information or click Cancel to quit without saving.
SYNCING YOUR SKILLSTARTER™ NOTEBOOK WITH
YOUR COMPUTER
1. Make sure your vPort™ is connected properly to your PC.
2. Make sure the IR Lens of vPort™ and SkillStarter™ Notebook are in an effective position.
3. Make sure the VTech® Desktop Software is installed on your computer.
4. Make sure the VTech® vPort™ Manager is installed and running on your computer.
5. Press the Sync button on your SkillStarter™ Notebook.
48000MU 4/26/02, 1:46 AM8

9
ADDING NEW ACTIVITIES INTO YOUR SKILLSTARTER™
NOTEBOOK
Visit www.vport.com frequently so you’ll be up-to-date with the new learning activities and
games created for your SkillStarter™ Notebook. While you’re in the VTech® Desktop
Software, you can click on the vPort™ icon to automatically go to our website. There
you can download any new information into your SkillStarter™ Notebook.
Before adding new activities or content, please make sure that:
1. Your vPort™ is connected properly to your PC.
2. The IR Lens of the vPort™ and SkillStarter™ Notebook are in an effective working
position. (You may refer to the following section for information)
3. The vPort™ Manager is running.
4. You have enough memory available on your SkillStarter™ Notebook.
Here’s what you do to load in the activities:
1. Open the VTech® Desktop Software and log in to your account.
2. Click the Download button in the VTech® Desktop Software.
3. Now you can select the activities you want to add to your SkillStarter™ Notebook.
To select an activity or file, click on it, and then click the Add to List button. The
number of activities and data you can add to SkillStarter™ Notebook is limited by
the amount of available memory on your SkillStarter™ Notebook.
4. To remove an activity or file from the list, click on the item you want to remove, and
then click on the Remove from List button.
5. When you have finished making your list, press the Sync button on your SkillStarter™
Notebook. This begins the Sync session.
6. To play the new activities on your SkillStarter™ Notebook, go to the Main Menu and
select the Data Download category. Then you’ll see a list of the new activities you
have downloaded.
Deleting Activities From Your SkillStarter™ Notebook
1. Go to the Main Menu and select the Data Download category.
2. You will see a list of the activities and data files that you have stored in your
SkillStarter™ Notebook.
3. Press on the activity or the data file that you want to delete, then press the Delete key
on the keyboard.
IMPORTANT!
Only activities or data that you have added can be deleted from your SkillStarter™
Notebook. Built-in activities cannot be deleted.
Uploading Files From Your SkillStarter™ Notebook to Your
Computer
You can upload Artwork Studio pictures to your PC if you want. Press the Sync button on
your SkillStarter™ Notebook, the unit will automatically upload the available files.
48000MU 4/26/02, 1:46 AM9

10
After uploading the Artwork Studio’s file, it is converted into BMP format which can be opened
in many graphic applications. Therefore, you can edit and/or print the file in your PC.
IR
SkillStarter™ Notebook has Infrared (IR) Lens that enables wireless communication
between XL Series learning units. Through the IR Lens, an XL Series unit can play an IR
game with another XL Series learning unit. Moreover, they can exchange information,
such as Personal Profile records, Phone Book records, Artwork Studio pictures, Music
Composer melodies, Creation Station characters, etc. In SkillStarter™ Notebook, all
games that support the IR function can be found in the IR Zone.
To play a game with another XL Series learning unit, select a game that support IR
playing. Then select the IR 2-player mode on-screen by clicking the icon or you can press
the IR button.
Another IR function is to send a file to another XL Series unit. Open the activities that
support IR beaming. Then select the IR function in the tool bar or press the IR button.
After that a screen for you to select sending or receiving file will be shown.
When doing IR communication between two learning units, make sure the IR Lenses of
the units are facing correctly to each other and within the working distance.
Effective Working Position for IR Communication
Working Distance: 5cm to 45cm
(approx. 2 inches to 1.5 feet)
NOTE:
IR communication under direct sunlight is not
recommended.
DESCRIPTION OF ACTIVITIES
STATUS KEY
While you’re playing a game or activity, pressing the Status key shows your: level of play;
number of chances remaining; and current score.
Number Of Chances Remaining
Current Score
Level
5
-
4
5
c
m
48000MU 4/26/02, 1:46 AM10

11
WORD FUN
Alphabet Alley
Is alphabetizing right up your alley? In Alphabet Alley, test your knowledge of alphabetical
order. When you open the activity, you'll see a letter matrix-- it's sort of like a maze made
up of letters. Your goal is to find a path of letters from the entrance to the exit . The
trick is that the letters must be in the correct alphabetical order. Use the mouse, the
cursor pad or arrow keys to play. Moves can be horizontal or vertical. Press Help to
show the next right move.
Synonyms
This activity improves your vocabulary and ability to associate similar words. Three words
will swim into view. One by one they will auto-open. Use the mouse, cursor pad or arrow
keys to choose the one with the SAME meaning of the given word. Press Enter to confirm
your answer. Or you can type in the number 1, 2 or 3 to answer directly. Press Help and
one incorrect answer will be eliminated.
Word Search
Word Search lets you stretch your spelling ability. You'll see a letter matrix--a maze made
up of letters-- with 10 words hidden in it. You need to find all 10 words. Click on the letter
that starts the word you want to find. A bar will highlight the letter. Click or press Enter.
To highlight a vertical word, click the
icon at the bottom of the screen. To highlight a
horizontal word, click the
icon at the bottom of the screen. Use the arrow keys
at the bottom of the screen to scroll back and forth through the matrix. Press Help
to see one of the hidden words. Press Answer to see where all words are hidden.
Vowel Out
A...E...I...O...U! Vowel Out tests your knowledge of vowels. On the screen you'll see
three balls with letters hidden inside. One by one the letters will automatically be revealed.
Select the letter that's a vowel with the mouse, arrow keys or cursor pad. You can also
type the numbers 1, 2 or 3 or the letter keys to answer directly. Press Help to eliminate
one incorrect answer.
Odd One Out
Improve your vocabulary as you improve your categorization skills. On the screen, you'll
see three balls with words hidden inside. One by one the words will automatically be
revealed. Two of the words belong to the same category. One of the words doesn't fit.
Using the mouse, cursor pad or arrow keys, select the "odd" word. You can also type the
number keys 1, 2 or 3 to answer directly.
Type It!
Type It lets you practice your keyboarding. Letters will continuously pop onto the screen.
Type the letters as fast as you can. Try to keep up! In level 1, you'll only see lowercase
letters. In levels 2 and 3, you'll find a mixture of lowercase and capital letters!
48000MU 4/26/02, 1:46 AM11

12
MATH MANIA GAMES
Sort and Count
In Sort and Count you're assigned a specific number of objects to
collect. Get 6 bananas. Find 4 apples. The directions are simple,
but you've got to catch the falling objects in your basket while other
fruit keeps falling, too. Use the mouse, cursor pad or arrow keys to
move your basket. When you collect the exact number of objects
you're supposed to, move your basket to the right corner of the screen
to the
icon or press Enter to check out. SkillStarter™ Notebook
will then check you out and reward you if you collect the right number
of objects. You can press Help at any time and the objects falling
from the sky will get less confusing.
Addition
It all adds up: Add the numbers and input the answer. Use the mouse, cursor pad or
arrow keys to click the or to input answers. Press Enter to confirm your answer. Or
you can use the keyboard to type the numbers directly. Remember, you've got to act
quickly, you're on a strict time limit!
Subtraction
Less is more: Subtraction tests more of your math skills. The game play is the same as
Addition.
This or That
The screen will show two different-sized objects along with an instruction to find the bigger
or smaller one. Follow the directions and click on the appropriate one with your mouse.
Or use the cursor pad or arrow keys. Either click or press Enter to confirm your answer.
Time’s Up
What happens when the clock strikes 13? Time to get a new clock! In this game, you'll
see a clock followed by 3 multiple-choice answers showing the digital time. Choose the
correct time using the mouse, cursor pad or arrow keys. Or you can use the keyboard to
type the letters A, B or C to select the right time to answer. Press Help to remove 1
incorrect answer.
Dizzy Days
What day is it? What month? This game tests your ability to organize the days of the
week and the months of the year. You'll see three days or three months displayed on the
screen. Using the mouse, cursor pad or arrow keys, arrange them so they're in the right
order.
Sign Seek
Looking for a sign? In this game, you'll see two equations separated by an underline.
Check out place
48000MU 4/26/02, 1:46 AM12

13
To replace the underline, you'll be given a choice of three symbols: < (less than), > (greater
than), and = (equal to). Choose the correct sign with arrow keys. Then click or press
Enter. Or you can use the mouse or cursor pad to click the correct sign to answer directly.
S
CHOOL TOOLS
Unit Converter
The Unit Converter activity helps you with basic metric and imperial unit conversion. The
screen will display categories such as speed, time and weight. Select a category, a
starting unit of measurement, input a value, and then choose a new unit of measurement
to convert.
Calculator
This is an eight-digit calculator for addition, subtraction, multiplication and division. Use
the mouse, cursor pad or arrow keys to click on the on-screen numbers. Or you can type
numbers using the keyboard. For best results, click the clear
icon to clear the
calculator between calculations.
Dictionary
You can put away the big books, SkillStarter™ Notebook lets you look up words using
the Internet. Open the Dictionary application and select Next Search
. Input up to 3
words you want to look up. When you Sync up your SkillStarter™ Notebook with your
PC, VTech® Desktop Software will help you to look up the information using an Internet
Dictionary. Then, after the next Syncing, open the Dictionary application and select View
Result
to check the results.
MY FILE
Personal Profile
Personalize your SkillStarter™ Notebook by inputting your data into the Personal Profile.
Name
Nickname
Telephone No.
Email
Birthday
Favorite Movie
Hobby
School
Grade
Other
Horoscope
48000MU 4/26/02, 1:46 AM13

14
Enter your name
, nickname , telephone number , email address , birthday
, favorite movie , hobby , school , grade and any miscellaneous facts
. Horoscope will generate automatically after you input the date of birth. Click
the up
icon or the down icon on the bottom of the screen to scroll through your
profile. You can also have your SkillStarter™ Notebook give you a nickname from its list
of 20 names by pressing the
icon. Or you can input a new one.
Press the IR button or click the IR icon in this activity and you can send the photo book
information to a friend who also has a VTech® XL Series™ product. Remember, your
friend needs to open his/her Phone Book activity and press the IR button or click the IR
icon.
Phone Book
Keep track of your friends and family in Phone Book. You can list their name , nickname
, telephone number , email address and birthday . Click the up icon or
the down
icon at the bottom of the screen to scroll through your Phone Book. At the
bottom of the screen you'll also find 3 icons that will help you organize quickly:
New
Click to create a new record
Edit Click to edit an existing record
Delete
Click to delete an existing record
Press the IR button or click the IR icon in this activity and you can send the Phone Book
information to a friend who also has a VTech® XL Series product. Remember, your friend
needs to open his/her Phone Book activity and press the IR button or click the IR icon.
Note: Your unit can store up to 30 records. You can also exchange and update information
between your SkillStarter™ Notebook and your PC with the VTech® vPort™ (sold
separately) through Sync function.
GAME LAB
Fish Frenzy
You'll be fried after you play this game! Fish Frenzy tests your reaction time. Use the
mouse or cursor pad to control the net and you'll catch fish as they jump out of the pond.
The fish move even faster as you progress to harder and harder levels!
A-Mazing
Finding your way home has never been so much trouble! In this maze game you've got to
get home. The trick is that you must walk all the steps in the path without going over any
part of the path more than once AND without crossing any part of the path. Use the
mouse, cursor pad or arrow keys to click the path squares and move your character
through the path.
48000MU 4/26/02, 1:46 AM14

15
Nutri-nuts
A witch uses her magic to turn a boy into a bear. Use the mouse, cursor pad or arrow
keys to help turn the bear back into a boy by selecting the right magic potions!
Juke Box
Juke Box plays six songs! Use the mouse, cursor pad or arrow keys
to select a song. Or you can type the number of the song using the
keyboard. Then press Enter to start the melody. Click the
icon
to watch a character dance along. Click the
icon to hear the
song again. To change the layout, click the
icon.
Fenced In
Good fences make good neighbors! In this game you can play against the machine or
against a pal via the IR communicator. Your objective is to build a fence from one side of
the board to the other. The first one who builds the fence first wins. To make a move, use
the mouse or cursor pad and place it where you want to build. Or you can use the arrow
keys to move, then press Enter. You’ve got to act quickly: if you exceed the time limit, you
miss your turn!
Note: Select "2 players" to play the game with a friend via IR.
Balloon Blast
Don’t be the last to burst the balloon. You can play against the machine or against a
friend using the IR communicator. You’re racing against the clock but be careful—whoever
breaks the last balloon loses. Use the mouse or cursor pad to break the balloon. Or you
can use the arrow keys to select the balloon you want to break, press Enter to pop it.
During your timed turn, you can break anywhere from 1 to 4 balloons. When you’re done
with your turn, click the Pass button to pass the turn to opponent. If you failed to
break a balloon within the time allotted, it will automatically pop one balloon for you. The
player who breaks the last balloon loses.
Note: Select "2 players" to play the game with a friend via IR.
Soccer
Just shoot the ball into the net. Sounds simple, right? No way! In this game you can play
against the machine or against a friend via the IR communicator. While you shoot, your
opponent guards the goal. The clock’s ticking away—if you fail to kick within the time
allotted, your opponent gets his/her turn. Use the mouse, cursor pad or arrow keys to aim
the ball or block the net. The player who scores the most amount of goals wins.
Note: Select "2 players" to play the game with a friend via IR.
48000MU 4/26/02, 1:46 AM15
/