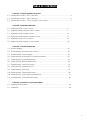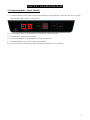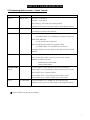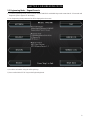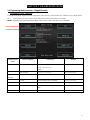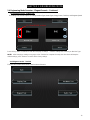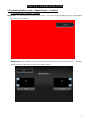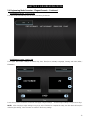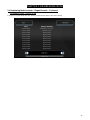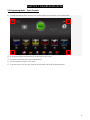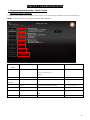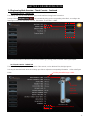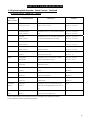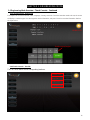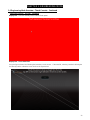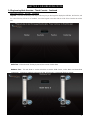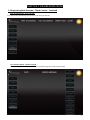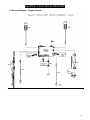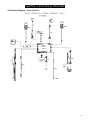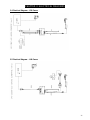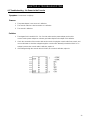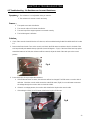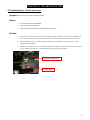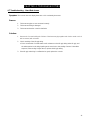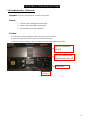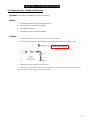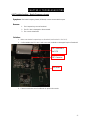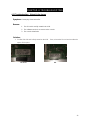1
Vision Fitness R20 / R40 / U20 / U40 Bike with Classic /
Elegant / Touch Console Service Manual

2
TABLE OF CONTENTS
CHAPTER 1: SERIAL NUMBER LOCATION
1.1 Serial Number Location – U20 - U40 Frame……………………………………………..…….……..…..3
1.2 Serial Number Location – R20 - R40 Frame………………………………………………………………4
1.3 Serial Number Location – Classic / Elegant / Touch Console…………………………….…………….5
CHAPTER 2: ENGINEERING MODE
2.1 Engineering Mode - Classic Console………………………… ……………………….….….……..6
2.2 Engineering Mode Overview - Classic Console…………………………………………………….7
2.3 Engineering Mode - Elegant Console………………………… ……………………….….….……..8
2.4 Engineering Mode Overview - Elegant Console………………………………………..…………..9
2.5 Engineering Mode - Touch Console……………………………………………..……….………….15
2.6 Engineering Mode Overview - Touch Console………………………………….……………..……16
CHAPTER 3: TROUBLESHOOTING
3.1 Electrical Diagram………………………………………………………………..……………....…….24
3.2 Troubleshooting - No Power to the Console…………………………………………….……...…...29
3.3 Troubleshooting – No RPM Display…………………………………………………………………..29
3.4 Troubleshooting - No Resistance or Incorrect Resistance…………………………………………30
3.5 Troubleshooting - System Will Not Start………………………………………………………………31
3.6 Troubleshooting - Machine Will Not Start….…………………………….………..………………….32
3.7 Troubleshooting - Touch Panel Issues……….……………………………………………...….…….33
3.8 Troubleshooting - Heart Rate Issues………………………………………………………..………...34
3.9 Troubleshooting - iPod Issues………………………………………………………………….………35
3.10 Troubleshooting - Speaker/Audio Issues……………………………………………….……………..36
3.11 Troubleshooting – Radio Frequency Board Issues…………………………………….……………...37
3.12 Troubleshooting – Virtual Active (VA) Issues………………………………………………….……....38
CHAPTER 4: UPDATE OS,SOFTWARE AND IO
4.1 Updating OS and Software………………………………………………………………………………39
4.2 Updating IO………………………………………………………………………………………………...39

3
CHAPTER 1: SERIAL NUMBER LOCATION
1.1 Serial Number Location - U20 & U40

4
CHAPTER 1: SERIAL NUMBER LOCATION
1.2 Serial Number Location – R20 – R40

5
CHAPTER 1: SERIAL NUMBER LOCATION
1.3 Serial Number Location – Classic / Elegant / Touch Console
Touch Elegant Classic

6
CHAPTER 2: ENGINEERING MODE
2.1 Engineering Mode – Classic Console
1) To enter Engineering Mode, press & hold the RESISTANCE UP and DOWN keys at the same time for 3-5 seconds
until Engineering Menu appears on the display.
2) Use the RESISTANCE UP or DOWN keys to scroll through a list of parameters.
3) Press ENTER to enter a parameter setting.
4) Use the RESISTANCE UP or DOWN keys to change the parameter.
5) Press the ENTER key to save the change to the parameter.
6) Press and hold the STOP key to exit Engineering Mode and return to normal operation.

7
CHAPTER 2: ENGINEERING MODE
2.2 Engineering Mode Overview – Classic Console
MODE FUNCTION DESCRIPTION
ENG 0 Display Test Start Key – LCD/LED on
Stop Key – LCD/LED off
Any Other Key - Will show on the display window.
Hold the STOP key for 3 seconds to return to the Engineering Menu.
ENG 1 Hardware Test ECB TEST & HEART TEST & USB TEST & LCB VERSION &
CALIBRATE(for Induction Brack Model)
ENG 2 Switch Function
Press ENTER key to enter the UNIT and Energy Save Mode Setting:
Use RESISTANCE UP or DOWN keys to switch Energy Save
Mode (ESM) off or on.
Use the START key to select unit.
Press the ENTER key to enter the Language setting:
Use RESISTANCE UP or DOWN keys to select the
languages.(English, Germany, Dutch, French will scroll on the middle
window).
ENG 3 Information Accumulated Time and Distance and Aged
Press and hold the START key for 5 seconds to clear all data..
Remarks: Unit of Time is Hour.
Unit of Distance is KM or Mile .
Unit of Aged is Minute.
SECOND LEVEL
ENG 8
To Get to ENG 8 - Enter into ENG 3, then press and hold the
RESISTANCE UP and DOWN key at the same time for 3-5 seconds.
Press ENTER at P0 - Software version.
Press ENTER at P1 - Select speed up rate (normal or quick).
Press ENTER at P2 - Hold the START key to clear all data.
ENG 4 SET MACHINE Use RESISTANCE UP or DOWN keys to set machine type.
Hold the STOP key for 3 seconds to return to the Engineering Menu.
※Press the “START” key to save any changes.

8
CHAPTER 2: ENGINEERING MODE
2.3 Engineering Mode – Elegant Console
1) To enter Engineering Mode, press & hold the RESISTANCE UP and DOWN keys at the same time for 3-5 seconds until
Engineering Menu appears on the display.
2) The Engineering Mode parameter list will be displayed on the screen.
3) Press the ATM style key on either side of the screen to enter the appropriate screen settings.
4) Set all the information using the ATM style keys.
5) Press and hold the “STOP” key to exit Engineering Mode.

9
CHAPTER 2: ENGINEERING MODE
2.4 Engineering Mode Overview – Elegant Console
2.4.1 Elegant Console – About Tab
The Engineering Mode displays the basic parameters of the console, such as Model Type, Software Version, MCB Version,
etc… Use the ATM style keys located on both sides of the screen to enter into the parameter.
NOTE:Navigation of the other Engineering Mode screens is the same, instructions are not repeated.
Engineer Mode
- About
Function & Default Descriptions Modified
Accumulated Data Accumulated Distance Total distance displayed in native units
(miles or kilometers), not
editable
Cannot be modified
Accumulated Time Total time, not editable Cannot be modified
Main Board
Information
UI Software Version Application version, not editable Cannot be modified
IO Version Sub UCB software version, not editable Cannot be modified
OS Version Operation System Version, not editable Cannot be modified
MCB Information MCB Type The frame MCB type, for example: 2.75HP digital
MCB
Cannot be modified
MCB Software Version MCB Software Version Cannot be modified
Arrows point directly to the
corresponding ATM style key

10
CHAPTER 2: ENGINEERING MODE
2.4 Engineering Mode Overview – Elegant Console – Continued
2.4.2 Elegant Console – Settings Tab
The Settings Tab includes options for setting Machine Type, Model Type, Energy Saver, First Boot, and Program Speed.
Press the key next to "Continue" to enter the next page of settings. Set these settings the same way as Machine Type.
NOTE: After changing a setting on any page, select "Finished" to complete the setup, the other items will keep the
default settings, press "Restore" to restore to the factory settings.
2.4.3 Elegant Console – Test Tab
The Test Tab includes various tests of the functions of the unit.
Go UP and DOWN to choose

11
CHAPTER 2: ENGINEERING MODE
2.4 Engineering Mode Overview – Elegant Console – Continued
2.4.3 Elegant Console – Test Tab - Continued
Display test – This tab tests the color settings of the console. The console will cycle between red, green, and blue when
the Continue key is selected.
Hardware Test – This tab allows a service technician to test the RPM sensor and / or the incline motor. Changing a
setting should cause the belt and / or the incline motor to operate.

12
CHAPTER 2: ENGINEERING MODE
2.4 Engineering Mode Overview – Elegant Console – Continued
2.4.3 Elegant Console – Test Tab - Continued
Key Test –
Press any key to test the function.
Audio Test – When this test is chosen, the console chime should sound.
2.4.4 Elegant Console – Default Tab
The Default Tab includes options for setting Max Workout Time, Default Workout Time, Warm-up Time, Cool Down Time,
and Pause Time.
Press the key next to "Continue" to enter the next page of defaults. Set these defaults using the arrow keys. NOTE:
After changing a setting on any page, select "Finished" to complete the setup, the other items will keep the default settings,
select "Restore" to restore to the factory settings.

13
CHAPTER 2: ENGINEERING MODE
2.4 Engineering Mode Overview – Elegant Console – Continued
2.4.5 Elegant Console – Error Log Tab
The console will automatically show an error code history for the unit.
2.4.6 Elegant Console – Region Tab
The Region Tab includes settings for Month, Day, Year, Time (hour / minute), Language, Country, and Units (miles /
kilometers).
Press the key next to "Continue" to enter the next page of region settings. Set these region settings using the arrow keys.
NOTE: After changing a region setting on any page, select "Finished" to complete the setup, the other items will keep the
default region settings, select "Restore" to restore to the factory settings.

14
CHAPTER 2: ENGINEERING MODE
2.4 Engineering Mode Overview – Elegant Console – Continued
2.4.7 Elegant Console – Service Log Tab
The Service Log Tab allows the club / service provider to keep track of the service history.

15
CHAPTER 2: ENGINEERING MODE
2.5 Engineering Mode – Touch Console
1) To enter Engineering Mode, touch the four corners of the touch screen from 1-4 as shown below.
2) An Engineering Mode parameter list will be displayed on the screen.
3) Select the parameter by touching the parameter list.
4) Set all information using the Touch panel.
5) Press the Home key to save the change to the parameter and exit the Engineering Mode.
1 2
3
4

16
CHAPTER 2: ENGINEERING MODE
2.6 Engineering Mode Overview – Touch Console
2.6.1 Touch Console – About Tab
The About Tab shows the basic parameters of the console, such as Model Type, Software Version, MCB Version etc…
NOTE: Press the Home key at any time to return to normal operation.
Engineer Mode
- About
Function & Default Descriptions Modified
Accumulated Data Accumulated Distance Total distance displayed in native units
(miles or kilometers), not
editable
Cannot be modified
Accumulated Time Total time, not editable Cannot be modified
Main Board
Information
UI Software Version Application version, not editable Cannot be modified
IO version Sub UCB software version, not editable Cannot be modified
OS Version Operation system version, not editable Cannot be modified
MCB Information MCB Type The frame MCB type, for example: 2.75HP digital
MCB
Cannot be modified
MCB Software Version MCB Software Version Cannot be modified
About
Settin
g
Default
Re
g
ion
Test
Error lo
g
Service Lo
g

17
CHAPTER 2: ENGINEERING MODE
2.6 Engineering Mode Overview – Touch Console – Continued
2.6.2 Touch Console – Settings Tab
The Settings Tab used to set the Machine Type, Model and if the Energy Saver is turned on.
Setting: Pressing
will automatically bring up the corresponding select block, according to the
frame type to select the appropriate machine, TREADMILL, ELLIPTICAL or BIKE.
Use the same procedure as Machine Type to set the Model Type, Energy Saver, First Boot and Program Speed.
2.6.3 Touch Console – Default Tab
The Default Tab displays the default information of the console, such as Workout Time, Weight, Age etc…
Selecting the data that needs to be set will bring up a slider to adjust the corresponding information. Refer to the figure
below:
automatically bring up
the corresponding
select block
Touching here will bring up a slider
Touch this
arrow to
adjust the
information
Restore to the factory settings

18
CHAPTER 2: ENGINEERING MODE
2.6 Engineering Mode Overview – Touch Console – Continued
2.6.3 Touch Console – Default Tab – Continued
Engineer
Mode - Default
Function & Default Descriptions Modified
Time Maximum Workout Time
Default: 99 minutes
This option enables you to set the maximum
workout duration limits
Maximum: 99 Minutes
Minimum: 5 Minutes
Default Workout Time
Default: 20 minutes
This option enables you to set user default workout
time
Maximum: 99 Minutes
Minimum: 5 Minutes
Pause Time
Default: 5 minutes
This option enables you to set workout pause time,
the console will reset when this time expires
Maximum: 99 Minutes
Minimum: 5 Minutes
Warm Up Time
Default: 2 minutes
This option enables you to set user’s warm up time Maximum: 99 Minutes
Minimum: 5 Minutes
Cool Down Time
Default: 5 minutes
This option enables you to set users Cool Down
Time after a workout
Maximum: 99 Minutes
Minimum: 5 Minutes
Age Default Age
Default: 30
This option enables you to set the user’s default age
if not selected during setup
Maximum: 99
Minimum: 13
Weight Default Weight
Default:150LBS
This option enables you to set user’s default
weight if not selected during setup
Maximum: 375LBS
Minimum: 55LBS
Gender Default Gender
Default: Male
This option enables you to set user’s gender if not
selected during setup
Male/Female
Volume Default Volume
Default: 20
This option enables you to set speaker or earphone
volume
Maximum: 20
Minimum: 0
Heart Rate Default Target Heart Rate
Default: 85%
This option enables you to set target heart rate for
some heart rate programs
Maximum:100%
Minimum: 0
Brightness Brightness
Default: 75%
This option enables you to set the LCD panel
brightness level
Maximum:100%
Minimum: 0
Virtual Active
Message
VA Message
Default: on
This option enables you to set the VA, user can
choose the VA message displayed on the screen or
not
On/off
Virtual Active
Music
VA Music
Default: on
This option enables you to set the VA, user can
choose the VA music played or not
On/off
Use the same operation as Max Workout Time to adjust the other Default information.
Press "Restore" to restore to the factory settings.

19
CHAPTER 2: ENGINEERING MODE
2.6 Engineering Mode Overview – Touch Console – Continued
2.6.4 Touch Console – Region Tab
The Region Tab is used to set Date, Time, Language, Country, and Units. Touch the item that needs to be set, the screen
will display a number keypad. Use the keypad to set the information, and press "Home" to save the information. Refer to
the figure below:
2.6.5 Touch Console – Test Tab
The Test Tab is used to test the corresponding hardware.
Dis
p
la
y
Tes
t
Ke
y
Tes
t
Audio Test
Hardware Test
HOME ICON
Number setting keypad

20
CHAPTER 2: ENGINEERING MODE
2.6 Engineering Mode Overview – Touch Console – Continued
2.6.5 Touch Console – Test Tab – Continued
Display Test – Tests the reliability of the LCD and Touch panel.
Display Test – Touch Panel Test
Use your finger to draw a line following the instructions on the screen. If the test fails, selecting "continue" will bring the
user directly into the calibration screen. Refer to the figure below:
Page is loading ...
Page is loading ...
Page is loading ...
Page is loading ...
Page is loading ...
Page is loading ...
Page is loading ...
Page is loading ...
Page is loading ...
Page is loading ...
Page is loading ...
Page is loading ...
Page is loading ...
Page is loading ...
Page is loading ...
Page is loading ...
Page is loading ...
Page is loading ...
Page is loading ...
-
 1
1
-
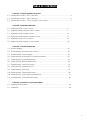 2
2
-
 3
3
-
 4
4
-
 5
5
-
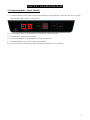 6
6
-
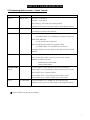 7
7
-
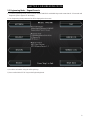 8
8
-
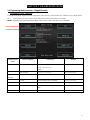 9
9
-
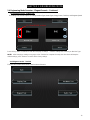 10
10
-
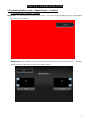 11
11
-
 12
12
-
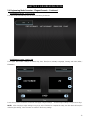 13
13
-
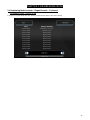 14
14
-
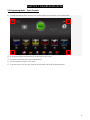 15
15
-
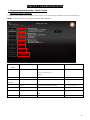 16
16
-
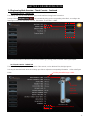 17
17
-
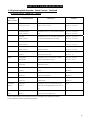 18
18
-
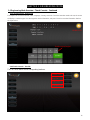 19
19
-
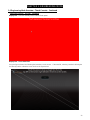 20
20
-
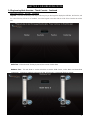 21
21
-
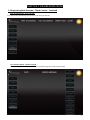 22
22
-
 23
23
-
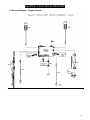 24
24
-
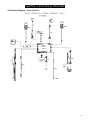 25
25
-
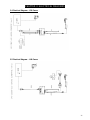 26
26
-
 27
27
-
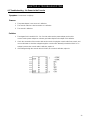 28
28
-
 29
29
-
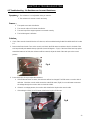 30
30
-
 31
31
-
 32
32
-
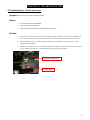 33
33
-
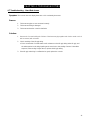 34
34
-
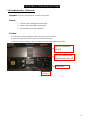 35
35
-
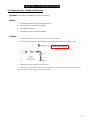 36
36
-
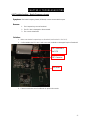 37
37
-
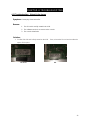 38
38
-
 39
39
Ask a question and I''ll find the answer in the document
Finding information in a document is now easier with AI
Related papers
-
Vision Fitness T40 User manual
-
Vision Fitness t80 Elegant User manual
-
Vision Fitness S70-02 User manual
-
Vision Fitness T60 User manual
-
Vision Fitness 1500 SERIES Calibration Manual
-
Vision Fitness U70-02 User manual
-
Vision Fitness R70-02 User manual
-
Vision Fitness S7100 User manual
-
Vision Fitness R70 User manual
-
Vision Fitness T9250 User manual