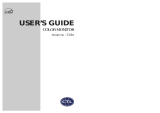Frequently Asked Questions
1. What does the "Designed for Windows" logo signify?
The "Designed for Windows" logo means your Philips monitor fulfills the requirements and
recommendations of the PC9x (97, 98, or 99) System Design Guide and passes stringent
WHQL tests.
2. What is USB?
Think of USB as a smart plug for PC peripherals. USB automatically determines resources (like driver software
and bus bandwidth) required by peripherals. USB makes necessary resources available without user
intervention. Its three main benefits are:
USB eliminates "Case angst," the fear of removing the computer case to install circuit board cards - that
often require adjustment of complicated IRQ settings -- for add-on peripherals.
●
USB does away with "port gridlock." Without USB, PCs are normally limited to one printer, two Com port
devices (usually a mouse and modem), one Enhanced Parallel Port add-on (scanner or video camera,
for example) and a joystick. More and more peripherals for multimedia computers come on the market
every day. With USB, up to 127 devices can run simultaneously on a computer.
●
USB permits "hot plug-in." No need to shut down, plug in, reboot and run set up to install peripherals. No
need to go through the reverse process to unplug a device. Bottom line: USB transforms today's
"Plug-and-Pray" into true Plug-and-Play!
●
3. What is a USB hub?
Think of USB hub as a extension of USB ports. Normally, the PC provides only one or two USB
ports. To connect additional USB devices, you need a USB hub.
4. What is Philips Monitors USB hub solution?
Increasingly, monitors include USB hub functionality. But not all users need or want a USB hub.
To give users freedom of choice, Philips provides an optional USB hub (type number
PCUH411). The USB hub consists of two parts that are normally connected: one is functional,
the other aesthetic. The aesthetic element is a removable cover. With the cover removed, the
USB hub can be attached to the base or pedestal of monitor. The attached USB hub can be
rotated to any position around the monitor's base. With this innovative Philips solution, your
USB hub is always within reach for convenient connection and disconnection of USB
peripherals.
5. Where can I buy a USB hub for my Philips monitor?
Philips provides an optional USB hub (type number: PCUH411) which can be attached to the