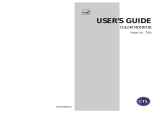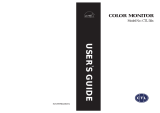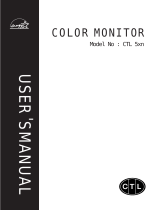Page is loading ...

Model No : 21dn
COLOR MONITOR
USER’S GUIDE
CTL

1. Read all of these instructions.
2. Save these instructions for later use.
3. Unplug this monitor from the
wall outlet before cleaning. Do not
use liquid cleaners or aerosol
cleaners. Use a damp cloth for
cleaning.
4. Do not use attachments not recommended by
the monitor manufacturer as they may cause
hazards.
5. Do not use this monitor near water, e.g., near a
bathtub, washbowl, kitchen sink, or laundry tub,
in a wet basement, or near a swimming pool, etc.
6. Do not place this monitor on an
unstable cart, stand, or table. The
monitor may fall, causing serious
injury to a child or adult, and
serious damage to the appliance.
7. Slots and openings in the
cabinet and the back or bottom are
provided for ventilation, to ensure
reliable operation of the monitor,
and to protect it from overheating.
These openings must not be blocked or covered.
The openings should never be blocked by
placing the monitor on a bed, sofa, rug, or other
similar surface. This monitor should never be
placed near or over a radiator or heat register.
This monitor should not be placed in a built-in
installation such as a bookcase unless proper
ventilation is provided.
8. This monitor should be operated
only from the type of power source
indicated on the marking label. If
you are not sure of the power
supplied to your home, consult
your monitor dealer or local power company.
9. This monitor is equipped with a
3-wire grounding-type plug, That
is, a plug having a third
(grounding) pin. This plug will
only fit into a grounding-type
power outlet. This is a safety feature. If you are
unable to insert the plug into the outlet, contact
your electrician to replace your obsolete outlet.
Do not defeat the purpose of the grounding-type
plug.
10. Do not allow anything to rest
on the power cord. Do not locate
this monitor where the cord will be
abused by people walking on it.
11. Follow all warnings and instructions marked
on the monitor.
IMPORTANT SAFEGUARDS
12. For added protection for this
monitor during a lightning storm,
or when it is left unattended and
unused for long periods of time,
unplug it from the wall outlet. This
will prevent damage to the monitor and/or the
computer due to lightning and power line surges.
13. Do not overload wall outlets and extension
cords as this can result in fire or electric shock.
14. Never push objects of any kind into this
monitor through cabinet slots, as they may touch
dangerous voltage points or short out parts that
could result in a fire or electric shock. Never spill
liquid of any kind on the monitor.
15. Do not attempt to service this
monitor yourself, as opening or
removing covers may expose you
to dangerous voltages or other
hazards. Refer all servicing to
qualified service personnel.
16. Unplug this monitor from the wall outlet and
refer servicing to qualified service personnel
under the following conditions:
a. When the power cord or plug is damaged or
frayed.
b. If liquid has been spilled into the monitor.
c. If the monitor has been exposed to rain or
water.
d. If the monitor does not operate normally by
following the operating instructions. Adjust only
those controls that are covered by the operating
instructions, as improper adjustment of other
controls may result in damage and will often
require extensive work by a qualified technician
to restore normal operation.
e. If the monitor has been dropped or the cabinet
has been damaged.
f. When the monitor exhibits a distinct change in
performance, this indicates a need for service.
17. When replacement parts are
required be sure the service
technician has used replacement
parts specified by the manufacturer
that have the same characteristics as
the original part. Unauthorized substitutions
may result in fire, electric shock, or other
hazards.
18. Upon completion of any service or repairs to
this monitor, ask the service technician to
perform routine safety checks to determine that
the monitor is safe to operate.
FEDERAL COMMUNICATIONS COMMISSION
RADIO FREQUENCY INTERFERENCE STATEMENT
NOTE : This equipment has been tested and found to comply with the limits
for a Class B digital device, pursuant to Part 15 of the FCC Rules. These
limits are designed to provide reasonable protection against harmful
interference in a residential installation. This equipment generates, uses and
can radiate radio frequency energy and, if not installed and used in
accordance with the instructions, may cuase harmful interference to radio
communications. However, there is no guarantee that interference will not
occur in a particular installation. If this equipment does cause harmful
interference to radio or television reception, which can be determined by
turning the equipment off and on, the user is encouraged to try to correct the
interference by one or more of the following measures :
- Reorient or relocate the receiving antenna.
- Increase the separation between the equipment and receiver.
- Connect the equipment to an outlet on a circuit different from that to
which the receiver is connected.
- Consult the dealer or an experienced radio or TV technician for help.
CAUTION : Any changes or modifications not expressly approved by the
party responsible for compliance could void the user
’s authority
to operate the equipment.
CANADIAN NOTICE
AVIS CANADIEN
This Class B digital apparatus meets all requirements of the Canadian
Interference-Causing Equipment Regulations.
Cet appareil numérique de la Class B respecte toutes les exigences du
Règlement sur le matériel brouilleur du Canada.
The power cord is used as a main disconnect device. Disconnect the
power cord before servicing. The outlet must be installed near the monitor
and must be easily accessible.
As an ENERGY STAR Partner, Computer Technology Link, Inc. has
determined that this product meets the Energy Star guidelines for energy
efficiency.

Introduction ............................................................................. 1
Product Features ................................................................. 2
Setup ......................................................................................... 3
Connecting the D-sub Signal Cable .................................... 3
Connecting the BNC Signal Cable ..................................... 4
Connecting the Power Cord ................................................ 5
Power Management System ............................................... 5
DDC for Plug & Play ......................................................... 5
Operation & Adjustment ...................................................... 6
Specifications ......................................................................... 12
Factory Preset Timings ......................................................... 12
Troubleshooting ..................................................................... 13
Description for D-sub Connector ........................................ 14
This manual explains how to correctly install, operate and get the
best performance from your monitor. Please read this user’s
guide carefully before installing your monitor, then keep it near
your monitor for quick reference.
First, please check that the contents of the box corresponds with
the following checklist :
• Color monitor
• Power cord
• Signal cable
• User’s Guide
• Warranty Handbook
• Registration Card
If any item is missing or damaged, please contact your dealer.
Please keep the box and packing materials so that you may
properly store or transport your monitor.
1
CONTENTS
INTRODUCTION

PRODUCT FEATURES
• The convenient and user-friendly on-screen display allows for
easy and accurate adjustments of horizontal and vertical
screen size and position, geometry and screen color.
• The monitor supports a safe working environment in strict
compliance with the MPR II standard for low emissions
(TCO optional).
• The monitor complies with the VESA Display Data Channel
(DDC) specification for Plug and Play compatibility.
Advanced microcircuitry makes setup and configuration fast
and effortless.
• The monitor features Advanced Color Controls for fine-tuning
to meet your own personal tastes or application requirements.
Use the on-screen controls to adjust the color temperature,
RGB gain value for the best possible screen color and
intensity.
• Press the menu button and activate the Self-Diagnosis menu to
determine whether your monitor is functioning normally, not
receiving a signal or is receiving a signal that is out of
scanning range.
• Activate the higher refresh rates of the monitor to stabilize the
screen and eliminate the annoying flicker that contributes to
eye-strain and headaches.
• The “borderless” full-screen display capability works under all
graphic modes and provides a larger viewing area than
conventional monitors, giving you a better picture with more
workspace.
2
3
CONNECTING THE D-SUB SIGNAL CABLE
1. Turn off the computer and monitor.
2. Connect the 15 pin D-sub connector to the output port of the
video card in your computer and monitor.
3. Tighten the screws of connector.
SETUP
D-sub signal cable

4
5
CONNECTING THE POWER CORD
1. Plug the power cord into the AC receptacle located at the back
of the monitor.
2. Plug the other end of the power cord into the AC outlet.
POWER MANAGEMENT SYSTEM
If you use the monitor with a computer that complies with the
power-saving program, you can set the monitor to go blank when
the system has remained unused for a period of time. To specify
the period or to disable this feature, set the system timeout field
of the computer’s system setup program or use special software
for power-saving. See the computer user’s manual for the details
of using the system setup. While the monitor is in power-saving
mode (blank screen), it consumes less power than when it is in its
normal state. The color of the power LED will indicate the state.
To restore the screen image, press any key of your keyboard or
move your mouse. If the signal cable is connected loosely or
disconnected, the power-saving feature will not operate.
DISPLAY DATA CHANNEL FOR PLUG AND PLAY
If you use the monitor with a computer that complies with
DDC1/2B/CI of VESA, the host video card automatically
configures itself without your intervention in a way that best fits
the attached monitor. The Display Data Channel(DDC) allows
the monitor to inform the host system about configuration
information for optimum use of the monitor. Use of the video
card utility is not required to match the resolutions and refresh
rates of the monitor and video card.
CONNECTING THE BNC SIGNAL CABLE
1. Turn off the computer and monitor.
2. Connect the 5 BNC connectors from the signal cable to the
monitor.
3. Push in and turn the connectors clockwise until they are
locked in place.
R G B HS/HVS VS
BNC signal cable
(Optional Accessory)
If your power cord is PC-to-Monitor type, plug the other end
of the power cord into the AC receptacle in the computer.

DEUTSCH
ENGL SH
ESPAÑOL
FRAN
C
A S
TAL ANO
6
7
Key Process
Start
MENU
•
When you choose the icon on the OSD window, you can exit the
OSD screen.
OPERATION & ADJUSTMENT
Control Panel
• Move cursor to the right window on the OSD
window.
• Increase the value of any selected function.
• Move cursor to the left window on the OSD
window.
• Decrease the value of any selected function.
• Launch OSD(On-Screen Display) MENU window.
• Move cursor to the high window on the OSD
window.
• Increase the value of V.size or V.center.
• Move cursor to the low window on the OSD
window.
• Decrease the value of V.size or V.center.
Hot Key
BRIGHTNESS CONTRAST

8
9
Adjust the vertical picture moire
cancellation.
V. MOIRE
Adjust the focus image.
FOCUS
H.CONVERGENCE
Adjust the horizontal convergence image.
V.CONVERGENCE
Adjust the vertical convergence image.
ZOOM
Adjust the display width & height at the
same time.
Adjust the left and right margins for more
convex or more concave margins.
Adjust the trapezoid of the screen by
moving the lines inward or outward.
Adjust the side balance when the sides of
the screen are bowed towards left or right.
Adjust the parallelogram when the screen
is leaning left or right.
Adjust the pin S control when the sides of
the screen are in a S shape.
PINCUSHION
TRAPEZOID
PIN BALANCE
PIN S CONTROL
PARALLELOGRAM
Adjust the width (horizontal size) and the
height (vertical size) of the display.
H. SIZE &
V. SIZE
Adjust the horizontal picture moire
cancellation.
H. MOIRE
H. LINEARITY
V. LINEARITY
Adjust the horizontal linearity.
Adjust the vertical linearity.
Select language for OSD (5 languages).
LANGUAGE
Adjust the position of the display
horizontally(left or right) and vertically
(up or down).
H. CENTER &
V. CENTER
Choose different preset color
temperatures or set your own customized
color parameters.
Adjust the red gain.
Adjust the green gain.
Adjust the blue gain.
COLOR TEMP
RED GAIN
GREEN GAIN
BLUE GAIN
Adjust the red bias.
Adjust the green bias.
Adjust the blue bias.
RED BIAS
GREEN BIAS
BLUE BIAS
ICON CONTROL FUNCTION
OSD Functions
ICON CONTROL FUNCTION

11
10
Self Diagnosis
When the monitor doesn’t display, if you press any key, Self
Diagnosis screen is displayed. Self Diagnosis function checks if
the status of the monitor is No Signal or Out of range.
No Signal screen is displayed when the
D-Sub signal connector is not connected
or the status of the monitor is on DPMS
mode.
Out of Range screen is displayed when
the applied frequency is under or over
normal range.
Normal range
H : 30 - 107 KHz
V : 50 - 160 Hz
Reset the screen to the Factory Preset
Display Settings.
Display a RGB Color Bar to determine
whether the screen color is expressed
normally or not.
TEST PATTERN
RECALL
Display horizontal & vertical frequency
and polarity.
STATUS
POWER SAVER
YES : VESA DPMS operation.
NO : NO DPMS operation.
ICON CONTROL FUNCTION
Select a input signaling type between D-
sub and BNC connector.
BNC/D-SUB
Adjust the rotation when the screen is
tilted left or right.
ROTATION
Degaussing keeps the monitor free from
unwanted magnetism that can result in
color impurity.
DEGAUSS
Adjust the pin W control when the sides
of the screen are in a W shape.
PIN W CONTROL

Check if power switch and computer power switch
are in the on position.
Check if the signal cable is correctly connected to
the video card.
Check if the pins of D subconnector are not bent.
Check if the computer is in the power- saving mode.
Check if power switch is in the on position.
Check if the power cord is correctly connected.
Check if the signal cable is suitable to the video card.
Adjust H &V Size or H&V Center to get the proper
image.
Keep the devices that may cause electrical
interference away from the monitor.
See the FCC information at the front cover of the
manual.
Operate Degauss once.
Adjust Contrast and Brightness.
Operate Degauss once.
Adjust Geometry Control (Pincushion, Trapezoid..).
13
12
TROUBLESHOOTING
Symptom
No picture.
POWER LED is not
lit.
Image is unstable.
Image is not
centered, too small
or too large.
Picture bounces or a
wave pattern is
present in the
picture.
Color looks blotchy.
Picture is blurred.
Edges of available
area on the screen
are not straight.
Check
SPECIFICATIONS
CDT Size 21-inch
Diagonal visible image area 20-inch
Dot Pitch 0.25 mm
Synchronization Horizontal 30 - 107 KHz
Vertical 50 - 160 Hz
Plug and Play DDC1/2B/CI
Power Saving EPA, VESA DPMS, Nutek Compliant
Power Source 100-240 Vac, 50/60Hz (Free Voltage)
Power Consumption 135 W
Dimension-W x H x D 494 x 500 x 518mm
(set with stand)
Weight-unpacked (lbs/Kg) 61.7/28.0
Operating Temperature 10 ~ 40°C /50 ~ 104°F
FACTORY PRESET TIMINGS
Mode H.Freq (KHz) V.Freq(Hz) Remark
VGA 480 640
X
480 31.5 60 Non-interlaced
VGA 400 720
X
400 31.3 70 Non-interlaced
VESA 43K 640
X
480 43.0 85 Non-interlaced
VESA 46K 800
X
600 46.9 75 Non-interlaced
VESA SVGA 85 800
X
600 53.7 85 Non-interlaced
VESA 60K 1024
X
768 60.0 75 Non-interlaced
VESA 1024/85 1024
X
768 68.7 85 Non-interlaced
VESA 1280/75 1280
X
1024 80.0 75 Non-interlaced
VESA 1600/70 1600
X
1200 87.5 70 Non-interlaced
VESA 1280/85 1280
X
1024 91.1 85 Non-interlaced
VESA 1600/75 1600
X
1200 93.8 75 Non-interlaced
VESA 1600/85 1600
X
1200 106.3 85 Non-interlaced
Resolution
(dots
X
lines)
*
This specification can be changed without any prior notice to improve the
quality of the product.

DESCRIPTION FOR D-SUB CONNECTOR
Pin
1
2
3
4
5
6
7
8
9
10
11
12
13
14
15
Signal
Red
Green
Blue
GND
GND
GND-Red
GND-Green
GND-Blue
+5Vdc
GND-H.Sync
GND-V.Sync
Bi-directional Data(SDA)
Horizontal Sync
Vertical Sync(VCLK)
Data Clock(SCL)
1
6
15
10
*
GND=Ground
14

S/N : 9978628318
/