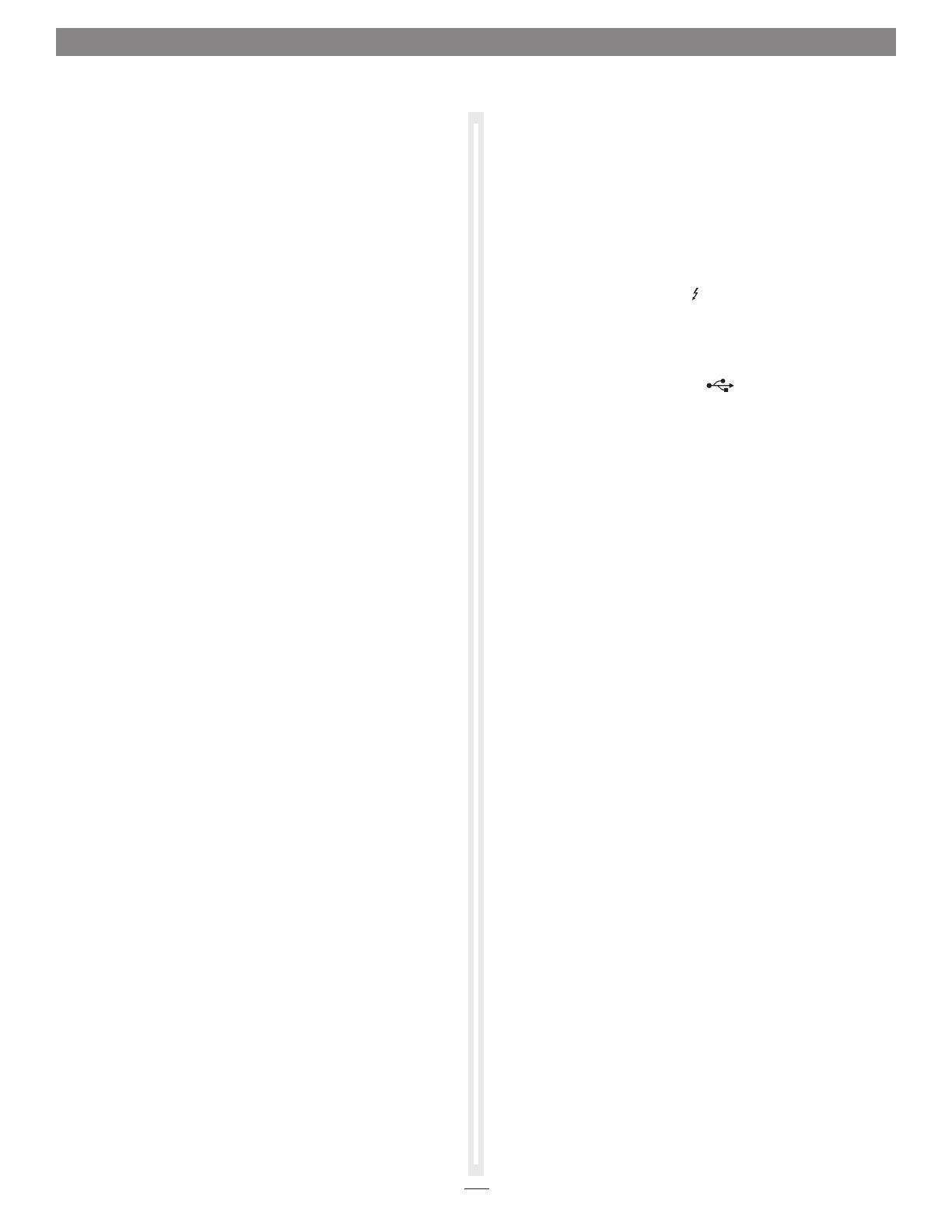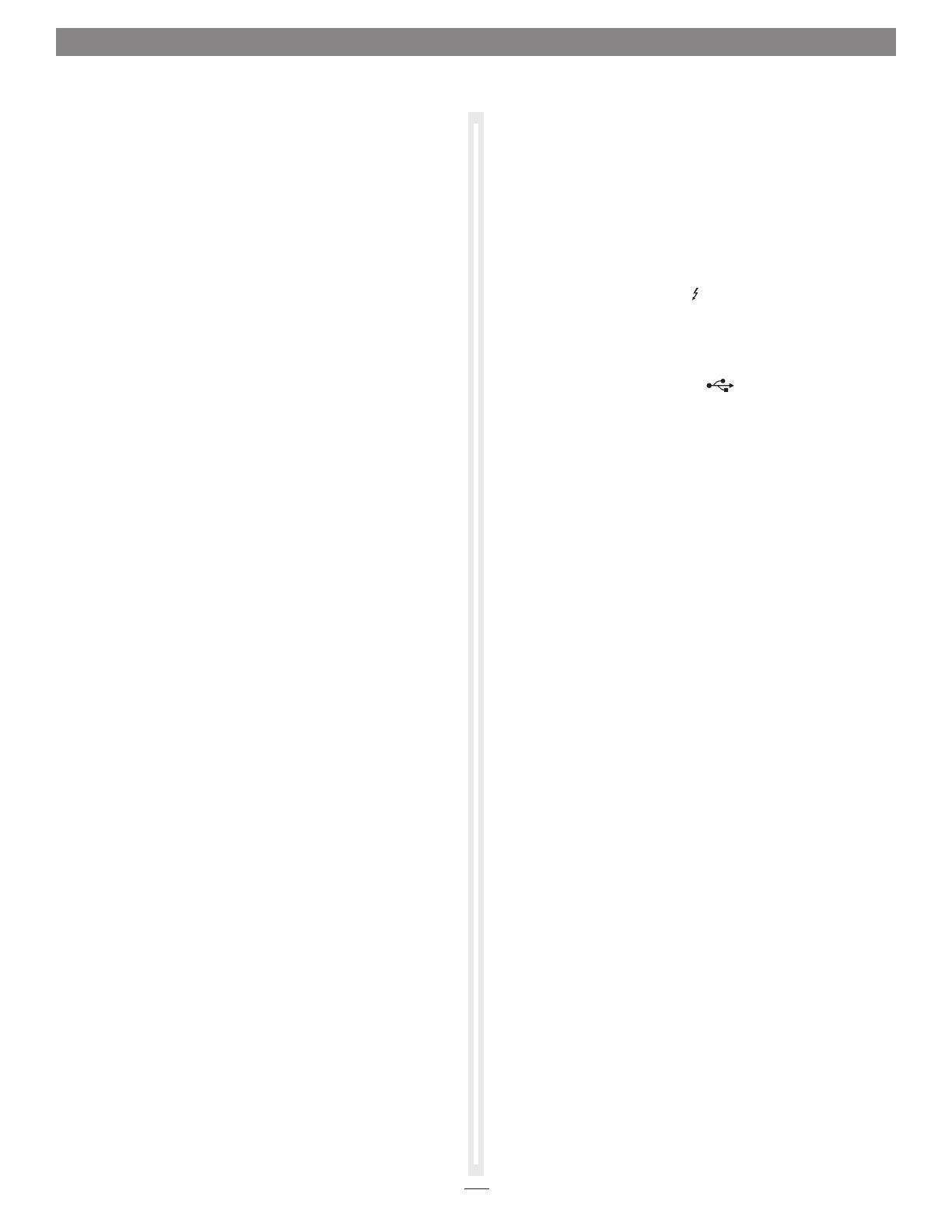
Chapter 5 – Tips, General Information, and Known Issues
Using the Echo Chassis to Charge Your Notebook or Laptop
Computer
Apple
®
MacBook Air
®
and MacBook Pro
®
, and some PC laptop
computers with Thunderbolt 3 may be charged slowly via the Echo
chassis’ Thunderbolt 3 port (via 15W Power Delivery). Computers
with Thunderbolt 2 or Thunderbolt ports cannot be charged via
Thunderbolt.
How to Identify Thunderbolt 3 (40Gbps) Cables
Look for the Thunderbolt icon (
) AND the number 3 on
the connector housings to identify these cables. Cables with
USB-C connectors that only have the Thunderbolt icon without
the number 3 may only support 20Gbps speeds, and are not
recommended for PCIe cards with high bandwidth requirements.
Cables marked with the USB icon (
) are NOT compatible for
connecting the Echo chassis to the computer.
KNOWN ISSUES
Not All Computers’ Thunderbolt 3 Performance is Equal
While this product features a 40Gbps Thunderbolt 3 interface,
some computers equipped with Thunderbolt 3 use an
implementation of Thunderbolt 3 that limits PCIe performance
to 20Gbps. Mid-2017 and earlier 13-inch MacBook Pro computers
with four Thunderbolt 3 ports have this limitation in the two
right-hand Thunderbolt 3 ports, while offering full performance
from the left-hand ports.
Not all PCIe Cards Will Perform at 100%
Thunderbolt 3’s PCIe bandwidth is limited to 40Gbps. While
most cards will operate at full performance, some may not due
to the fact they require more bandwidth than Thunderbolt 3 is
capable of supporting.
Not All Thunderbolt 3 Cables Deliver Full Performance
Full performance from the Echo chassis requires the use of the
included Thunderbolt 3 (40Gbps) cable (which also supports up
to 100W power delivery), or a comparable Thunderbolt 3 cable.
When shopping for a Thunderbolt 3 cable, please be aware that
some support only lower data transfer speeds (20Gbps) and/or
power delivery capabilities.
Operating System (OS) Updates May Break Compatibility
Specific device drivers that work under one OS version may not work
under a later version. Before updating your computer to the latest OS,
we recommend that you contact Sonnet or your PCIe card’s
manufacturer to verify that the existing drivers work. Note
that other software updates for the computer may also break
compatibility.
Some Devices’ Performance May be Affected by Where They
Are Connected in a Thunderbolt Chain
However small, Thunderbolt introduces latency to a device chain.
If you expand with additional Thunderbolt expansion chassis,
you may need to experiment with which cards work better in
chassis closer to or farther from the computer in the chain.
TIPS, GENERAL INFORMATION
Keeping the Card Cool
With its optimized airflow design and temperature-controlled
fan providing cooling at all times, Echo Express chassis provides
adequate cooling for the installed card. Do not operate the Echo
chassis with its cover off, and do not block any of the vents! Otherwise,
the installed card and Echo chassis’ components may overheat.
Hot Plugging the Echo Express Chassis
When a certified Thunderbolt-compatible card (used with
Thunderbolt-compatible drivers) is installed in the Echo chassis,
you may connect and disconnect the chassis while the computer
is on. Of course, if you have anything connected to the card,
such as storage devices, cameras, etc., follow proper procedures for
disconnecting those devices before unplugging the Echo chassis.
There’s No Need to Unplug the Power Adapter
Because an Echo Express chassis automatically powers on and
off with the computer to which it’s connected, there’s no power
switch, nor is there any need to disconnect the power cable
under normal use.
Power Indicator LED Operation
Because the Echo chassis automatically powers on and off
with the computer to which it’s connected, its power indicator
only lights when the computer is on, and turns off when
the computer is sleeping or powered off. Note that the power
adapter’s power indicator remains lit as long as the adapter is
connected to a live power outlet.
Connecting Additional Thunderbolt 3 Peripheral Devices
The Echo Express chassis includes two Thunderbolt 3 ports;
the first is reserved for connection to your computer, while
the second supports daisy-chaining of up to five additional
Thunderbolt peripheral devices.
Using Expansion Cards Without Additional Drivers
Some Thunderbolt-compatible expansion cards, like Sonnet’s
Allegro
™
Pro USB 3.1 PCIe cards, use inbox (built into the
operating system) drivers, and are ready to use out of the box.
Replacing a Card After Initial Installation
Shut down the computer, and then disconnect the power adapter
and Thunderbolt cables from the Echo Express SE I T3E before
opening the chassis and replacing the card.
PCIe CARDS ARE NOT HOT-PLUGGABLE!
Never install a PCIe card into Echo chassis while it is connected
to a computer or power outlet! If you do, you risk injury, and
damage to the card, chassis, and computer.
Echo Express SE I T3E Provides Upstream Power
The Echo Express SE I T3E can provide up to 15 watts to bus-
powered Thunderbolt 3 peripheral devices, enabling them to
operate without connecting an additional power adapter.
9