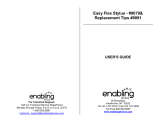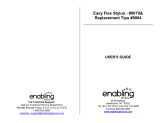Page is loading ...

SubliJet
IQ
™
Getting Started Guide
For EPSON Stylus
Photo 1280
Revision 1.0


SubliJet IQ
Getting Started Guide
for the
EPSON Stylus
Photo 1280
© Copyright 2003, Sawgrass Technologies, Inc., Revision 1.0 October
2003. All rights reserved. Printed in the United States of America.
SubliJet
®
is a registered trademark of Sawgrass Technologies, Inc.
SubliJet IQ is a Trademark of Sawgrass Technologies, Inc. Epson
®
and Stylus
®
are registered Trademarks of Seiko Epson Corporation.
Other trademarks and registered trademarks are the property of their
respective owners.
No part of this manual may be reproduced or transmitted in any form by
any means without the prior written consent of Sawgrass Technologies,
Inc. Information in this manual is subject to change without notice and
does not represent a commitment on the part of Sawgrass
Technologies, Inc.

IMPORTANT – READ CAREFULLY:
This Process License Agreement (“PLA”) is a legal agreement between you and Sawgrass
Technologies, Inc. (“Sawgrass”). By installing the SubliJet IQ
ink in your printer, or
otherwise using the Sawgrass SubliJet IQ
ink, you agree to be bound by the terms of this
PLA. If you do not agree to the terms of this PLA, Sawgrass is unwilling to license the
process of using the SubliJet IQ
ink to you. In such event, you may not use the SubliJet
IQ
ink, and you should promptly contact your supplier for instructions on return of the
unopened package.
The process of using the SubliJet IQ
ink is protected by U.S. and foreign patents. Sawgrass will
provide a complete list of the relevant patents upon request. The use of the SubliJet IQ
ink to
practice the patented process is permitted by this license.
GRANT OF LICENSE This PLA grants you the following rights: You may install and use the SubliJet
IQ
ink packaged herewith in your EPSON printer to practice the printing process described in U.S.
Patent No. 5,488,907. The use of any ink, dye or pigment to practice the Sawgrass Process, other
than a SubliJet IQ
ink purchased from Sawgrass or its authorized distributor accompanied by a PLA,
is not a licensed use of the Sawgrass Process. No rights to use the Sawgrass Process, except those
specified herein, are granted, and no rights to use any other process, product, software or hardware
developed or sold by Sawgrass are granted or implied hereby.
LIMITATIONS ON REVERSE ENGINEERING You agree that you will not attempt to reverse
engineer, reproduce or deformulate the SubliJet IQ
ink.
PATENTS AND COPYRIGHTS Sawgrass owns multiple U.S. and foreign patents, which apply to
the Sawgrass Process and/or the SubliJet IQ
ink or its use. All patents in and to the SubliJet
ink
and the method of using the SubliJet IQ
ink are owned by Sawgrass Technologies, Inc. You may
not copy the printed materials accompanying the SubliJet IQ
ink. All rights not specifically granted
under this PLA are reserved by Sawgrass Technologies, Inc.
Made In U.S.A.
CAUTION:
• For best printing results, use the ink within six months of purchase.
• Keep out of reach of children.
• Do not expose ink to temperatures above 100
º
F or below 40
º
F.
• Keep ink out of direct sunshine.
Sawgrass Technologies, Inc. agrees to replace any defective ink within a reasonable time, which
shall be Sawgrass’ sole responsibility for errors or defects in these goods.
THERE ARE NO OTHER WARRANTIES, EXPRESSED OR IMPLIED, INCLUDING, BUT NOT
LIMITED TO, ANY IMPLIED WARRANTY OF MERCHANTABILITY OR ANY IMPLIED WARRANTY
OF FITNESS FOR A PARTICULAR PURPOSE. SAWGRASS SHALL NOT BE LIABLE FOR LOSS
OF PROFIT OR OTHER ECONOMIC LOSS, OR FOR INDIRECT, SPECIAL, CONSEQUENTIAL OR
OTHER SIMILAR DAMAGES.
SubliJet IQ is a trademark of Sawgrass Technologies, Inc.
General Notice: Other product names used herein are for identification purposes only and may be
trademarks of their respective owners. Sawgrass Technologies, Inc. disclaims any and all rights in
those marks.

Table of Contents
Introduction.......................................................................2
About this Document........................................................3
Setting up the QuickConnect System..............................4
Tips for Using the QuickConnect System......................14
Using PowerDriver IQ......................................................15
Selecting Paper ...............................................................15
Heat Transfer Instructions..............................................16
Tips for Successful Sublimation ....................................17
Supplies & Equipment.....................................................19
Storage.............................................................................19
Troubleshooting..............................................................20
Technical Support...........................................................22

Sawgrass Technologies, Inc. SubliJet IQ
®
Getting Started Guide for the EPSON Stylus Photo 1280
2
Introduction
Congratulations on your purchase of SubliJet. With these specially formulated inks you
can print full color sublimation transfers using your computer and the EPSON Stylus
Photo 1280 printer. The SubliJet IQ inks and the QuickConnect ink delivery system
for EPSON Stylus Photo 1280 are the latest advances from Sawgrass Technologies,
Inc., a leader in the development of he digitally driven color transfer technologies and
related products.
SubliJet is ideal for markets that personalize, customize or create short-run output. Your
printed images can be transferred on to any product designed to accept sublimation dyes,
including ceramic, metal, Mylar, polyester fabric, UniSub
, and Hanes Soft L’Ink
®
T-
shirts, resulting in an attractive, durable product. Your imagination is the limit for
producing brilliant, near photo-quality images on caps, clipboards, clocks, mugs,
mousepads, plaques, puzzles, synthetic T-shirts, and more.
The team at Sawgrass strives to provide you with the tools to make the sublimation
process easy to learn and simple to master. We hope you will find the tools we have
developed make your years in the sublimation business fun and profitable. Please feel
free to contact us with your feedback about our products. For additional information on
SubliJet and our other products, visit our web site and www.sublimation.com.
Thank you and enjoy your SubliJet printing system.

Sawgrass Technologies, Inc. SubliJet IQ
®
Getting Started Guide for the EPSON Stylus Photo 1280
3
About this Document
This document contains descriptions and procedures for setting up the QuickConnect
ink delivery system and using SubliJet IQ inks. Information for getting the best results
from your transfers is also included. The information provided pertains only to the use of
SubliJet in your EPSON Stylus Photo 1280 ink jet printer and therefore references are
made back to the EPSON Stylus Photo 1280 Printer Basics Guide.
To help point out important information, specific instructions and helpful tips look
for the following symbols:
QuickConnect™ System Contents
1. Modified pre-filled cartridges, tubing and acrylic support arm with 3M Dual Lock
Tape™ backing, and female adapters for QuickConnect system.
2. 2 rubber lid props with Velcro circles to attach to printer
3. 1 Tube clip
4. 1 positioning template
5. 1 alcohol cleaning pad
6. Ink Bag Carriage
7. PowerDriver IQ
®
installation CD
8. Installation Instructions
Indicates
Must
-
Do
items; including
warnings and important guidelines.
Indicates useful tips.

Sawgrass Technologies, Inc. SubliJet IQ
®
Getting Started Guide for the EPSON Stylus Photo 1280
4
Setting up the QuickConnect System
Checklist of Items needed for successful sublimation:
§ QuickConnect system
§ EPSON Stylus Photo 1280 ink jet printer
§ Recommended inkjet paper. See section entitled Selecting Paper
§ Polymer Coated sublimation ready substrate
§ Heat press
§ SubliJet Ink bags
Before you Begin
Installing the QuickConnect ink bags
1. Set the cartridges and attached support structure down on a level surface with the
cartridges tilted forward onto their front edges. Carefully arrange the female
connectors so they are easily identified and not tangled. See Fig. 1.
Fig. 1
It is crucial that the OEM ink supplied with
your printer is installed before you attempt
to install your SubliJet inks. This does two
things for you. First, it primes the ink
delivery system, ensuring that the SubliJet
ink will load more easily. Second, it
familiarizes you with the basic operation of
your printer. Please see the EPSON Stylus
Photo 1280 Printer Basics Guide.

Sawgrass Technologies, Inc. SubliJet IQ
®
Getting Started Guide for the EPSON Stylus Photo 1280
5
2. The connectors are color-coded for easy identification. Find the black connector.
Remove the plastic cap from the black ink bag and insert the male connector into the
female connector on the tubing. See Fig 2. Once the black bag is attached, attach the
rest of the ink bags to their corresponding colored tube.
3. Once all of the bags are attached to the QuickConnect system place the bags into the
ink carriage. See Fig 3. Ensure the ink carriage or ink bags are placed on the
same surface as the printer. The ink bags should never be elevated above the print
head, or ink may drip from the print heads. Keeping the bags beside the printer and at
the same level assures the ink delivery system will operate properly.
Fig. 2
Fig. 3
Remember to match the right color ink to its
corresponding cartridge chamber. Once the
tube is filled, there is no way to undo it!
The ink bags should never be elevated above the
printer or ink may drip from the print heads.

Sawgrass Technologies, Inc. SubliJet IQ
®
Getting Started Guide for the EPSON Stylus Photo 1280
6
Installing the QuickConnect Cartridges inside the printer
1. Open the printer cover and press the yellow button on the front panel of the printer to
move the print head to the left. Unplug the printer from its electrical source.
2. Set the QuickConnect cartridges inside the cartridge bay. Ensure the black cartridgeis
sitting on the hooks of the black cartridge holder lid. The color cartridge will not sit on
the hooks of the color cartridge lid. See Fig 4.
3. The tubing from the color cartridge fits in the space between the black cartridge and
the black cartridge lid. The black tube will extend out beneath the black cartridge lid
towards the back of the printer. See Fig 5 and Fig 6.
Fig. 4
Fig. 5
Fig. 6

Sawgrass Technologies, Inc. SubliJet IQ
®
Getting Started Guide for the EPSON Stylus Photo 1280
7
4. Close the cartridge holder lids until they snap into place. Tubing from the color
cartridge will protrude from beneath the black cartridge lid and should sweep towards
the right side of the printer. See Fig 7.
5. Place the 1280 Positioning Template on the right side of the printer to determine
where the 3M Dual Lock Tape should be attached. Once positioned, tape it in place.
See Fig 8.
Fig. 8
Fig. 7

Sawgrass Technologies, Inc. SubliJet IQ
®
Getting Started Guide for the EPSON Stylus Photo 1280
8
6. Clean the area where the adhesive will contact the printer with the alcohol pad
provided. Let dry.
7. Pull the bottom piece of 3M Dual Lock Tape off of the support bracket, peel the
plastic backing and attach to the marked position. Firmly push down the entire
piece.
8. Slide the print head left and right, as far as it will go to ensure that none of the tubing
or any part of the QuickConnect system touches the interior of the printer.
9. When you are confident that the QuickConnect system will not interfere with normal
print head movement, push the print head to the far right into the parked position.
10. Mark the position for the rubber bumpers used to prop open the lid. The bumpers
should be far enough towards the back of the printer, to keep the lid from putting
pressure on the Acrylic Support arm. See Fig 9 and Fig 10.
The support arm may need to be shifted left or
right, up to a quarter of an inch, if the tubing
contacts any part of the printer. If the tubing
appears overly stressed when the print head is in
the far left position, move the support arm slightly
lef
t by pulling the 3M Dual Lock Tape connection
apart and reattaching. Make sure the 3M Dual
Lock Tape on the support arm is fully locked onto
the 3M Dual Lock Tape on the printer by applying
pressure to it and slightly twisting the support
arm back and forth.
Fig. 10
Fig. 9

Sawgrass Technologies, Inc. SubliJet IQ
®
Getting Started Guide for the EPSON Stylus Photo 1280
9
Fig. 11
Fig. 12
11. Clean the printer and the bottom of the rubber bumpers with the
alcohol pad provided and attach the Velcro circles to the bumper and to the
printer. Push them firmly into place.
NOTE: Do not put the left bumper on the overhang of the printer interior. The weight of the lid
can push down causing the overhang to contact the QuickConnect tubing.
Installing the Clip
12. Once the QuickConnect is installed properly, remove the paper back from the
adhesive strip and stick firmly against the side of the black cartridge holder lid. Press
the tab to open the clip. See Fig 11.
13. Pull the tubing flush into the clip. Ensure the tubing is not pinched in any way as to
constrict ink flow. See Fig 12.

Sawgrass Technologies, Inc. SubliJet IQ
®
Getting Started Guide for the EPSON Stylus Photo 1280
10
Fig. 13
14. Close the clip securely. See Fig 13.
15. Turn on the printer and allow the cartridge holder to return to the home position.
Priming the QuickConnect cartridges and tubing with ink
1. If you have not already done so, install the PowerDriver IQ software that came with
your new system. For detailed installation instructions please refer to the PowerDriver
IQ User Guide.
2. Access the PowerDriver IQ properties to run the PowerPrime
A. For Windows 95, 98 and ME users:
i. Select Start>Settings>Printers
ii. Right-click on the PowerDriver IQ software and select Properties
iii. Select the PowerDriver IQ tab; see Fig 1.
iv. Click Setup Utilities
v. On the Setup Utilities screen click the PowerPrime button; see Fig 2.
vi. Click OK to run the Power Prime.
Fig 1

Sawgrass Technologies, Inc. SubliJet IQ
®
Getting Started Guide for the EPSON Stylus Photo 1280
11
B. For Windows 2000, XP users:
i. Select Start>Control Panel>Printers and Faxes.
ii. Right-click on the PowerDriver IQ software and select Properties.
iii. On the General tab click the Printing Preferences button.
iv. On the PowerDriver IQ Properties tab, click QC Utilities; see Fig 3.
v. On the QC Utilities screen, click the PowerPrime button; see Fig 4.
vi. Click OK to run the PowerPrime.
Fig 2
Fig 3

Sawgrass Technologies, Inc. SubliJet IQ
®
Getting Started Guide for the EPSON Stylus Photo 1280
12
3. Once the QuickConnect has been primed, ensure that all nozzles are firing properly by
performing a Nozzle Check from the Setup Utilities Screen. If the nozzle check
pattern is broken or gaps appear, a few cleaning cycles may be necessary to return the
pattern to normal.
4. Your new QuickConnect system is ready to use!
The PowerPrime will partially fill the tubes
with ink. The purpose of the prime is to
move enough ink into the tubing to start
printing. Do not be alarmed by air in the
tubing.
Fig 4

Sawgrass Technologies, Inc. SubliJet IQ
®
Getting Started Guide for the EPSON Stylus Photo 1280
13
Replacing an Empty Ink bag
1. Attach slide clamps to tubing, one clamp for each tube.
2. Move the slide clamp close to the female connector on the tubing of the ink bag to
be changed.
3. Slide the clamp so that it pinches the tubing closed.
4. Disconnect the connectors by pressing the silver button on the female connector.
Be aware the connectors may drip slightly when removed. Replace the empty ink
bag with a fresh one.
5. Loosen the clamp so that it hangs loosely on the tubing.
Transporting the printer with QuickConnect
1. To transport the printer with the QuickConnect, ensure the printer is off and in the
parked position (printhead is all the way to the right and will not move).
2. Starting with the black tube, move the slide clamp close to the female connector
and slide the clamp so that it pinches the tubing closed. Repeat this for all tubes.
3. Once the tubing is pinched off it is safe to transport the QuickConnect. Just
remember to loosen the clamps when you’ve arrived at your destination to allow
for the flow of ink again.

Sawgrass Technologies, Inc. SubliJet IQ
®
Getting Started Guide for the EPSON Stylus Photo 1280
14
Tips for Using the
QuickConnect System
Check the 3M Dual Lock Tape connections periodically
Ensure the support arm is securely attached and not drooping, and that the lid props are
firmly attached. If the support arm droops too low, the tubing could scrape the bottom of
the printer.
Check the clearance periodically
Ensure there is clearance between the tubing going between the color cartridge and the
black cartridge and the printer’s plastic overhang. Make sure the tubing isn’t scraping the
overhang, or the tubing will become worn. If there is not a lot of clearance, pull the
overhang upward and hold if for 30 seconds to ‘stretch’ it.
Check the ink level in your ink bags periodically
As the bags empty, they flatten in appearance. Before beginning a large print job, check
the ink bags to ensure enough ink is available to finish the job.
Ink indicator shows as low, even though ink bags are full
The printer keeps track of how much ink has been used, and tries to write that level to the
chip. Because the chips are write protected, it is not successful at changing the ink level
value on the chips, however, the software based “Epson Status Monitor” reports the level
in the printer’s memory to the computer. In order to clear the printer’s memory and reset
it to the 100 percent full level on the chips, either unplug the printer for 1 second, or turn
it off via the front power button and leave it off for 15 or more seconds.
How to remove the QuickConnect system from the printer
Clamp off the tubes before removing. The cartridges may drip slightly when removed
from the printer because they are filled with more ink than the sponge can retain. Keep
the cartridges above the level of the ink bags until you are able to plug the exit holes with
3M electrical tape. Please note the exit port area must be perfectly dry or the tape won’t
stick.

Sawgrass Technologies, Inc. SubliJet IQ
®
Getting Started Guide for the EPSON Stylus Photo 1280
15
Using PowerDriver IQ
SubliJet digital printing systems are comprised of a few key elements to ensure high
quality output each time you print with SubliJet. PowerDriver IQ color management
software is one of those tools.
PowerDriver IQ color management software is a professional grade color management
program that provides SubliJet users with the necessary tools to ensure colors print right
the first time. PowerDriver IQ software is available for all major Windows based
operating systems. PowerDriver IQ Color Sync profiles are also available for certain
Macintosh based graphics programs.
PowerDriver IQ software and profiles are intended to give you simple, easy to use color
management tools to take the guesswork out of sublimation printing. With the click of
your mouse you can automatically optimize colors for popular substrates like Unisub™,
Soft L’ink
®
, ceramics, metal and many others. This is a valuable tool that saves you time,
money and limits your need for costly sampling trying to get the job right.
PowerDriver IQ also comes standard with the ColorSure palette matching system.
ColorSure is the best way to match spot colors for corporate logos, specific customer
requests and makes designing custom artwork easy. ColorSure is a simple system to use,
for instructions on how to use the ColorSure system please refer to the PowerDriver IQ
Users Guide or you can find an online tutorial at www.sublimation.com/colorsure.
Selecting Paper
For information on selecting the appropriate paper to use with your SubliJet inks, please
check our website at www.sublimation.com or call your authorized SubliJet reseller.
While the use of copy paper or other inkjet paper will not harm your printer, the
transferred results may be light, splotchy or uneven and some papers may stick to the
surface or leave a visible residue.

Sawgrass Technologies, Inc. SubliJet IQ
®
Getting Started Guide for the EPSON Stylus Photo 1280
16
Heat Transfer Instructions
Because you can print on a variety of surfaces, you need to take all variables of the
surface into account when selecting time, temperature and pressure. Some of the
variables are:
n thickness of surface,
n how fast the surface absorbs heat,
n coatings used on the material to create a receptive surface for sublimation inks
(ceramics, metals, etc.),
n accuracy of heat press (time, temperature, and pressure).
The time, temperature and pressure listed below are only guidelines. Check with your
supplier for specific heat transfer instructions.
Due to the differences in heat presses and the various materials you will be printing on, it
is not possible to give absolute figures. You should experiment to find your own
preferred settings.
SURFACE
TRANSFER
TIME
SUBLIJET
TRANSFER
TIME
SUBLIJET
IQ
TEMP PRESSURE REMARKS
POLYESTER/
MOUSEPADS
25 seconds 45 seconds 400
o
F 40 psi
METAL
(Universal
Woods)
40 seconds 60 seconds 400
o
F 40 psi Use absorbent, remove
plastic
METAL (Other)
White, Silver,
Gold
40 seconds 60 seconds 375
o
F
- 400
o
F
40 psi Time varies with metal
manufacturer (Contact your
reseller for correct time and
temperature)
Place absorbent sheet on
bottom plate of heat press.
Then place transfer paper
face up on top of the
absorbent. Next place
substrate face down on top
of the transfer paper.
Remove paper from
substrate immediately after
transferring for best results.
UNISUB 75 seconds 75-85
seconds
400
o
F 40 psi Remove Plastic
FR PLASTIC 33 seconds 75-80
seconds
400
o
F 40 psi Remove Plastic
SOFT L’INK 25 seconds 35 seconds 400
o
F 40 psi Press for 5 secs to eliminate
moisture, use Teflon sheet
between sides of shirt to
prevent “blow through”
CERAMIC 150-210
seconds
150-210
seconds
350-
400
o
F
40 psi Time varies with press, use
green tile mat for ceramic
tile
/