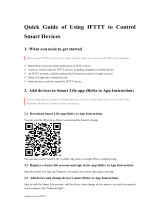Page is loading ...

Doc. ID 4433-018 v1.0 2017-06-02
Nordic Thingy:52
User Guide
v1.0

Contents
Doc. ID 4433-018 v1.0
Page 2
Contents
Revision history.................................................................................................................... 4
Chapter1:Introduction...................................................................................5
Chapter2:Key features...................................................................................6
2.1 Power switch...............................................................................................................................................................6
2.2 Button............................................................................................................................................................................ 7
2.3 USB port........................................................................................................................................................................7
Chapter3:Kit content..................................................................................... 9
3.1 Hardware content.....................................................................................................................................................9
3.2 Downloadable content........................................................................................................................................... 9
Chapter4:iOS app.........................................................................................11
4.1 Connecting Thingy.................................................................................................................................................11
4.2 Services....................................................................................................................................................................... 12
4.2.1 Environment............................................................................................................................................ 13
4.2.2 User interface..........................................................................................................................................16
4.2.3 Motion........................................................................................................................................................17
4.2.4 Sound......................................................................................................................................................... 19
4.2.5 Cloud.......................................................................................................................................................... 22
4.3 Thingy Configuration............................................................................................................................................ 23
4.4 Managing Thingy devices................................................................................................................................... 24
4.4.1 Add or remove a Thingy.....................................................................................................................24
4.4.2 Connect or disconnect a Thingy......................................................................................................25
4.5 Over-the-air device firmware update (OTA-DFU).......................................................................................26
Chapter5:Android app.................................................................................29
5.1 Connecting Thingy.................................................................................................................................................29
5.2 Services....................................................................................................................................................................... 31
5.2.1 Environment............................................................................................................................................ 31
5.2.2 User interface..........................................................................................................................................33
5.2.3 Motion........................................................................................................................................................35
5.2.4 Sound......................................................................................................................................................... 37
5.2.5 Cloud.......................................................................................................................................................... 38
5.3 Thingy Configuration............................................................................................................................................ 39
5.4 Managing Thingy devices................................................................................................................................... 40
5.4.1 Add or remove a Thingy.....................................................................................................................40
5.4.2 Connect or disconnect a Thingy......................................................................................................42
5.5 Over-the-air device firmware update (OTA-DFU).......................................................................................42
Chapter6:Web app....................................................................................... 44
6.1 Connecting Thingy.................................................................................................................................................44
6.2 Services....................................................................................................................................................................... 45

Contents
Doc. ID 4433-018 v1.0
Page 3
6.2.1 Environment............................................................................................................................................ 45
6.2.2 Motion........................................................................................................................................................46
6.2.3 User interface..........................................................................................................................................47
6.2.4 Sound......................................................................................................................................................... 48
6.3 Thingy Configuration............................................................................................................................................ 49
6.4 IFTTT.............................................................................................................................................................................50
Chapter7:Hardware description................................................................. 51
7.1 Hardware figures.....................................................................................................................................................51
7.2 Block diagram.......................................................................................................................................................... 52
7.3 MCU..............................................................................................................................................................................53
7.4 I/O expander.............................................................................................................................................................53
7.5 Pin maps.....................................................................................................................................................................54
7.6 Motion sensors........................................................................................................................................................ 56
7.7 Environment sensors.............................................................................................................................................58
7.8 Sound.......................................................................................................................................................................... 60
7.9 LEDs and button..................................................................................................................................................... 61
7.10 Power supply......................................................................................................................................................... 62
7.11 Interface................................................................................................................................................................... 66
Legal notices.......................................................................................................................70

Doc. ID 4433-018 v1.0
Page 4
Revision history
Date Version Description
June 2017 1.0 First release

Doc. ID 4433-018 v1.0
Page 5
Chapter 1
Introduction
The Nordic Thingy:52
™
(nRF6936) is a compact, power-optimized, multi-sensor device designed for collecting
environmental data of various types. It is also an easy-to-use development platform, designed to help you
build IoT prototypes and demos, without the need to build hardware or write firmware from scratch.
Thingy is built around the nRF52832 Bluetooth
®
5 SoC from Nordic Semiconductor. It connects to Bluetooth-
enabled mobile phones, laptops, tablets, Raspberry Pis and similar devices, and sends data to/from its sensors
and actuators to an app and to the cloud.
Thingy can sense movement, orientation, temperature, humidity, air pressure, light, color, and air quality. It
can also play sound via its speaker and stream sound to the host from its microphone.
The functionality of Thingy can be configured over-the-air via a Bluetooth API. That makes it possible to create
demos and prototypes without actually programming the Nordic Thingy:52 itself, and do all development on
the app or cloud solution. As new versions of the firmware are released, Thingy can be updated over-the-air
using the provided apps. Advanced users can use Thingy as a development kit by building their own firmware
and uploading it onto the board.
This device features a Lithium-Ion battery with a capacity of 1440 mAh.
The battery in this product cannot be easily replaced by users themselves. Batteries should only be removed
by qualified professionals as appropriate due to safety concerns.

Doc. ID 4433-018 v1.0
Page 6
Chapter 2
Key features
The following are the key features of Nordic Thingy:52.
• Highly configurable IoT sensor kit
• All sensors and Bluetooth
®
low energy (BLE) parameters are configurable through a BLE interface.
• nRF52832 System on Chip (SoC) solution
• Configurable RGB LED and button
• Cloud connectivity
• Example apps for Android and iOS, as well as a web application that uses Web Bluetooth API.
• Environmental sensors
• Temperature
• Humidity
• Air pressure
• Air quality (CO2 and TVOC)
• Color and light intensity
• 9-axis motion sensing
• Tap detection
• Orientation
• Step counter
• Quaternions
• Euler angles
• Rotation matrix
• Gravity vector
• Compass heading
• Raw accelerometer, gyroscope, and compass data
• Sound
• Speaker for playing prestored samples, tones, or sound streamed over BLE (8-bit 8 kHz LoFi)
• Microphone streaming (ADPCM compressed 16-bit 16 kHz)
• Secure Over-the-Air Device Firmware Upgrade (DFU)
• Low power consumption
• All software source code available and documented
2.1 Power switch
To locate the power switch, you must lift the top rubber case of Thingy.

2 Key features
Doc. ID 4433-018 v1.0
Page 7
Figure 1: Power switch
2.2 Button
The Thingy button is located right under the Nordic Semiconductor logo. Press it through the top rubber case.
Figure 2: Button
2.3 USB port
The micro USB port is located on the front side of the device, under a rubber cover. Use it to charge your
Thingy.
Thingy offers no USB connectivity. The micro USB port is only used for charging the device.
Important: The power switch must be on for the battery to charge.

2 Key features
Doc. ID 4433-018 v1.0
Page 8
Figure 3: USB port

Doc. ID 4433-018 v1.0
Page 9
Chapter 3
Kit content
The Nordic Thingy:52 IoT Sensor Kit consists of hardware and access to software components, reference
design files, mobile applications, and documentation.
3.1 Hardware content
Nordic Thingy:52 reference design hardware.
Figure 4: Nordic Thingy:52 hardware content
3.2 Downloadable content
The Nordic Thingy:52 reference design includes firmware source code, documentation, hardware schematics,
and layout files.
To obtain the firmware package, go to the Thingy product page.
Firmware package
• Application firmware for Nordic Thingy:52
• Precompiled HEX files
• Source code
• nRF5 SDK v12.1.0
• S132 SoftDevice
• Firmware documentation

3 Kit content
Doc. ID 4433-018 v1.0
Page 10
Mobile apps
Search for Nordic Thingy in App Store or Google Play, depending on the mobile platform that you want to
use. The web app is available through the Eddystone beacon that is advertised by the Thingy, unless you have
changed the default Eddystone beacon configuration.
Schematics, Bill of Materials, PCB layout files, and production files
The ZIP file and its subdirectories contain the hardware design files for the Nordic Thingy:52 reference design.
The hardware files for the circuit board are located in the following folder in the hardware files ZIP package:
\Thingy52 - Hardware files x_x_x\PCA20020-Thingy52 Board x_x_x.
In this folder, you can find the following hardware design files:
• Altium Designer files
• Schematics and PCB layout files in PDF format
• Bill of Materials
• Production files:
• Drill files
• Assembly drawings
• Gerber files
• Pick and Place files
Other relevant nRF52832 documentation
• nRF52832 Product Specification
• S132 SoftDevice Specification
• nRF52832 Errata
• nRF5 SDK

Doc. ID 4433-018 v1.0
Page 11
Chapter 4
iOS app
Download and install the Nordic Thingy app from the Apple App Store to control Thingy using an iOS device.
To enjoy the functionalities of the iOS app that are described in this chapter, you need to complete the
following steps.
1. On your iOS device, download and install the Thingy app for iOS from the App Store.
2. Power on Thingy and make sure that it is not connected to any other mobile device. If Thingy is already
connected to another device, its LED will breathe in cyan color.
Note: If Thingy goes into sleep mode, you can shake it or press the button to wake it up.
4.1 Connecting Thingy
After installing the app, you will find its icon on the home screen of your device.
1. Tap the icon to launch the app. A welcome screen is displayed.
2. Tap Continue.
3. If you are running the app for the first time, a screen appears where you can add Thingy to your app. Tap
Add Thingy. The Scanner starts the discovery process and lists any Thingy that is nearby.

4 iOS app
Doc. ID 4433-018 v1.0
Page 12
4. Once Thingy is discovered, tap its name in the list to start the configuration process (the default name is
"Thingy"). The scanner is dismissed and the initialization view appears. If Thingy doesn't appear in the list
within a couple of seconds, check the following:
a) Is Thingy powered on? The power switch is located under the rubber cover, to the left of the USB port.
b) Is Thingy connected to another mobile device? By default, the LED will breathe in cyan color to indicate
that it is already connected to another device.
c) Is Thingy in sleep mode? Press the button or shake the device to make sure that it is not in sleep mode.
d) Has Thingy run out of battery? Connect Thingy to a charger. Make sure that the power switch is on
when charging.
5. Add a name for your device in the New name field if you want to change the name from the default one.
6. Tap Save.
Note: The name is limited to 10 bytes of alphanumeric values and emojis. Alphanumeric values
correspond to 1 byte, while most emojis account for 2 bytes.
The app opens the Environment service, which is the default view for the Thingy app as long as one Thingy
has been configured, regardless of its connection state. If Thingy hasn't been configured, the app will fall back
to the initial (Add Thingy) empty view.
4.2 Services
Once you sync Thingy to the app, a set of services become available. You can access all of them from the main
menu of the app.

4 iOS app
Doc. ID 4433-018 v1.0
Page 13
Note: The services listed in this chapter are available in the Thingy app. They do not reflect the exact
service names or number on the device.
The services offered in the Thingy app are divided into Environment, User Interface (UI), Motion, Sound, and
Cloud.
4.2.1 Environment
The Environment service provides you with a set of environment-related data, such as temperature, air
humidity, air pressure, and light intensity.
When the app is first launched, it displays the Thingy Environment with all features enabled and notifying.
After you have customized a feature's setting, it is saved and will display the next time you launch the app.
Environment
In the Environment section you can see the most current data for all enabled features.

4 iOS app
Doc. ID 4433-018 v1.0
Page 14
Tap the Info button for clarification on what each symbol stands for.
Tap the More options button to enable or disable the available features.
Live graphs
Live graphs are available for the temperature, pressure, and humidity features. Once enabled, data will start
populating the graphs in realtime.
Here are some tips when interacting with a live graph.
• Graphs automatically scroll to the latest value with the Show Latest button disabled.
• Tap any part of the graph to see the timestamp and exact value of the entry.
• Tap and hold the graph to stop scrolling. The Show latest button will now be enabled.

4 iOS app
Doc. ID 4433-018 v1.0
Page 15
• You can scroll through the graph manually, as with any other scrollable view.
• To resume autoscrolling, tap Show latest.
• To clear a graph, tap Clear. This will empty all data and will reenable autoscrolling.
Configuring the Environment service
Tap the Configuration button to the right of the application's navigation bar to open configuration
settings. In the configuration menu, you can customize several aspects of the Environment service.
• Temperature sampling interval (ms)
• Pressure sampling interval (ms)
• Humidity sampling interval (ms)
• Light intensity sampling interval (ms)
• Air quality sampling interval - This setting uses predefined values of 1, 10, or 60 seconds only.
• Temperature Unit - Celsius or Fahrenheit.

4 iOS app
Doc. ID 4433-018 v1.0
Page 16
To change a setting, tap the feature that you would like to change and type in the new value. Tap Set to save
the changes. Tap Cancel to ignore your changes.
4.2.2 User interface
The User Interface service allows you to interact with the LED and button on Thingy.
LED
Here, you can change the properties of the Thingy LED. Use the selections at the top to control the mode of
the LED. Only one mode can be active at a time.
In Off mode, the LED is turned off completely and Thingy will remain in Off mode while disconnected. There is
no configuration for this mode.
In Constant mode, the LED stays on, but once disconnected the mode turns off. There are red, green, and blue
value sliders that allow you to change the color of the LED.
Breathe mode is where the Thingy LED fades in and out at a given interval, but turns off after Thingy is
disconnected. You can choose from one of the preset colors, adjust the light intensity, and increase or
decrease the breathe delay.
In one-shot mode, the Thingy LED fades in then out once, then remains off indefinitely. In the settings you can
select the color of the LED and adjust the light intensity. This mode does not persist while disconnected.
Button
In the Button section, you can see the current state of the Thingy button.

4 iOS app
Doc. ID 4433-018 v1.0
Page 17
• Unknown - This state is displayed when the view is initially loaded and the app has no information about
the button's state.
• Pressed - This is displayed when you press and hold the button.
• Released - This is displayed when you release the button.
4.2.3 Motion
The Motion service contains the pedometer, tap sensor, accelerometer, and other motion-related sensor data
received from Thingy. Here you can see information related to 3D motion, motion characteristics, and the
gravity vector.
3D Motion
3D Motion simulates the current rotation attitude of Thingy on a 3D model in the app. Rotating Thingy on any
of the axes will immediately be reflected onto the simulation.
Follow these steps to interact with this feature:
1.
Tap the More options button in the 3D section.
2. Toggle the 3D switch. The model immediately starts simulating Thingy.
The simulation uses quaternions to rotate the model at a given configured interval. To make the animation
smooth, the simulation interpolates between the current and target positions with a duration of the update
interval. This makes the animation as smooth as possible.
Motion characteristics
The characteristics in this section come from all motion-related sensors.
• Step counter - A standard pedometer that shows step count and duration.
• Tap sensor - A sensor that counts the taps and their direction axis on Thingy.
• Heading - A compass showing the heading angles.
• Orientation - Displays the orientation of Thingy (portrait, landscape, etc.)
Tap the Info button to display what the icons represent.

4 iOS app
Doc. ID 4433-018 v1.0
Page 18
Tap the More options button on the Motion bar to enable or disable different characteristics using the
toggle.
Gravity Vector
The Gravity Vector section displays the effect of gravity on each axis in units of m/s
2
. To use this feature, tap
the More options icon and use the toggle to enable it. The live graph will start displaying data. You can move
Thingy around to see how gravity affects it.
You can interact with the graph in the following way:
• The graph will autoscroll when you first open it.
• Tap a point on the graph to view its value.
• Tap and hold to stop the graph from autoscrolling. You can now manually scroll the graph back and forth.
• When there are new values available, the Show latest button will be enabled.
• Tap the button to scroll the graph to the last entry. This will also reenable autoscrolling.
• Tap Clear to clear all entry points and reenable autoscrolling.
Configuring the Motion service
The Configuration button is located to the right of the application's navigation bar. In the Configuration
view, you can customize several aspects of the Motion service.
• Pedometer interval (ms)
• Processing unit frequency (Hz)
• Temperature compensation (ms) - This setting is used for internal calibration of the sensor.
• Compass compensation (ms) - This setting is used for internal calibration of the sensor.
• Wake On Motion - With this option enabled, Thingy will wake up from low-power mode when moved.

4 iOS app
Doc. ID 4433-018 v1.0
Page 19
To change a setting:
1. Tap the value you would like to change.
2. Type the new value into the field.
3. Tap Set to save the new value.
4. Tap Cancel to ignore your changes.
4.2.4 Sound
The Sound service lets you control Thingy's microphone and its speaker. Here you can find Bidirectional
streaming and visualizer, 8-bit PCM streaming, piano keyboard, and sound samples.
Bidirectional streaming and visualizer
Here, you can control the streaming process from Thingy to the mobile device and vice versa.
Follow these steps to stream sound from the microphone on the mobile device to the Thingy speaker.
1. Tap the microphone icon on the left. If microphone permission is not granted yet, you will receive a
permission request. If the permission was declined, iOS might not ask again, leaving this feature useless.
(To manually grant the permission, go to the app settings, and toggle the permissions for the Thingy app

4 iOS app
Doc. ID 4433-018 v1.0
Page 20
in the privacy menu.) The microphone icon will turn red and the visualization will display the current audio
being streamed.
2. To stop streaming, tap the microphone button again. It will turn black and the graph will stop updating.
There are two ways in which you can stream sound from the Thingy's microphone to the mobile device's
speaker.
Method 1:
1. Tap the Thingy icon on the right. The Thingy icon will turn red and the visualizer will display the sound
wave coming from the Thingy. You should hear sound coming out of the mobile device's speakers.
2. To stop streaming, tap the Thingy icon. It will turn black and the graph will stop updating.
Method 2:
1. Navigate to the Sound view and open it. This type of streaming will only work when the Sound view is
open.
2. Press the Thingy button located on the side of the casing (not the one in the app).
3. To stop streaming, press the Thingy button again.
Note: Streaming from the Thingy to the mobile device requires no special permissions.
8-bit PCM streaming
This feature only works properly on iPhone 7 and iPhone 7+ devices with iOS 10 and later, because they
support the Data Length Extension (DLE) feature. Older devices do not have this feature and audio streaming
will not work properly (lots of chipping and skipping), because they are not fast enough to keep Thingy
streaming fully buffered.
Thingy is capable of streaming 8-bit PCM audio from the mobile device to its speaker. Selecting one of the
example audio files will begin streaming to Thingy.
Piano keyboard (Frequency mode)
This mode allows you to play specific frequencies simulated by a keyboard. Only one note can be played at
a time. Record and Play buttons are available to store user input and replay these commands on Thingy. No
actual audio is recorded in that process, just key strokes and durations.
Playing the piano
To play a note, tap the respective piano key.
/