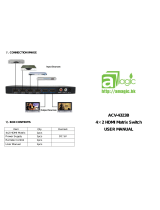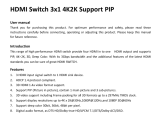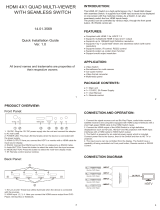Ver1.5 Page 1
1.Introduction
The matrix switcher is a high-performance with seamless switching
output and mixed input 4x4 matrix switcher,4 mixed input to
support digital video signals and analog video signal, and 4 outputs
with seamless switching function, seamless switching mode: fast
switching, fade in/fade out, blinds and so on; the mixing matrix
switcher adopts the advanced digital technology, with scaler
function, and achieve a variety of formats to achieve a unified
output signal, switching seamlessly perfect visual effects. At the
same time it with infrared matrix function, analog video signal input
with embedded audio function. Flexible control mode diversity,
through the front panel button, remote control,RS-232 and TCP/IP
control.
As a video wall processor, the matrix switcher is able to zoom in one
input image four times to the outputs. And as a Multi-viewer
processor, the matrix switcher can mix inputs with any combos to
one image, and then transfer to all the outputs.
2.Features
Compliant HDMI1.3, HDCP1.3 and DVI1.0
Input video supports HDMI, VGA and C-video
Supports input resolutions :
HDMI: 480i to 1080p
VGA:1920 x 1080P@60Hz, 1360 x 768P@60Hz,
1280 x 1024P@60Hz, 1024 x 768P@60Hz,
1280 x 720P@60Hz,1280 x 768P@60Hz, 800 x 600@60Hz,
640 x 480P@60Hz
CV: Supports PAL, NTSC3.58, NTSC4.43, SECAM, PAL/M, PAL/N
standard TV formats
Supports output resolutions :1920x1080P@60Hz
Supports seamless switching output,optional seamless
switching mode:fast switching,fade in/fade out,blinds and so on
The RS-232 for the firmware update