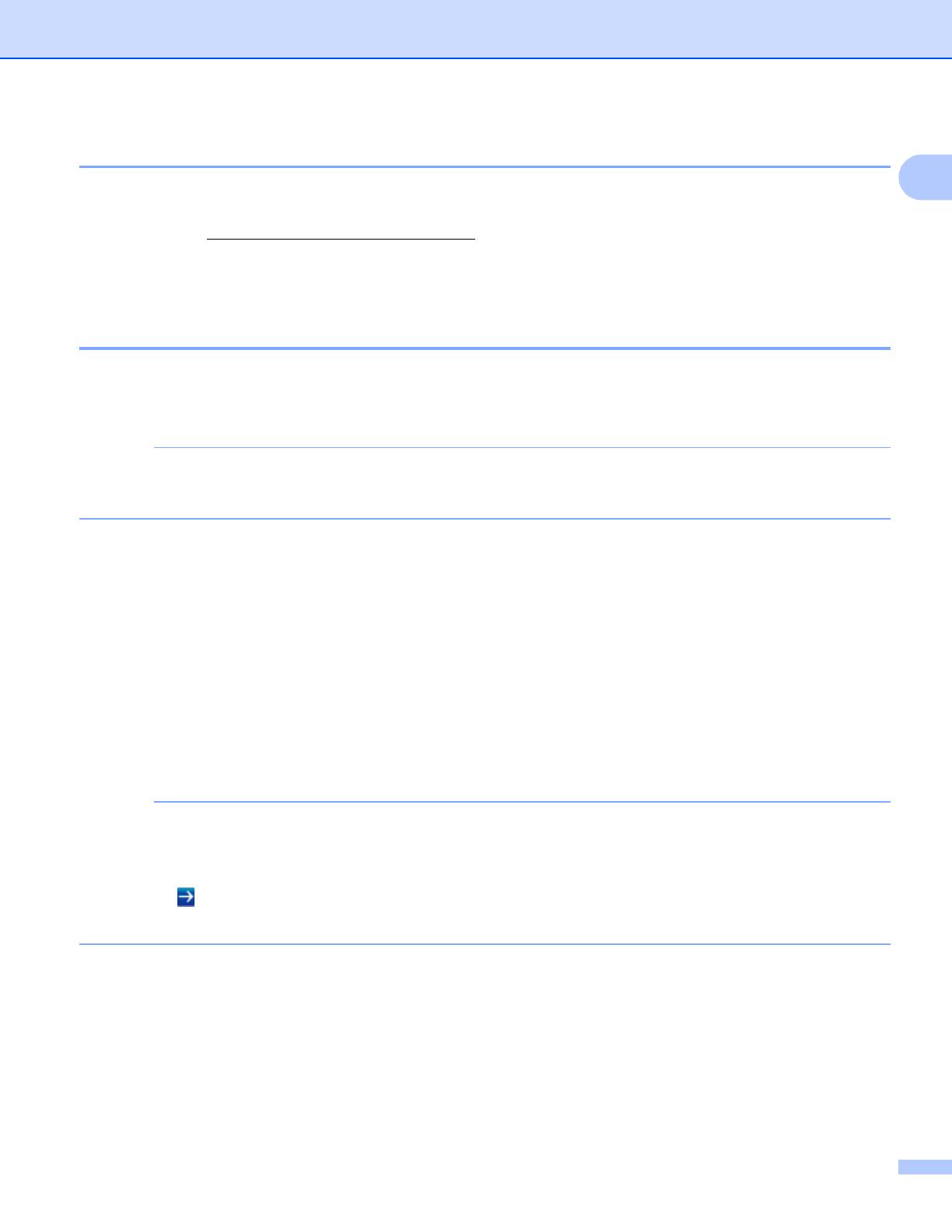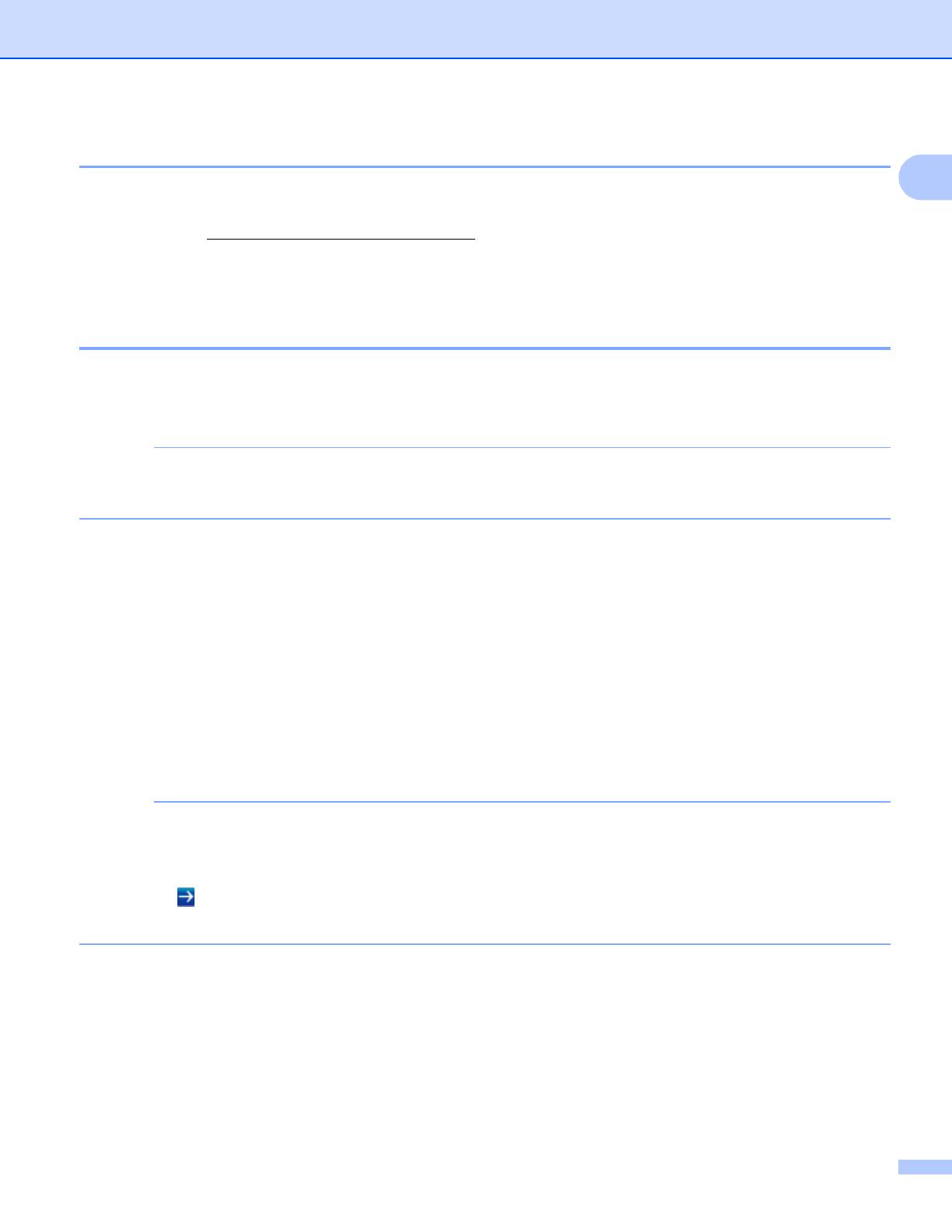
Introduction
4
1
Creating a Google account 1
In order to use Google Cloud Print, you will need to have a Google account and sign in to your account using
a Gmail™ address. If you do not have a Gmail™ address, use a computer or mobile device to access the
Google website (https://accounts.google.com/signup
) and create a Gmail™ address.
If you already have a Google account, there is no need to create an additional account.
Go to the next step.
Registering your Google account information to the machine 1
You need to register your Google account information to the machine using Web Based Management (web
browser). A standard web browser can be used to manage your machine using the HTTPS (Hypertext
Transfer Protocol Security).
• The screens in this section are example of Inkjet machine.
• There is no limit on the number of printers you can register with Google Cloud Print.
a Before you begin to register your Google account information please confirm the correct time and date
are set on the control panel of the machine. Please see the Quick Setup Guide included with you
machine for instructions on setting the correct time and date.
b Confirm that the machine is connected to the same network as the computer or mobile device.
c Open the web browser on your computer or mobile device.
d Type “https://machine’s IP address/” into your browser’s address bar (where “machine’s IP
address” is the machine’s IP address).
For example:
https://192.168.1.2/
• You can see your machine’s IP address on the control panel’s network menu. For more details, please
refer to your machine’s Network User’s Guide.
• If you have set the login password for the Web Based Management, enter the password in the Login box,
then click .
• If a security-related message is displayed, proceed with the registration process.