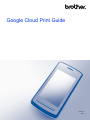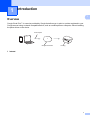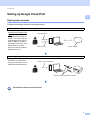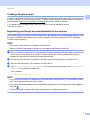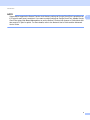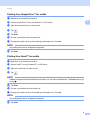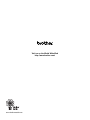Google Cloud Print Guide
Version A
ENG

i
Definitions of notes
We use the following note style throughout this user’s guide:
Trademarks
The Brother logo is a registered trademark of Brother Industries, Ltd.
Brother is a trademark of Brother Industries, Ltd.
Google, Google Drive, Google Cloud Print, Google Chrome, Chrome OS, Android and Gmail are trademarks
of Google Inc. Use of these trademarks is subject to Google Permissions.
Each company whose software title is mentioned in this manual has a Software License Agreement specific
to its proprietary programs.
Any trade names and product names of companies appearing on Brother products, related
documents and any other materials are all trademarks or registered trademarks of those respective
companies.
Open Source Licensing Remarks
Brother machines use open-source software for Google Cloud Print.To see the open source licensing
remarks, please go to the manual download selection on your model’s home page of Brother Solutions Center
at http://solutions.brother.com/.
©2011 Brother Industries, Ltd.
NOTE
Notes tell you how you should respond to a situation that may arise or give
tips about how the operation works with other features.

ii
Table of Contents
1 Introduction 1
Overview....................................................................................................................................................1
Hardware requirements .............................................................................................................................2
Compatible operating systems and applications .................................................................................2
Network settings..................................................................................................................................2
Setting up Google Cloud Print ...................................................................................................................3
Step by step overview .........................................................................................................................3
Creating a Google account..................................................................................................................4
Registering your Google account information to the machine.............................................................4
2Printing 7
Printing using Google Cloud Print..............................................................................................................7
How to print from Google Chrome™ browser or Chrome OS™..........................................................7
Printing from Google Drive™ for mobile..............................................................................................8
Printing from Gmail™ for mobile .........................................................................................................8
A Troubleshooting 9
If you are having difficulty with your machine ............................................................................................9

1
1
1
Overview 1
Google Cloud Print™ is a service provided by Google that allows you to print to a printer registered to your
Google account using a network-compatible device, such as a mobile phone or computer, without installing
the printer driver on the device.
1 Internet
Introduction 1
Google Cloud Print
Print request
Printing
1

Introduction
2
1
Hardware requirements 1
Compatible operating systems and applications 1
Google Cloud Print is compatible with the following operating systems and applications (as of July 2012):
Operating systems
Chrome OS™
Android™ 2.1 or greater
iOS 3.0 or greater
Applications that can be used for printing
Applications for Chrome OS™
Google Chrome™ browser
Google Drive™ for mobile
Gmail™ for mobile
Refer to the Google website (http://www.google.com/cloudprint/learn/apps.html
) for more information about
compatible operating systems and applications.
Network settings 1
In order to use Google Cloud Print, your Brother machine must be connected to a network that has access
to the Internet, either through a wired or wireless connection. Refer to the Quick Setup Guide to connect and
configure the machine appropriately.

Introduction
3
1
Setting up Google Cloud Print 1
Step by step overview 1
Configure the settings using the following procedure.
The machine can now use the service.
Step 1: Create a Google account. (uu page 4)
Access the Google website
(https://accounts.google.com/
signup) using a computer or
mobile device and create an
account. You need to sign in to
your Google account using a
Gmail™ address in order to
use Google Cloud Print. (If you
already have an account,
there is no need to create an
additional account.)
Step 2: Register your Google account information to the machine. (uu page 4)
Register your Google account
information on the machine
using your computer’s or your
mobile device's web browser.
Google websiteObtain account
User registration
Google account information
Wired or wireless network connection
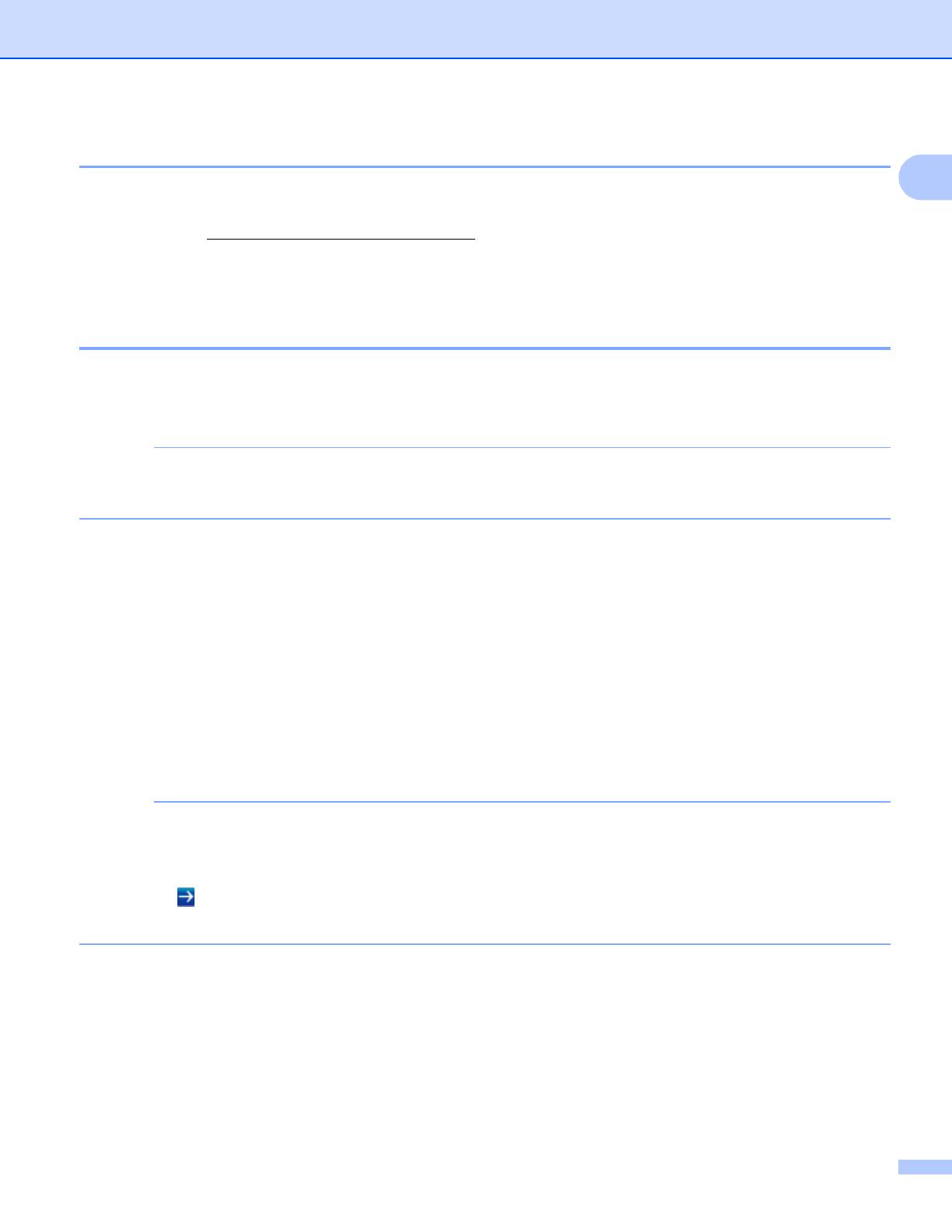
Introduction
4
1
Creating a Google account 1
In order to use Google Cloud Print, you will need to have a Google account and sign in to your account using
a Gmail™ address. If you do not have a Gmail™ address, use a computer or mobile device to access the
Google website (https://accounts.google.com/signup
) and create a Gmail™ address.
If you already have a Google account, there is no need to create an additional account.
Go to the next step.
Registering your Google account information to the machine 1
You need to register your Google account information to the machine using Web Based Management (web
browser). A standard web browser can be used to manage your machine using the HTTPS (Hypertext
Transfer Protocol Security).
NOTE
• The screens in this section are example of Inkjet machine.
• There is no limit on the number of printers you can register with Google Cloud Print.
a Before you begin to register your Google account information please confirm the correct time and date
are set on the control panel of the machine. Please see the Quick Setup Guide included with you
machine for instructions on setting the correct time and date.
b Confirm that the machine is connected to the same network as the computer or mobile device.
c Open the web browser on your computer or mobile device.
d Type “https://machine’s IP address/” into your browser’s address bar (where “machine’s IP
address” is the machine’s IP address).
For example:
https://192.168.1.2/
NOTE
• You can see your machine’s IP address on the control panel’s network menu. For more details, please
refer to your machine’s Network User’s Guide.
• If you have set the login password for the Web Based Management, enter the password in the Login box,
then click .
• If a security-related message is displayed, proceed with the registration process.

Introduction
5
1
e Depending on your machine, one of the following screens is displayed.
Do one of the following:
If screen (A) is displayed
1 Click Network.
2 Click Protocol.
3 Make sure that Google Cloud Print is checked and then click Advanced Setting. Go to step f.
If screen (B) is displayed, click Google Cloud Print and then go to step f.
f Make sure that Status is set to Enabled. Enter your Google account information in the E-mail and
Password box.
g Select the Sign in checkbox.
h Click Submit.
The machine will sign in to Google Cloud Print with your Google account.
(A)
1 (B) 1

Introduction
6
1
NOTE
If the machine supports the Secure Function Lock feature, printing via Google Cloud Print is possible even
if PC print for each user is restricted. If you want to restrict printing via Google Cloud Print, disable Google
Cloud Print using Web Based Management or set the Secure Function Lock feature to Public Mode and
then restrict PC print for public. For more details, refer to the Network User’s Guide and the Advanced
User’s Guide.

7
2
2
Printing using Google Cloud Print 2
The printing procedure varies depending on the application or device you are using. Google Chrome™
browser, Chrome OS™, Google Drive™ for mobile and Gmail™ for mobile are used in the example below.
NOTE
• There is no limit on the number of printers you can register with Google Cloud Print.
• Some encrypted PDF files cannot be printed.
• When printing a PDF file that uses fonts that are not embedded in the file, characters may be replaced with
characters of a different font, or may be garbled.
• When printing a PDF that includes transparent objects, the transparency setting will be ignored and the
file will be printed with that setting off.
How to print from Google Chrome™ browser or Chrome OS™ 2
a Make sure your machine is turned on.
b On the web page that you want to print, click the Chrome™ menu icon and then click Print (you can also
use the keyboard shortcut Ctrl+P).
c Choose your machine from the printer list.
d Change print options such as the media type and paper size, if needed.
NOTE
Only settings that can be changed are displayed.
e Click Print.
Printing 2

Printing
8
2
Printing from Google Drive™ for mobile 2
a Make sure your machine is turned on.
b Access Google Drive™ from your Android™ or iOS device.
c Open the document that you want to print.
d Tap .
e Tap Print.
f Choose your machine from the printer list.
g Change print options such as the media type and paper size, if needed.
NOTE
Only settings that can be changed are displayed.
h Tap Print.
Printing from Gmail™ for mobile 2
a Make sure your machine is turned on.
b Access Gmail™ from your Android™ or iOS device.
c Open the e-mail that you want to print.
d Tap .
NOTE
If Print is displayed beside the attachment file name, you can print the attachment. Tap Print and then go
to step f.
e Tap Print.
f Choose your machine from the printer list.
g Change print options such as the media type and paper size, if needed.
NOTE
Only settings that can be changed are displayed.
h Tap Print.

9
A
A
This chapter explains how to resolve typical problems you may encounter when using Google Cloud Print
with your Brother machine. If, after reading this chapter, you are unable to resolve your problem, please visit
the Brother Solutions Center at: http://solutions.brother.com/
.
If you are having difficulty with your machine A
Troubleshooting A
Difficulty Suggestions
The machine is not displayed in the printer list. Make sure your machine is turned on.
Use Web Based Management to confirm that Google
Cloud Print is enabled, and then confirm that you are
signed in to Google Cloud Print. (Registering your Google
account information to the machine on page 4)
Cannot print. Make sure your machine is turned on.
Confirm your network settings. (Network settings
on page 2)
Certain files may not be able to be printed, or may not
appear exactly as they are displayed.
The Google account is locked. If there was an error when signing in to Google Cloud Print
when using Web Based Management, the account may
have been locked. Click the link on the Web Based
Management screen to unlock the account.
-
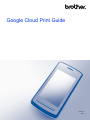 1
1
-
 2
2
-
 3
3
-
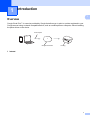 4
4
-
 5
5
-
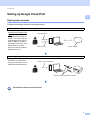 6
6
-
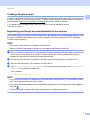 7
7
-
 8
8
-
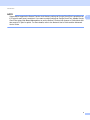 9
9
-
 10
10
-
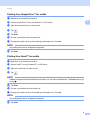 11
11
-
 12
12
-
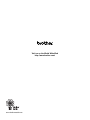 13
13
Ask a question and I''ll find the answer in the document
Finding information in a document is now easier with AI
Related papers
-
Brother DCP-L2540DW User guide
-
Brother DCP-L5650DN User guide
-
Brother Inkjet MFC-J4710DW User manual
-
Brother HL-L2350DW User guide
-
Brother PJ-763 User guide
-
Brother HL-L9310CDW User guide
-
Brother HL-L3210CW User guide
-
Brother HLL3210CW User manual
-
Brother HLL3270CDW User manual
-
Brother HL-L8360CDW(T) User guide