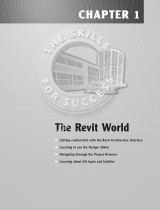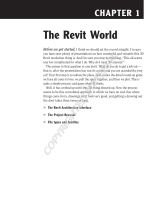Page is loading ...

PC Software
Point Creator
for AutoCAD
Quick-start guide en
Printed: 11.03.2014 | Doc-Nr: PUB / 5173489 / 000 / 00Printed: 02.04.2014 | Doc-Nr: PUB / 5173489 / 000 / 01

11
en
Introduction to Hilti Point Creator for AutoCAD
Point Creator is used to extract point coordinates from 2D or 3D BIM/CAD drawings. The point coordinates and attribut-
es can then be used by Hilti robotic total station systems. This plug-in for BIM/CAD is compatible with AutoCAD versions
2011 and higher.
Special attributes of products from the Hilti BIM/CAD library, such as Hilti item number, product description and type of
product are also extracted. Additional information such as layer description and color of the graphical CAD element is tak-
en from CAD models. The extracted point coordinates and attributes are assigned to a Point Identifier (PtID) and copied
to a layer in the AutoCAD system. The point coordinates and attributes can be stored in data files with various formats for
transfer to the Hilti robotic total station systems. Hilti Point Creator also provides a link to the Hilti BIM/CAD library for down-
loading Hilti 2D and 3D objects. These objects can be incorporated in the design process for 2D and 3D models, espe-
cially for BIM-relevant CAD modeling.
Summary of the process for transferring points from CAD/BIM to the jobsite
1. Start AutoCAD.
2. Open or create the drawing you wish to work with.
3. Go to the "Hilti" tab.
4. Set the relevant parameters in General Settings.
5. Define Single Point, Block or Multiple Point mode.
6. Export the points to a data file.
7. Save the file on your USB flash drive.
8. Transfer the data from the USB flash drive to your Hilti total station system.
Printed: 11.03.2014 | Doc-Nr: PUB / 5173489 / 000 / 00Printed: 02.04.2014 | Doc-Nr: PUB / 5173489 / 000 / 01

12
en
QUICK-START GUIDE
PC Software Point Creator for AutoCAD
1. General information . . . . . . . . . . . . . . . . . . . . . . . . . . . . . . . . . . . . . . . . . . . . . . . . . . . . . . . . . 13
1.1 Initial installation . . . . . . . . . . . . . . . . . . . . . . . . . . . . . . . . . . . . . . . . . . . . . . . . . . . . . . . . . . . . . . . . . . . . . . . . 13
1.2 Starting Point Creator . . . . . . . . . . . . . . . . . . . . . . . . . . . . . . . . . . . . . . . . . . . . . . . . . . . . . . . . . . . . . . . . . . . . . 13
1.3 Updating . . . . . . . . . . . . . . . . . . . . . . . . . . . . . . . . . . . . . . . . . . . . . . . . . . . . . . . . . . . . . . . . . . . . . . . . . . . . . . . 13
2. Functional overview . . . . . . . . . . . . . . . . . . . . . . . . . . . . . . . . . . . . . . . . . . . . . . . . . . . . . . . . . 14
2.1 General settings . . . . . . . . . . . . . . . . . . . . . . . . . . . . . . . . . . . . . . . . . . . . . . . . . . . . . . . . . . . . . . . . . . . . . . . . . 14
2.1.1 Naming points . . . . . . . . . . . . . . . . . . . . . . . . . . . . . . . . . . . . . . . . . . . . . . . . . . . . . . . . . . . . . . . . . . . . . . . . . . . 14
2.1.2 Displaying points . . . . . . . . . . . . . . . . . . . . . . . . . . . . . . . . . . . . . . . . . . . . . . . . . . . . . . . . . . . . . . . . . . . . . . . . . 15
2.1.3 Exporting columns . . . . . . . . . . . . . . . . . . . . . . . . . . . . . . . . . . . . . . . . . . . . . . . . . . . . . . . . . . . . . . . . . . . . . . . 15
2.1.4 Units . . . . . . . . . . . . . . . . . . . . . . . . . . . . . . . . . . . . . . . . . . . . . . . . . . . . . . . . . . . . . . . . . . . . . . . . . . . . . . . . . . 15
2.1.5 Language . . . . . . . . . . . . . . . . . . . . . . . . . . . . . . . . . . . . . . . . . . . . . . . . . . . . . . . . . . . . . . . . . . . . . . . . . . . . . . 15
2.2 Importing points . . . . . . . . . . . . . . . . . . . . . . . . . . . . . . . . . . . . . . . . . . . . . . . . . . . . . . . . . . . . . . . . . . . . . . . . . 16
2.3 Point extraction . . . . . . . . . . . . . . . . . . . . . . . . . . . . . . . . . . . . . . . . . . . . . . . . . . . . . . . . . . . . . . . . . . . . . . . . . 17
2.3.1 Single Point mode . . . . . . . . . . . . . . . . . . . . . . . . . . . . . . . . . . . . . . . . . . . . . . . . . . . . . . . . . . . . . . . . . . . . . . . . 17
2.3.2 Block mode . . . . . . . . . . . . . . . . . . . . . . . . . . . . . . . . . . . . . . . . . . . . . . . . . . . . . . . . . . . . . . . . . . . . . . . . . . . . . 17
2.3.3 Multiple Point mode . . . . . . . . . . . . . . . . . . . . . . . . . . . . . . . . . . . . . . . . . . . . . . . . . . . . . . . . . . . . . . . . . . . . . . 18
2.4 Exporting points . . . . . . . . . . . . . . . . . . . . . . . . . . . . . . . . . . . . . . . . . . . . . . . . . . . . . . . . . . . . . . . . . . . . . . . . . 19
2.5 Hilti BIM / CAD online library . . . . . . . . . . . . . . . . . . . . . . . . . . . . . . . . . . . . . . . . . . . . . . . . . . . . . . . . . . . . . . 20
2.6 Help . . . . . . . . . . . . . . . . . . . . . . . . . . . . . . . . . . . . . . . . . . . . . . . . . . . . . . . . . . . . . . . . . . . . . . . . . . . . . . . . . . 20
3. FAQ/Further information . . . . . . . . . . . . . . . . . . . . . . . . . . . . . . . . . . . . . . . . . . . . . . . . . . . . . 21
Content
Printed: 11.03.2014 | Doc-Nr: PUB / 5173489 / 000 / 00Printed: 02.04.2014 | Doc-Nr: PUB / 5173489 / 000 / 01

13
en
1. General information
1.1 Initial installation
Start the installation of Hilti Point Creator by double-clicking the .exe file and then follow the instructions displayed on the
screen.
1.2 Starting Point Creator
After successful installation, Point Creator will start automatically together with AutoCAD.
If no licence key is entered, Point Creator will run as a demo version for 60 days. After this, Point Creator can be used
only when a licence key has been entered.
You must be connected to the Internet during the registration process.
The license key can be obtained from your Hilti account manager.
Note:
– AutoCAD Lite is not supported.
– In the annex you will find an overview of the AutoCAD versions supported by Point Creator.
1.3 Updating
When used for the first time, you will be asked to provide a
valid licence key for Point Creator when AutoCAD is start-
ed.
After opening AutoUpdater, an overview of the already installed Hilti applications is displayed. If you select one of these
applications, details of the currently installed version and the version available from the server will be shown. Click "Down-
load" to download and install the latest version.
Click the "Changes" button to display a summary of what has changed since the previous version.
You receive updates through the AutoUpdater, which will be
installed automatically together with Point Creator during
the initial installation. AutoUpdater is located in the taskbar.
Printed: 11.03.2014 | Doc-Nr: PUB / 5173489 / 000 / 00Printed: 02.04.2014 | Doc-Nr: PUB / 5173489 / 000 / 01

14
en
2. Functional overview
Hilti Point Creator offers the following functionality:
• Settings
– General settings (define parameters for point naming,
point display and data export options).
• Point import
– Importing point data
– File import formats are:*.txt, *.csv, *.oml, *.dxf
• Point extraction methods
– Single Point (extracts data from single points and ele-
ments).
– Block mode (points are extracted from a reference block
and transferred to other selected blocks of the same
type).
– Multiple Points (selects various graphical elements such
as lines, arcs, etc.. and extracts points).
• Data export
– Export (for the extraction of point data - as defined in
the settings - in various output formats (coordinates and
attributes).
• Link to the Hilti BIM/CAD online library
– Download BIM/CAD objects for all Hilti products to Auto-
CAD (Hilti BIM/CAD objects can also be used in Revit
and other design applications).
• Help
– Help (instructions for use)
– About (shows the version number and licence agree-
ment)
2.1 General settings
Click the General Settings button to open the menu to define
parameters for Hilti Point Creator.
– Point naming
– Point display
– Export columns
– Units
– Language
2.1.1 Naming points
Define a prefix for the point identifier (PtID) with a maximum
of 6 characters.
The start number is the first numerical value to be added to
the prefix.
The interval defines the increments (negative values may
be used for decrements).
Printed: 11.03.2014 | Doc-Nr: PUB / 5173489 / 000 / 00Printed: 02.04.2014 | Doc-Nr: PUB / 5173489 / 000 / 01

15
en
2.1.2 Displaying points
The Point Display setting sets the text size for the PtID that
is shown in the drawing.
The layer to which the extracted points are to be copied can
also be defined. The default name is Hilti.
2.1.3 Exporting columns
Selections made under Export Columns determine which
values are to be exported.
The Move Up and Move Down buttons can be used to define
the sequence of the data to be exported.
2.1.4 Units
The units to be used for exporting point data can be defi-
ned in the settings under Units.
Note:
When exporting data, check to ensure that the Hilti total sta-
tion and Point Creator use the same units. Scaling errors
will otherwise result.
2.1.5 Language
The language currently used by Point Creator can be set
here.
Note:
If the language selected is not available, English will be
used.
Printed: 11.03.2014 | Doc-Nr: PUB / 5173489 / 000 / 00Printed: 02.04.2014 | Doc-Nr: PUB / 5173489 / 000 / 01

16
en
2.2 Importing points
The Point Import function can be used to import existing
points into AutoCAD.
This function supports the following data formats:
– *.txt
– *.csv
– *.dxf
– *.oml
If Point Creator is unable to assign the columns correctly
when importing the data, or if the units are not clearly defined,
an additional dialog will be displayed in which this informa-
tion must be defined manually.
Manual column assignment.
Selection of the units to be used for the imported data.
Printed: 11.03.2014 | Doc-Nr: PUB / 5173489 / 000 / 00Printed: 02.04.2014 | Doc-Nr: PUB / 5173489 / 000 / 01

17
en
Proceed as follows to transfer points from one block to another block of the same type:
Learning process
1. Select Block mode from the Point Creator menu.
2. Click the desired block to select it from the CAD model.
3. Within the selected reference block, select the points you
wish to extract.
4. Once the points of a reference block are defined or “learned”
press ESC to continue with the point extraction.
Point extraction process
1. Click to select all blocks to which the points are to be
transferred.
2. Press ENTER to transfer the points to the selected blocks.
All extracted points are assigned a PtID and copied to
the data layer as per General Settings (the Hilti layer is
the default).
2.3.2 Block mode
Block mode is a powerful option for extracting points from
CAD blocks. It "learns" which points are to be extracted from
a block and then transfers these to other blocks of the same
kind where points are also to be extracted.
2.3 Point extraction
2.3.1 Single Point mode
In Single Point mode the AutoCAD point snapping feature
is used to select single points.
The desired point is extracted and transferred to the Hilti
layer as soon as it is snapped (selected).
Note:
If a point is not "snapped" automatically, it may be neces-
sary to activate point snapping mode in AutoCAD. Please
refer to AutoCAD Help for further information.
Points with coordinates and optional attributes can be tak-
en directly from a CAD model.
The Point Extraction menu provides three methods of extract-
ing points from a 2D or 3D CAD model.
– Single Point mode
– Block mode
– Multiple Point mode
Printed: 11.03.2014 | Doc-Nr: PUB / 5173489 / 000 / 00Printed: 02.04.2014 | Doc-Nr: PUB / 5173489 / 000 / 01

18
en
2.3.3 Multiple Point mode
The Multiple Point button opens a menu providing various
options for the extraction of points.
Tick the boxes for the relevant elements and options.
– Lines (extracts endpoints and midpoints of the line)
– Arcs (extracts endpoints, midpoints and center point of
the arc)
– Intersections (extracts intersections of lines)
– Polygon corner points
Proceed as follows to extract points from lines:
Element selection process
1. Select the element(s) (lines, arcs, etc…) to be used for
point extraction.
– Click to select a single element or multiple elements.
– Drag the cursor to mark all elements within the area.
2. To deselect an element, press the SHIFT key and click
on the selected element.
Point extraction process
1. Once the elements have been selected, press ENTER
to start the point extraction process.
All extracted points are assigned a PtID and copied to
the data layer as per General Settings (default is the Hilti
layer).
Printed: 11.03.2014 | Doc-Nr: PUB / 5173489 / 000 / 00Printed: 02.04.2014 | Doc-Nr: PUB / 5173489 / 000 / 01

19
en
Click OK to export the point data as a file.
2.4 Exporting points
The Export button opens a menu providing options for selec-
tion of the data export format.
– text format (*.txt)
– Excel format (*.csv)
– dxf format (*.dxf)
– Hilti format (*.oml)
Summary of current settings.
Note: For the *.txt and *.csv formats, the first two data lines of the file can be viewed as an example. The other formats are
not shown here.
If the box is ticked, all points will be automatically deleted
from the drawing after exporting the data in a file format.
Printed: 11.03.2014 | Doc-Nr: PUB / 5173489 / 000 / 00Printed: 02.04.2014 | Doc-Nr: PUB / 5173489 / 000 / 01

20
en
2.6 Help
Here you will find the instructions for use and the license
agreement.
2.5 Hilti BIM / CAD online library
The Hilti BIM/CAD Library button will take you to Hilti Online
where you can download BIM/CAD objects for all relevant
Hilti products.
Downloaded Hilti objects contain block attributes such as
logistics information (item no., item description, order quan-
tity, etc.) as well as approval information and other techni-
cal data.
When a point is created from a Hilti object from the Hilti
BIM/CAD online library, the applicable attributes for this
object are also extracted and subsequently transferred to
the Hilti total station. These attributes can then be viewed
and used on the Hilti total station.
With this feature, Hilti closes the gap between the planning
office and the jobsite, putting important information at your
fingertips, on the spot.
Printed: 11.03.2014 | Doc-Nr: PUB / 5173489 / 000 / 00Printed: 02.04.2014 | Doc-Nr: PUB / 5173489 / 000 / 01

21
en
3. FAQ/Further information
What happens if I don't enter a license key?
If no license key is entered, Hilti Point Creator can be used free of charge for 60 days. After this 60-day period, Point Cre-
ator can no longer be used without a license code.
Where can I obtain a license key?
• The license key can be obtained from your Hilti account manager.
When do I need to enter the license key?
• After the installation procedure you need to enter your license key when starting AutoCAD/Revit the first time. For the
registration process you need to be connected to the Internet.
Versions supported
2011 2012 2013 2014
AutoCAD ++++
AutoCAD - MEP ++++
AutoCAD - Architecture ++++
AutoCAD - Mechanical ++++
AutoCAD - Civil ++++
AutoCAD - Map 3D (+) (+) (+) (+)
AutoCAD - AutoCAD P&ID (+) (+) (+) (+)
AutoCAD - Electrical (+) (+) (+) (+)
AutoCAD - LT ----
+ supported • (+) not tested • - not possible
I cannot install Hilti Point Creator because the Auto Start function in Windows is disabled. What can I do?
• Insert the CD-ROM in the drive
• Double click the setup file in the root folder of the CD-ROM
• Install the software manually
How can I update to the latest version of Hilti Point Creator using Hilti PROFIS AutoUpdate?
• Open “Programs > Hilti > PROFIS AutoUpdate”
• Select Point Creator and check if a new version is available
• Press “Install” and your software will be updated to the latest version
I lost my installation CD. Where can I download the newest version of Hilti Point Creator?
• Go to "System settings > Add/Remove Programs”
• Remove Hilti Point Creator for AutoCAD
• Download the latest version from: www.hilti.com/point_creator_acad
• Install the software on your computer
Hilti has much more to offer in the field of BIM. Where can I get more information?
• Visit www.hilti.com/BIM to get the latest information and/or
• Follow us on Twitter at: www.twitter.com/hilti_bim
What are the minimum system requirements for Hilti Point Creator
• AutoCAD version 2011 or higher
• Microsoft Windows XP or higher
• 1 GB RAM
• 100 MB free disk space
Printed: 11.03.2014 | Doc-Nr: PUB / 5173489 / 000 / 00Printed: 02.04.2014 | Doc-Nr: PUB / 5173489 / 000 / 01

*2051676*
2051676
Hilti Corporation
LI-9494 Schaan
Tel.: +423/ 23421 11
Fax:+423/ 23429 65
www.hilti.com
Hilti = registered trademark of Hilti Corp., Schaan
W 0000 | 0114 | 00-Pos. 1_en | 1
Printed in Germany © 2014
Right of technical and programme changes reserved S. E. & O.
2051676 / A3
Printed: 11.03.2014 | Doc-Nr: PUB / 5173489 / 000 / 00Printed: 02.04.2014 | Doc-Nr: PUB / 5173489 / 000 / 01
/