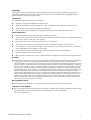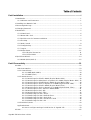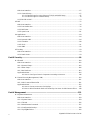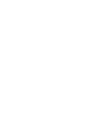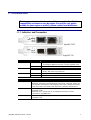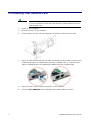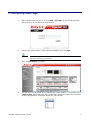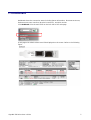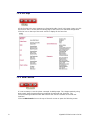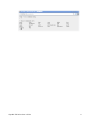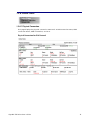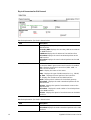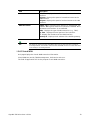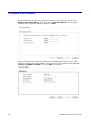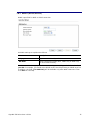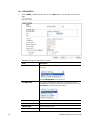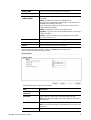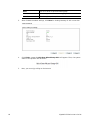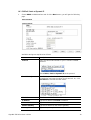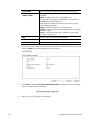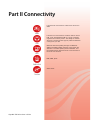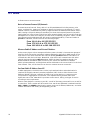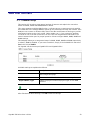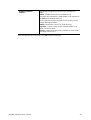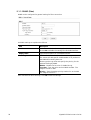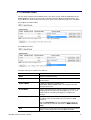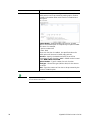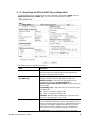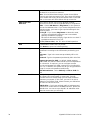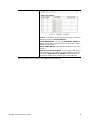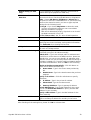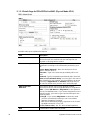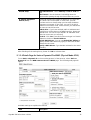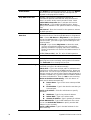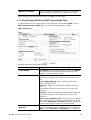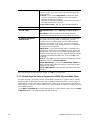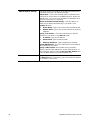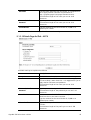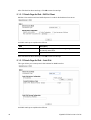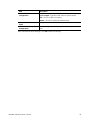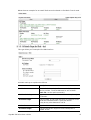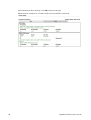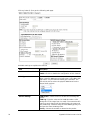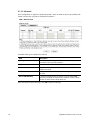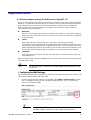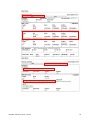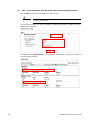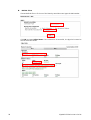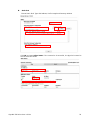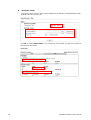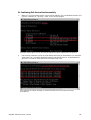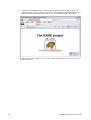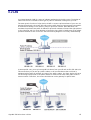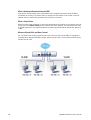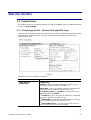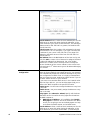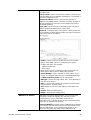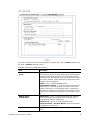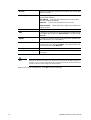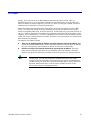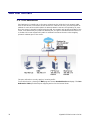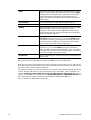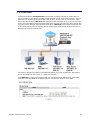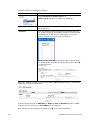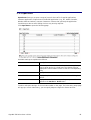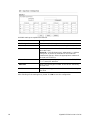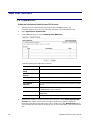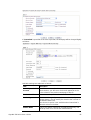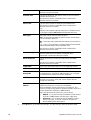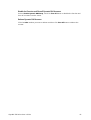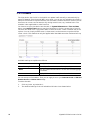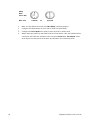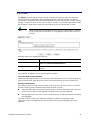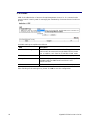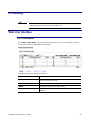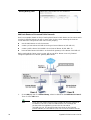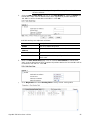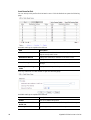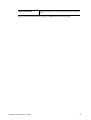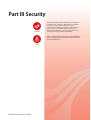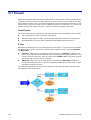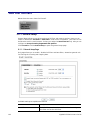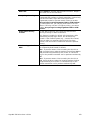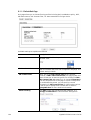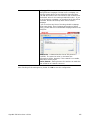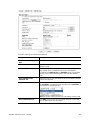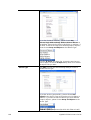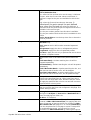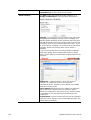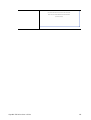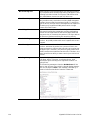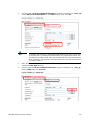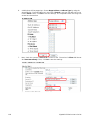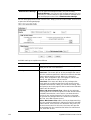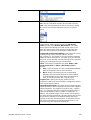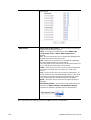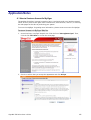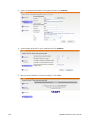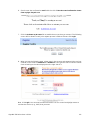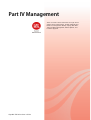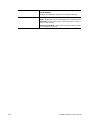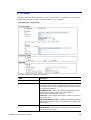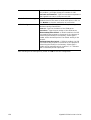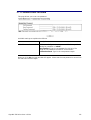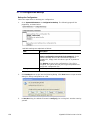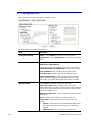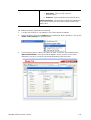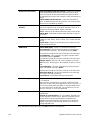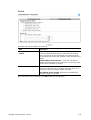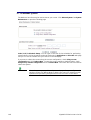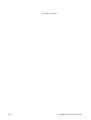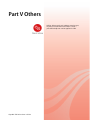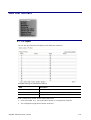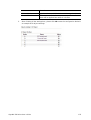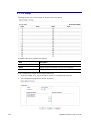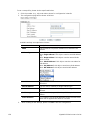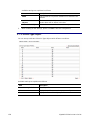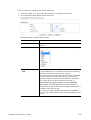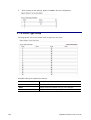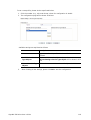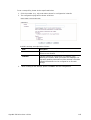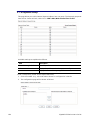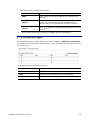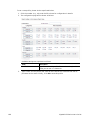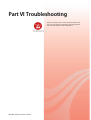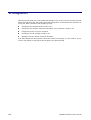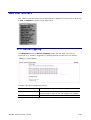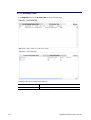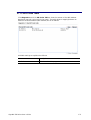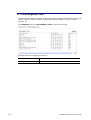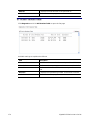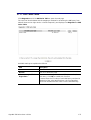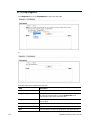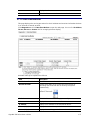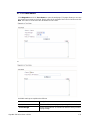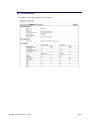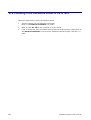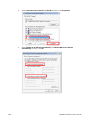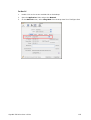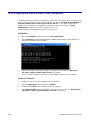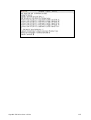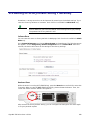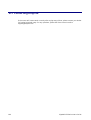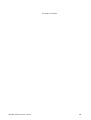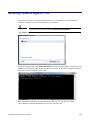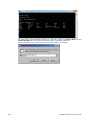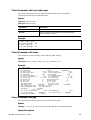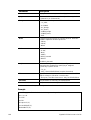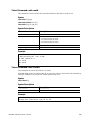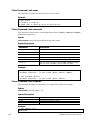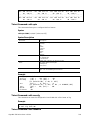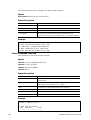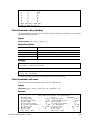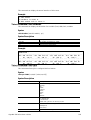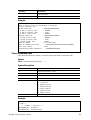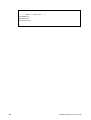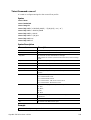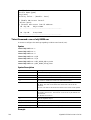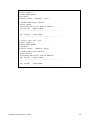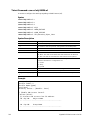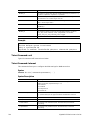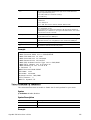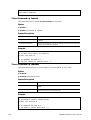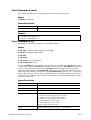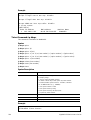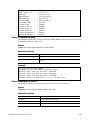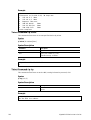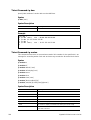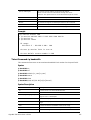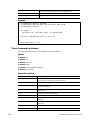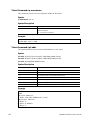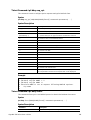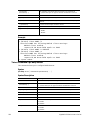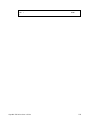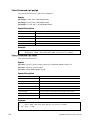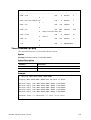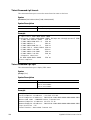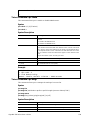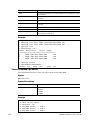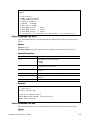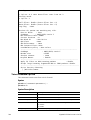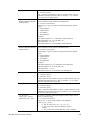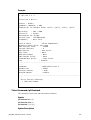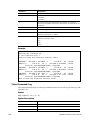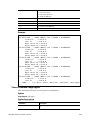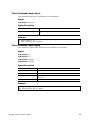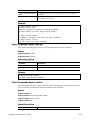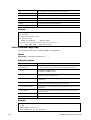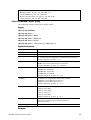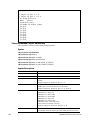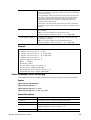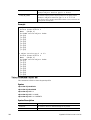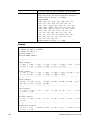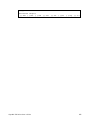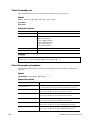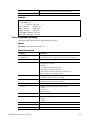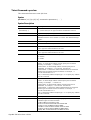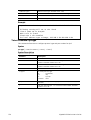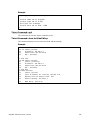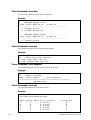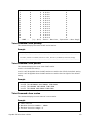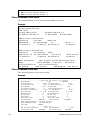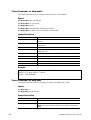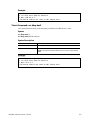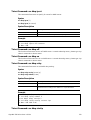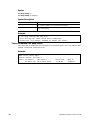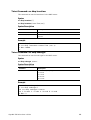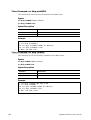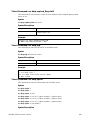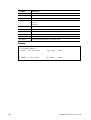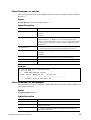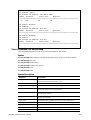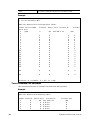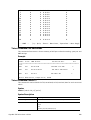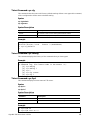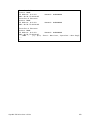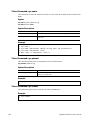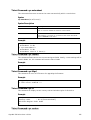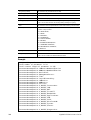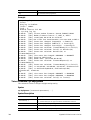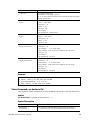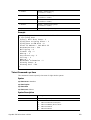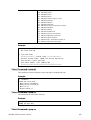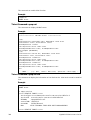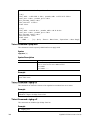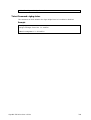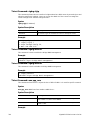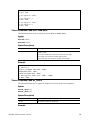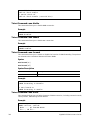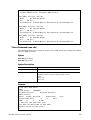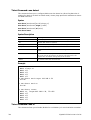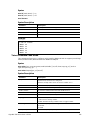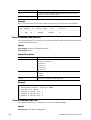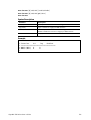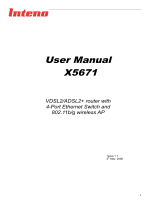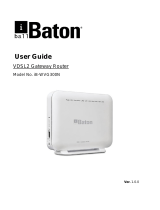VigorNIC 132 Series User’s Guide
ii
VigorNIC 132 Series
VDSL2/ADSL2+ PCI-E Card
User’s Guide
Version: 1.1
Firmware Version: V3.7.9
(For future update, please visit DrayTek web site)
Date: May 17, 2016

VigorNIC 132 Series User’s Guide
iii
Copyrights
© All rights reserved. This publication contains information that is protected by copyright. No part may be
reproduced, transmitted, transcribed, stored in a retrieval system, or translated into any language without
written permission from the copyright holders.
Trademarks
The following trademarks are used in this document:
Microsoft is a registered trademark of Microsoft Corp.
Windows, Windows 95, 98, Me, NT, 2000, XP, Vista, 7 and Explorer are trademarks of Microsoft Corp.
Apple and Mac OS are registered trademarks of Apple Inc.
Other products may be trademarks or registered trademarks of their respective manufacturers.
Safety Instructions
Read the installation guide thoroughly before you set up the router.
The router is a complicated electronic unit that may be repaired only be authorized and qualified personnel.
Do not try to open or repair the router yourself.
Do not place the router in a damp or humid place, e.g. a bathroom.
The router should be used in a sheltered area, within a temperature range of +5 to +40 Celsius.
Do not expose the router to direct sunlight or other heat sources. The housing and electronic components
may be damaged by direct sunlight or heat sources.
Do not deploy the cable for LAN connection outdoor to prevent electronic shock hazards.
Keep the package out of reach of children.
When you want to dispose of the router, please follow local regulations on conservation of the environment.
Warranty
We warrant to the original end user (purchaser) that the router will be free from any defects in workmanship
or materials for a period of two (2) years from the date of purchase from the dealer. Please keep your
purchase receipt in a safe place as it serves as proof of date of purchase. During the warranty period, and upon
proof of purchase, should the product have indications of failure due to faulty workmanship and/or materials,
we will, at our discretion, repair or replace the defective products or components, without charge for either
parts or labor, to whatever extent we deem necessary tore-store the product to proper operating condition.
Any replacement will consist of a new or re-manufactured functionally equivalent product of equal value, and
will be offered solely at our discretion. This warranty will not apply if the product is modified, misused,
tampered with, damaged by an act of God, or subjected to abnormal working conditions. The warranty does
not cover the bundled or licensed software of other vendors. Defects which do not significantly affect the
usability of the product will not be covered by the warranty. We reserve the right to revise the manual and
online documentation and to make changes from time to time in the contents hereof without obligation to
notify any person of such revision or changes.
Be a Registered Owner
Web registration is preferred. You can register your Vigor device via http://www.DrayTek.com.
Firmware & Tools Updates
Due to the continuous evolution of DrayTek technology, all routers will be regularly upgraded. Please consult
the DrayTek web site for more information on newest firmware, tools and documents.
http://www.DrayTek.com

VigorNIC 132 Series User’s Guide
i
v
European Community Declarations
Manufacturer: DrayTek Corp.
Address: No. 26, Fu Shing Road, Hukou Township, Hsinchu Industrial Park, Hsinchu County, Taiwan 303
Product: VigorNIC 132 Series VDSL2/ADSL2+ PCI-E Card
DrayTek Corp. declares that VigorNIC 132 Series of VDSL2/ADSL2+ PCI-E Card are in compliance with the following
essential requirements and other relevant provisions of R&TTE 1999/5/EC, ErP 2009/125/EC and RoHS
2011/65/EU.
The product conforms to the requirements of Electro-Magnetic Compatibility (EMC) Directive 2004/108/EC by
complying with the requirements set forth in EN55022/Class B and EN55024/Class B.
The product conforms to the requirements of Low Voltage (LVD) Directive 2006/95/EC by complying with the
requirements set forth in EN60950-1.
This product is designed for the DSL network throughout the EC region.
Regulatory Information
Federal Communication Commission Interference Statement
This equipment has been tested and found to comply with the limits for a Class B digital device, pursuant to Part
15 of the FCC Rules. These limits are designed to provide reasonable protection against harmful interference in a
residential installation. This equipment generates, uses and can radiate radio frequency energy and, if not
installed and used in accordance with the instructions, may cause harmful interference to radio communications.
However, there is no guarantee that interference will not occur in a particular installation. If this equipment does
cause harmful interference to radio or television reception, which can be determined by turning the equipment
off and on, the user is encouraged to try to correct the interference by one of the following measures:
Reorient or relocate the receiving antenna.
Increase the separation between the equipment and receiver.
Connect the equipment into an outlet on a circuit different from that to which the receiver is connected.
Consult the dealer or an experienced radio/TV technician for help.
This device complies with Part 15 of the FCC Rules. Operation is subject to the following two conditions:
(1) This device may not cause harmful interference, and
(2) This device may accept any interference received, including interference that may cause undesired operation.
More update, please visit www.draytek.com.

VigorNIC 132 Series User’s Guide
v
T
T
a
a
b
b
l
l
e
e
o
o
f
f
C
C
o
o
n
n
t
t
e
e
n
n
t
t
s
s
Part I Installation.................................................................................................................i
I-1 Introduction ................................................................................................................................... 1
I-1-1 Indicators and Connectors .................................................................................................. 1
I-2 Installing Your Network Card......................................................................................................... 2
I-3 Accessing Web Page.................................................................................................................... 3
I-4 Changing Password...................................................................................................................... 4
I-5 Dashboard..................................................................................................................................... 5
I-5-1 Virtual Panel........................................................................................................................ 6
I-5-2 Name with a Link................................................................................................................. 6
I-5-3 Quick Access for Common Used Menu .............................................................................. 7
I-5-4 GUI Map .............................................................................................................................. 8
I-5-5 Web Console....................................................................................................................... 8
I-5-6 Config Backup................................................................................................................... 10
I-5-7 Logout................................................................................................................................ 10
I-5-8 Online Status..................................................................................................................... 11
I-5-8-1 Physical Connection......................................................................11
I-5-8-2 Virtual WAN ...............................................................................13
I-6 Quick Start Wizard ...................................................................................................................... 14
I-6-1 WAN1 (ADSL/VDSL2)....................................................................................................... 15
Part II Connectivity ..........................................................................................................21
II-1 WAN........................................................................................................................................... 22
Web User Interface.................................................................................................................... 23
II-1-1 General Setup .................................................................................................................. 23
II-1-1-1 WAN1(ADSL/VDSL2)......................................................................24
II-1-1-2 WAN2 (Fiber) .............................................................................26
II-1-2 Internet Access................................................................................................................. 27
II-1-2-1 Details Page for PPPoE in WAN1 (Physical Mode: ADSL)...........................29
II-1-2-2 Details Page for MPoA/Static or Dynamic IP in WAN1 (Physical Mode: ADSL) .32
II-1-2-3 Details Page for PPPoE/PPPoA in WAN1 (Physical Mode: VDSL)..................34
II-1-2-4 Details Page for Static or Dynamic IP in WAN1 (Physical Mode: VDSL)..........35
II-1-2-5 Details Page for PPPoE in WAN2 (Physical Mode: Fiber) ..........................37
II-1-2-6 Details Page for Static or Dynamic IP in WAN2 (Physical Mode: Fiber).........38
II-1-2-7 Details Page for IPv6 – Offline in WAN1/WAN2 .....................................41
II-1-2-8 Details Page for IPv6 – PPP .............................................................41
II-1-2-9 Details Page for IPv6 – TSPC............................................................42
II-1-2-10 Details Page for IPv6 – AICCU.........................................................43
II-1-2-11 Details Page for IPv6 – DHCPv6 Client...............................................44
II-1-2-12 Details Page for IPv6 – Static IPv6 ...................................................44
II-1-2-13 Details Page for IPv6 – 6in4 Static Tunnel..........................................46
II-1-2-14 Details Page for IPv6 – 6rd ............................................................47
II-1-3 Multi-PVC/VLAN............................................................................................................... 49
Application Notes....................................................................................................................... 53
A-1 How to configure settings for IPv6 Service in VigorNIC 132 ...........................53
II-2 LAN............................................................................................................................................ 65

VigorNIC 132 Series User’s Guide
vi
Web User Interface.................................................................................................................... 67
II-2-1 General Setup .................................................................................................................. 67
II-2-1-1 Details Page for LAN – Ethernet TCP/IP and DHCP Setup .........................67
II-2-1-2 Details Page for LAN IPv6 Setup.......................................................70
II-2-2 Bind IP to MAC................................................................................................................. 73
II-3 NAT ............................................................................................................................................ 75
Web User Interface.................................................................................................................... 76
II-3-1 Port Redirection................................................................................................................ 76
II-3-2 DMZ Host ......................................................................................................................... 79
II-3-3 Open Ports ....................................................................................................................... 81
II-4 Applications................................................................................................................................ 83
Web User Interface.................................................................................................................... 84
II-4-1 Dynamic DNS................................................................................................................... 84
II-4-2 Schedule........................................................................................................................... 88
II-4-3 UPnP................................................................................................................................ 91
II-4-4 IGMP................................................................................................................................. 92
II-5 Routing....................................................................................................................................... 93
Web User Interface.................................................................................................................... 93
II-5-1 Static Route...................................................................................................................... 93
Part III Security.................................................................................................................99
III-1 Firewall.................................................................................................................................... 100
Web User Interface.................................................................................................................. 102
III-1-1 General Setup ............................................................................................................... 102
III-1-2 Filter Setup.................................................................................................................... 106
III-1-3 DoS Defense................................................................................................................. 112
Application Notes..................................................................................................................... 116
A-1 How to Configure Certain Computers Accessing to Internet........................ 116
III-2 Central Security Management (CSM)..................................................................................... 120
Web User Interface.................................................................................................................. 121
III-2-1 URL Content Filter Profile ............................................................................................. 121
Application Notes..................................................................................................................... 125
A-1 How to Create an Account for MyVigor ................................................. 125
A-2 How to Block Facebook Service Accessed by the Users via URL Content Filter .. 128
Part IV Management ......................................................................................................131
IV-1 System Maintenance.............................................................................................................. 132
Web User Interface.................................................................................................................. 133
IV-1-1 System Status............................................................................................................... 133
IV-1-2 TR-069 .......................................................................................................................... 135
IV-1-3 Administrator Password................................................................................................ 137
IV-1-4 Configuration Backup.................................................................................................... 138
IV-1-5 Syslog/Mail Alert ........................................................................................................... 140

VigorNIC 132 Series User’s Guide
vii
IV-1-6 Time and Date............................................................................................................... 142
IV-1-7 Management................................................................................................................. 143
IV-1-8 Reboot System.............................................................................................................. 146
IV-1-9 Firmware Upgrade ........................................................................................................ 147
Part V Others..................................................................................................................149
V-1 Objects Settings....................................................................................................................... 150
Web User Interface.................................................................................................................. 151
V-1-1 IP Object ........................................................................................................................ 151
V-1-2 IP Group......................................................................................................................... 154
V-1-3 IPv6 Object..................................................................................................................... 155
V-1-4 IPv6 Group..................................................................................................................... 157
V-1-5 Service Type Object....................................................................................................... 158
V-1-6 Service Type Group....................................................................................................... 160
V-1-7 Keyword Object.............................................................................................................. 162
V-1-8 Keyword Group.............................................................................................................. 164
V-1-9 File Extension Object..................................................................................................... 165
Part VI Troubleshooting ................................................................................................167
VI-1Diagnostics.............................................................................................................................. 168
Web User Interface.................................................................................................................. 169
VI-1-1 Dial-out Triggering......................................................................................................... 169
VI-1-2 Routing Table................................................................................................................ 170
VI-1-3 ARP Cache Table ......................................................................................................... 171
VI-1-4 IPv6 Neighbour Table ................................................................................................... 172
VI-1-5 DHCP Table.................................................................................................................. 173
VI-1-6 NAT Sessions Table ..................................................................................................... 174
VI-1-7 DNS Cache Table......................................................................................................... 175
VI-1-8 Ping Diagnosis.............................................................................................................. 176
VI-1-9 Data Flow Monitor......................................................................................................... 177
VI-1-10 Trace Route ................................................................................................................ 179
VI-1-11 IPv6 TSPC Status....................................................................................................... 180
VI-1-12 DSL Status.................................................................................................................. 181
VI-2 Checking If the Hardware Status Is OK or Not....................................................................... 182
VI-3 Checking If the Network Connection Settings on Your Computer Is OK or Not..................... 183
VI-4 Pinging the Device from Your Computer ................................................................................ 186
VI-5 Checking If the ISP Settings are OK or Not............................................................................ 188
VI-6 Backing to Factory Default Setting If Necessary.................................................................... 189
VI-7 Contacting DrayTek ................................................................................................................ 190
Part VII Telnet Commands.............................................................................................192
Accessing Telnet of VigorNIC 132.................................................................................................. 193


This part will introduce Vigor device and guide to
install the device in hardware and software.


VigorNIC 132 Series User’s Guide
1
T
T
h
h
i
i
s
s
i
i
s
s
a
a
g
g
e
e
n
n
e
e
r
r
i
i
c
c
I
I
n
n
t
t
e
e
r
r
n
n
a
a
t
t
i
i
o
o
n
n
a
a
l
l
v
v
e
e
r
r
s
s
i
i
o
o
n
n
o
o
f
f
t
t
h
h
e
e
u
u
s
s
e
e
r
r
g
g
u
u
i
i
d
d
e
e
.
.
S
S
p
p
e
e
c
c
i
i
f
f
i
i
c
c
a
a
t
t
i
i
o
o
n
n
,
,
c
c
o
o
m
m
p
p
a
a
t
t
i
i
b
b
i
i
l
l
i
i
t
t
y
y
a
a
n
n
d
d
f
f
e
e
a
a
t
t
u
u
r
r
e
e
s
s
v
v
a
a
r
r
y
y
b
b
y
y
r
r
e
e
g
g
i
i
o
o
n
n
.
.
F
F
o
o
r
r
s
s
p
p
e
e
c
c
i
i
f
f
i
i
c
c
u
u
s
s
e
e
r
r
g
g
u
u
i
i
d
d
e
e
s
s
s
s
u
u
i
i
t
t
a
a
b
b
l
l
e
e
f
f
o
o
r
r
y
y
o
o
u
u
r
r
r
r
e
e
g
g
i
i
o
o
n
n
o
o
r
r
p
p
r
r
o
o
d
d
u
u
c
c
t
t
,
,
p
p
l
l
e
e
a
a
s
s
e
e
c
c
o
o
n
n
t
t
a
a
c
c
t
t
l
l
o
o
c
c
a
a
l
l
d
d
i
i
s
s
t
t
r
r
i
i
b
b
u
u
t
t
o
o
r
r
.
.
VigorNIC 132F
VigorNIC 132
LED Status Explanation
On The Fiber WAN is connected (VigorNIC 132F).
The Ethernet WAN connection is ready (VigorNIC 132).
WAN2
Blinking It will blink while transmitting data.
On DSL connection synchronized. DSL
Blinking Quickly: DSL is handshaking.
Slowly: DSL tries to synchronize.
Off The system is not ready or is failed. ACT
Blinking The system is ready and can work normally.
LED on Connector
Interface Description
Factory Reset Restore the default settings. Usage: Turn on the router (ACT LED is
blinking). Press the hole and keep for more than 5 seconds. When you
see the ACT LED begins to blink rapidly than usual, release the button.
Then the router will restart with the factory default configuration.
WAN2 SFP Port - Connector for accessing the Internet via fiber connection.
(VigorNIC 132F)
Ethernet Port – Connector for accessing the Internet via fiber
connection. (VigorNIC 132)
DSL Connecter for accessing the Internet through VDSL2/ADSL2/2+.
(VigorNIC 132)

VigorNIC 132 Series User’s Guide
2
Info
VigorNIC 132 is being supported by the Windows 7 Generic Ethernet Driver.
If you are required to install the driver manually, please download it from
www.draytek.com.
1. Power off your computer.
2. Remove the cover of your computer.
3. Choose a spare card slot and insert VigorNIC 132 network card into the card slot.
4. Use RJ-11 cable (for AnnexA) or RJ-45 cable (for AnnexB) to connect DSL interface to the
external VDSL splitter to establish DSL connection (VigorNIC 132). Or, insert the fiber
cable into WAN2 interface to establish fiber WAN connection (VigorNIC 132F).
5. Install the cover of your computer and power on the computer.
6. Check the ACT, WAN2/DSL LEDs of VigorNIC 132 to assure WAN connections.

VigorNIC 132 Series User’s Guide
3
1. Open a web browser on your PC and type http://192.168.1.1. The following window
will be open to ask for username and password.
2. Please type “admin/admin” as the Username/Password and click Login.
Info
If you fail to access to the web configuration, please go to “Trouble Shooting” for
detecting and solving your problem.
3. Now, the Main Screen will appear.
4. The web page can be logged out according to the chosen condition. The default setting
is Auto Logout, which means the web configuration system will logout after 5 minutes
without any operation. Change the setting for your necessity.

VigorNIC 132 Series User’s Guide
4
Please change the password for the original security of the card.
1. Open a web browser on your PC and type http://192.168.1.1. A pop-up window will
open to ask for username and password.
2. Please type “admin/admin” as Username/Password for accessing into the web user
interface with admin mode.
3. Go to System Maintenance page and choose Administrator Password.
4. Enter the login password (the default is “admin”) on the field of Old Password. Type
New Password and Confirm Password. Then click OK to continue.
Info
The maximum length of the password you can set is 23 characters.
5. Now, the password has been changed. Next time, use the new password to access the
Web user interface for this router.
Info
Even the password is changed, the Username for logging onto the web user interface
is still “admin”.

VigorNIC 132 Series User’s Guide
5
Dashboard shows the connection status including System Information, IPv4 Internet Access,
IPv6 Internet Access, Interface (physical connection), and Quick Access.
Click Dashboard from the main menu on the left side of the main page.
A web page with default selections will be displayed on the screen. Refer to the following
figure:

VigorNIC 132 Series User’s Guide
6
On the top of the Dashboard, a virtual panel (simulating the physical panel of the router)
displays the physical interface connection. It will be refreshed every five seconds. When you
move and click the mouse cursor on LEDs (except ACT), WAN2, or DSL, related web setting
page will be open for you to configure if required.
For detailed information about the LED display, refer to I-1-1 LED Indicators and
Connectors.
A name with a link (e.g., Router Name, Current Time, WAN1~2 and etc.) below means you can
click it to open the configuration page for modification.

VigorNIC 132 Series User’s Guide
7
All the menu items can be accessed and arranged orderly on the left side of the main page for
your request. However, some important and common used menu items which can be
accessed in a quick way just for convenience.
Look at the right side of the Dashboard. You will find a group of common used functions
grouped under Quick Access.
The function links of System Status, Dynamic DDNS, TR-069, Schedule, Syslog/Mail Alert, and
Firewall Object Setting are displayed here. Move your mouse cursor on any one of the links
and click on it. The corresponding setting page will be open immediately.
Note that there is a plus (
) icon located on the left side of LAN. Click it to review the LAN
connection(s) used presently.
Host connected physically to the router via LAN port(s) will be displayed with green circles in
the field of Connected.
All of the hosts (including wireless clients) displayed with Host ID, IP Address and MAC address
indicates that the traffic would be transmitted through LAN port(s) and then the WAN port.
The purpose is to perform the traffic monitor of the host(s).

VigorNIC 132 Series User’s Guide
8
All the functions the router supports are listed with table clearly in this page. Users can click
the function link to access into the setting page of the function for detailed configuration.
Click the icon on the top of the main screen to display all the functions.
It is not necessary to use the telnet command via DOS prompt. The changes made by using
web console have the same effects as modified through web user interface. The
functions/settings modified under Web Console also can be reviewed on the web user
interface.
Click the Web Console icon on the top of the main screen to open the following screen.

VigorNIC 132 Series User’s Guide
9

VigorNIC 132 Series User’s Guide
1
0
There is one way to store current used settings quickly by clicking the Config Backup icon. It
allows you to backup current settings as a file. Such configuration file can be restored by
using System Maintenance>>Configuration Backup.
Simply click the icon on the top of the main screen and a pop up dialog will appear.
Click Save to store the setting.
Click this icon to exit the web user interface.
Page is loading ...
Page is loading ...
Page is loading ...
Page is loading ...
Page is loading ...
Page is loading ...
Page is loading ...
Page is loading ...
Page is loading ...
Page is loading ...
Page is loading ...
Page is loading ...
Page is loading ...
Page is loading ...
Page is loading ...
Page is loading ...
Page is loading ...
Page is loading ...
Page is loading ...
Page is loading ...
Page is loading ...
Page is loading ...
Page is loading ...
Page is loading ...
Page is loading ...
Page is loading ...
Page is loading ...
Page is loading ...
Page is loading ...
Page is loading ...
Page is loading ...
Page is loading ...
Page is loading ...
Page is loading ...
Page is loading ...
Page is loading ...
Page is loading ...
Page is loading ...
Page is loading ...
Page is loading ...
Page is loading ...
Page is loading ...
Page is loading ...
Page is loading ...
Page is loading ...
Page is loading ...
Page is loading ...
Page is loading ...
Page is loading ...
Page is loading ...
Page is loading ...
Page is loading ...
Page is loading ...
Page is loading ...
Page is loading ...
Page is loading ...
Page is loading ...
Page is loading ...
Page is loading ...
Page is loading ...
Page is loading ...
Page is loading ...
Page is loading ...
Page is loading ...
Page is loading ...
Page is loading ...
Page is loading ...
Page is loading ...
Page is loading ...
Page is loading ...
Page is loading ...
Page is loading ...
Page is loading ...
Page is loading ...
Page is loading ...
Page is loading ...
Page is loading ...
Page is loading ...
Page is loading ...
Page is loading ...
Page is loading ...
Page is loading ...
Page is loading ...
Page is loading ...
Page is loading ...
Page is loading ...
Page is loading ...
Page is loading ...
Page is loading ...
Page is loading ...
Page is loading ...
Page is loading ...
Page is loading ...
Page is loading ...
Page is loading ...
Page is loading ...
Page is loading ...
Page is loading ...
Page is loading ...
Page is loading ...
Page is loading ...
Page is loading ...
Page is loading ...
Page is loading ...
Page is loading ...
Page is loading ...
Page is loading ...
Page is loading ...
Page is loading ...
Page is loading ...
Page is loading ...
Page is loading ...
Page is loading ...
Page is loading ...
Page is loading ...
Page is loading ...
Page is loading ...
Page is loading ...
Page is loading ...
Page is loading ...
Page is loading ...
Page is loading ...
Page is loading ...
Page is loading ...
Page is loading ...
Page is loading ...
Page is loading ...
Page is loading ...
Page is loading ...
Page is loading ...
Page is loading ...
Page is loading ...
Page is loading ...
Page is loading ...
Page is loading ...
Page is loading ...
Page is loading ...
Page is loading ...
Page is loading ...
Page is loading ...
Page is loading ...
Page is loading ...
Page is loading ...
Page is loading ...
Page is loading ...
Page is loading ...
Page is loading ...
Page is loading ...
Page is loading ...
Page is loading ...
Page is loading ...
Page is loading ...
Page is loading ...
Page is loading ...
Page is loading ...
Page is loading ...
Page is loading ...
Page is loading ...
Page is loading ...
Page is loading ...
Page is loading ...
Page is loading ...
Page is loading ...
Page is loading ...
Page is loading ...
Page is loading ...
Page is loading ...
Page is loading ...
Page is loading ...
Page is loading ...
Page is loading ...
Page is loading ...
Page is loading ...
Page is loading ...
Page is loading ...
Page is loading ...
Page is loading ...
Page is loading ...
Page is loading ...
Page is loading ...
Page is loading ...
Page is loading ...
Page is loading ...
Page is loading ...
Page is loading ...
Page is loading ...
Page is loading ...
Page is loading ...
Page is loading ...
Page is loading ...
Page is loading ...
Page is loading ...
Page is loading ...
Page is loading ...
Page is loading ...
Page is loading ...
Page is loading ...
Page is loading ...
Page is loading ...
Page is loading ...
Page is loading ...
Page is loading ...
Page is loading ...
Page is loading ...
Page is loading ...
Page is loading ...
Page is loading ...
Page is loading ...
Page is loading ...
Page is loading ...
Page is loading ...
Page is loading ...
Page is loading ...
Page is loading ...
Page is loading ...
Page is loading ...
Page is loading ...
Page is loading ...
Page is loading ...
Page is loading ...
Page is loading ...
Page is loading ...
Page is loading ...
Page is loading ...
Page is loading ...
Page is loading ...
Page is loading ...
Page is loading ...
Page is loading ...
Page is loading ...
Page is loading ...
Page is loading ...
Page is loading ...
Page is loading ...
Page is loading ...
Page is loading ...
Page is loading ...
Page is loading ...
Page is loading ...
Page is loading ...
Page is loading ...
Page is loading ...
Page is loading ...
Page is loading ...
Page is loading ...
Page is loading ...
Page is loading ...
Page is loading ...
Page is loading ...
Page is loading ...
Page is loading ...
Page is loading ...
Page is loading ...
Page is loading ...
Page is loading ...
Page is loading ...
Page is loading ...
Page is loading ...
Page is loading ...
Page is loading ...
Page is loading ...
Page is loading ...
Page is loading ...
Page is loading ...
Page is loading ...
Page is loading ...
Page is loading ...
Page is loading ...
Page is loading ...
Page is loading ...
Page is loading ...
Page is loading ...
Page is loading ...
Page is loading ...
Page is loading ...
Page is loading ...
Page is loading ...
Page is loading ...
Page is loading ...
Page is loading ...
Page is loading ...
Page is loading ...
Page is loading ...
Page is loading ...
Page is loading ...
Page is loading ...
Page is loading ...
Page is loading ...
Page is loading ...
Page is loading ...
Page is loading ...
Page is loading ...
Page is loading ...
Page is loading ...
Page is loading ...
Page is loading ...
Page is loading ...
Page is loading ...
Page is loading ...
Page is loading ...
Page is loading ...
Page is loading ...
Page is loading ...
Page is loading ...
Page is loading ...
Page is loading ...
Page is loading ...
-
 1
1
-
 2
2
-
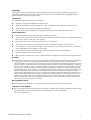 3
3
-
 4
4
-
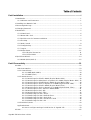 5
5
-
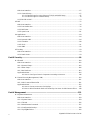 6
6
-
 7
7
-
 8
8
-
 9
9
-
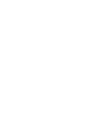 10
10
-
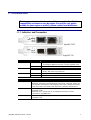 11
11
-
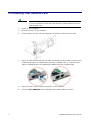 12
12
-
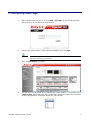 13
13
-
 14
14
-
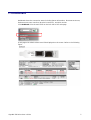 15
15
-
 16
16
-
 17
17
-
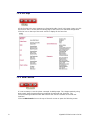 18
18
-
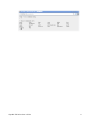 19
19
-
 20
20
-
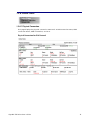 21
21
-
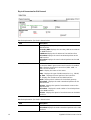 22
22
-
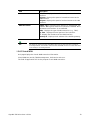 23
23
-
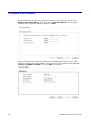 24
24
-
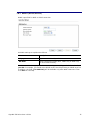 25
25
-
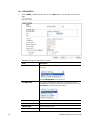 26
26
-
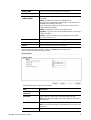 27
27
-
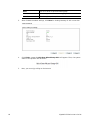 28
28
-
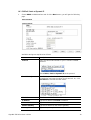 29
29
-
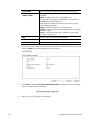 30
30
-
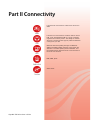 31
31
-
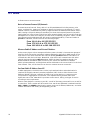 32
32
-
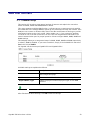 33
33
-
 34
34
-
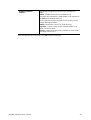 35
35
-
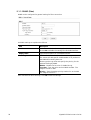 36
36
-
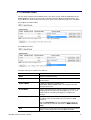 37
37
-
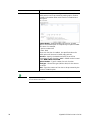 38
38
-
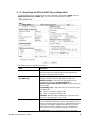 39
39
-
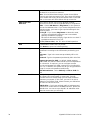 40
40
-
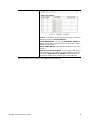 41
41
-
 42
42
-
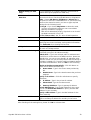 43
43
-
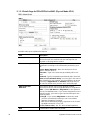 44
44
-
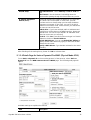 45
45
-
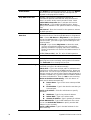 46
46
-
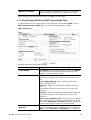 47
47
-
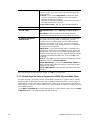 48
48
-
 49
49
-
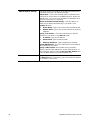 50
50
-
 51
51
-
 52
52
-
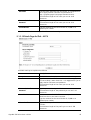 53
53
-
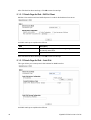 54
54
-
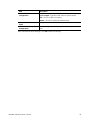 55
55
-
 56
56
-
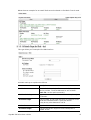 57
57
-
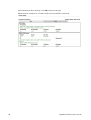 58
58
-
 59
59
-
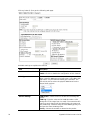 60
60
-
 61
61
-
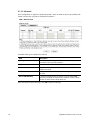 62
62
-
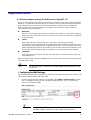 63
63
-
 64
64
-
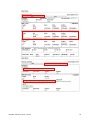 65
65
-
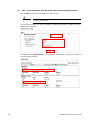 66
66
-
 67
67
-
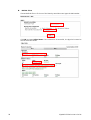 68
68
-
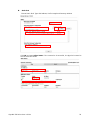 69
69
-
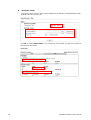 70
70
-
 71
71
-
 72
72
-
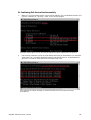 73
73
-
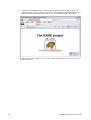 74
74
-
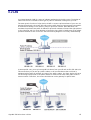 75
75
-
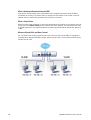 76
76
-
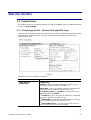 77
77
-
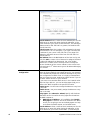 78
78
-
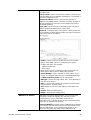 79
79
-
 80
80
-
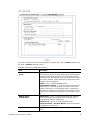 81
81
-
 82
82
-
 83
83
-
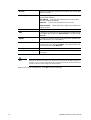 84
84
-
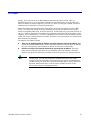 85
85
-
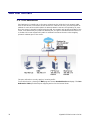 86
86
-
 87
87
-
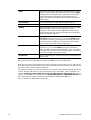 88
88
-
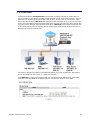 89
89
-
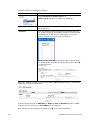 90
90
-
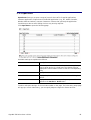 91
91
-
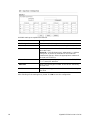 92
92
-
 93
93
-
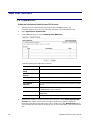 94
94
-
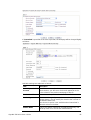 95
95
-
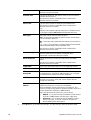 96
96
-
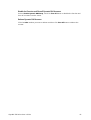 97
97
-
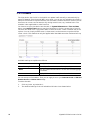 98
98
-
 99
99
-
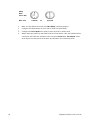 100
100
-
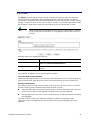 101
101
-
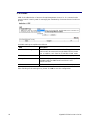 102
102
-
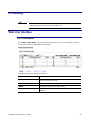 103
103
-
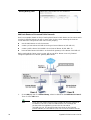 104
104
-
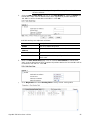 105
105
-
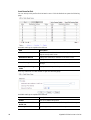 106
106
-
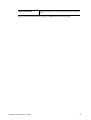 107
107
-
 108
108
-
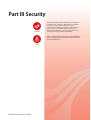 109
109
-
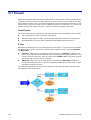 110
110
-
 111
111
-
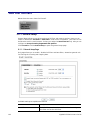 112
112
-
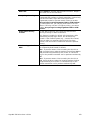 113
113
-
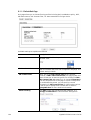 114
114
-
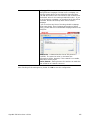 115
115
-
 116
116
-
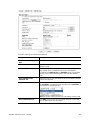 117
117
-
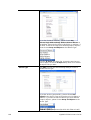 118
118
-
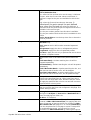 119
119
-
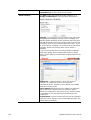 120
120
-
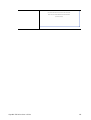 121
121
-
 122
122
-
 123
123
-
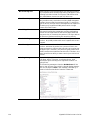 124
124
-
 125
125
-
 126
126
-
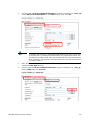 127
127
-
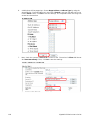 128
128
-
 129
129
-
 130
130
-
 131
131
-
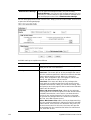 132
132
-
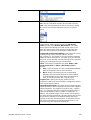 133
133
-
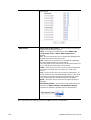 134
134
-
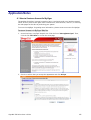 135
135
-
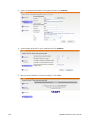 136
136
-
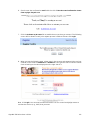 137
137
-
 138
138
-
 139
139
-
 140
140
-
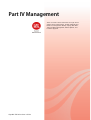 141
141
-
 142
142
-
 143
143
-
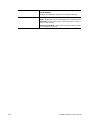 144
144
-
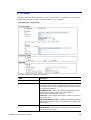 145
145
-
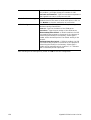 146
146
-
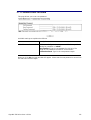 147
147
-
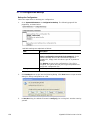 148
148
-
 149
149
-
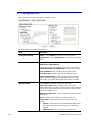 150
150
-
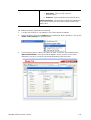 151
151
-
 152
152
-
 153
153
-
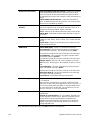 154
154
-
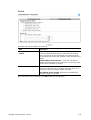 155
155
-
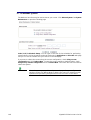 156
156
-
 157
157
-
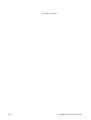 158
158
-
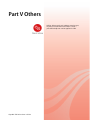 159
159
-
 160
160
-
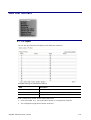 161
161
-
 162
162
-
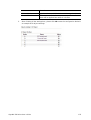 163
163
-
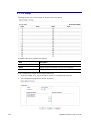 164
164
-
 165
165
-
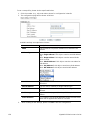 166
166
-
 167
167
-
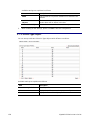 168
168
-
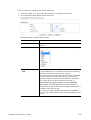 169
169
-
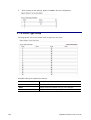 170
170
-
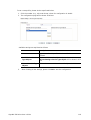 171
171
-
 172
172
-
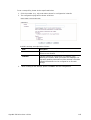 173
173
-
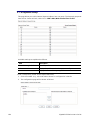 174
174
-
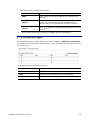 175
175
-
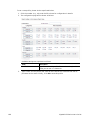 176
176
-
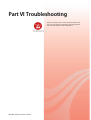 177
177
-
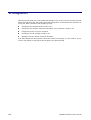 178
178
-
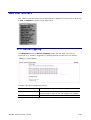 179
179
-
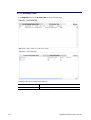 180
180
-
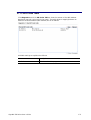 181
181
-
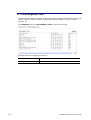 182
182
-
 183
183
-
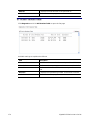 184
184
-
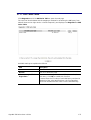 185
185
-
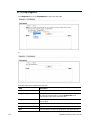 186
186
-
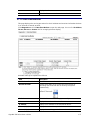 187
187
-
 188
188
-
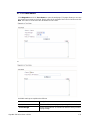 189
189
-
 190
190
-
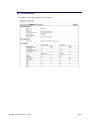 191
191
-
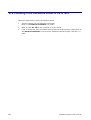 192
192
-
 193
193
-
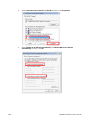 194
194
-
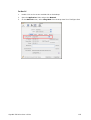 195
195
-
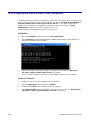 196
196
-
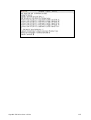 197
197
-
 198
198
-
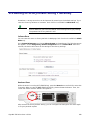 199
199
-
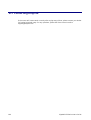 200
200
-
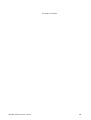 201
201
-
 202
202
-
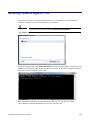 203
203
-
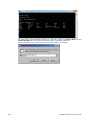 204
204
-
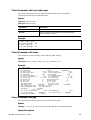 205
205
-
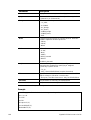 206
206
-
 207
207
-
 208
208
-
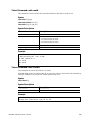 209
209
-
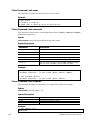 210
210
-
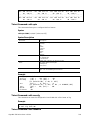 211
211
-
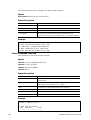 212
212
-
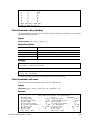 213
213
-
 214
214
-
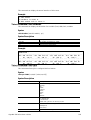 215
215
-
 216
216
-
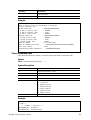 217
217
-
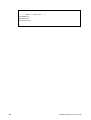 218
218
-
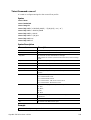 219
219
-
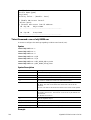 220
220
-
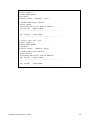 221
221
-
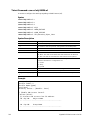 222
222
-
 223
223
-
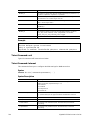 224
224
-
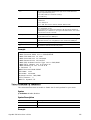 225
225
-
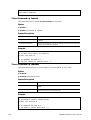 226
226
-
 227
227
-
 228
228
-
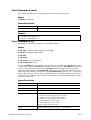 229
229
-
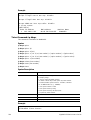 230
230
-
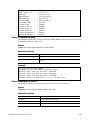 231
231
-
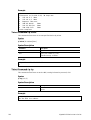 232
232
-
 233
233
-
 234
234
-
 235
235
-
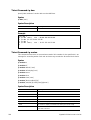 236
236
-
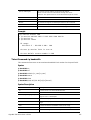 237
237
-
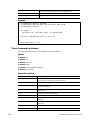 238
238
-
 239
239
-
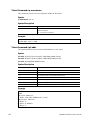 240
240
-
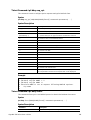 241
241
-
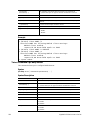 242
242
-
 243
243
-
 244
244
-
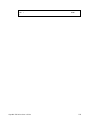 245
245
-
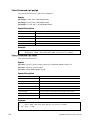 246
246
-
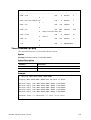 247
247
-
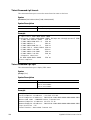 248
248
-
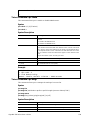 249
249
-
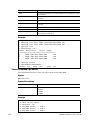 250
250
-
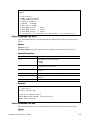 251
251
-
 252
252
-
 253
253
-
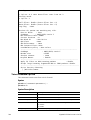 254
254
-
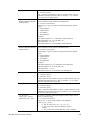 255
255
-
 256
256
-
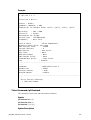 257
257
-
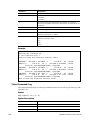 258
258
-
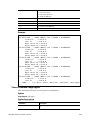 259
259
-
 260
260
-
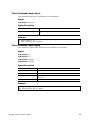 261
261
-
 262
262
-
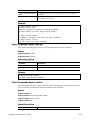 263
263
-
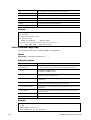 264
264
-
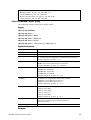 265
265
-
 266
266
-
 267
267
-
 268
268
-
 269
269
-
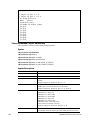 270
270
-
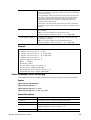 271
271
-
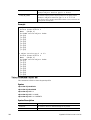 272
272
-
 273
273
-
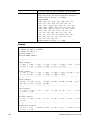 274
274
-
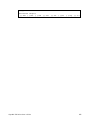 275
275
-
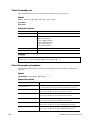 276
276
-
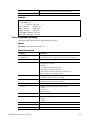 277
277
-
 278
278
-
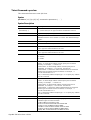 279
279
-
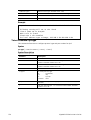 280
280
-
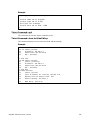 281
281
-
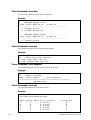 282
282
-
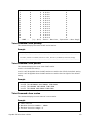 283
283
-
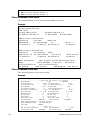 284
284
-
 285
285
-
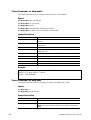 286
286
-
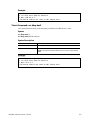 287
287
-
 288
288
-
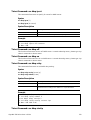 289
289
-
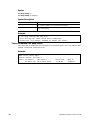 290
290
-
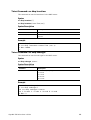 291
291
-
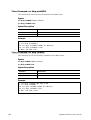 292
292
-
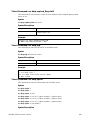 293
293
-
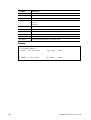 294
294
-
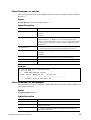 295
295
-
 296
296
-
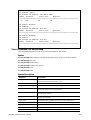 297
297
-
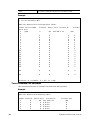 298
298
-
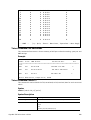 299
299
-
 300
300
-
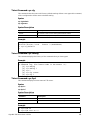 301
301
-
 302
302
-
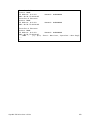 303
303
-
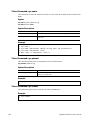 304
304
-
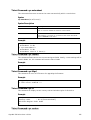 305
305
-
 306
306
-
 307
307
-
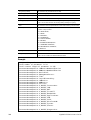 308
308
-
 309
309
-
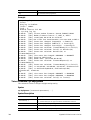 310
310
-
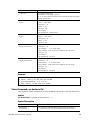 311
311
-
 312
312
-
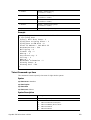 313
313
-
 314
314
-
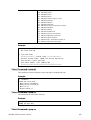 315
315
-
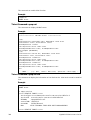 316
316
-
 317
317
-
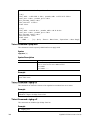 318
318
-
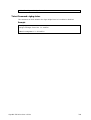 319
319
-
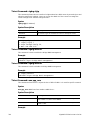 320
320
-
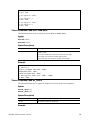 321
321
-
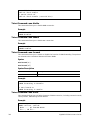 322
322
-
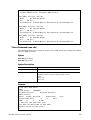 323
323
-
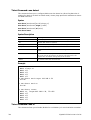 324
324
-
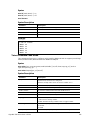 325
325
-
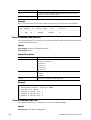 326
326
-
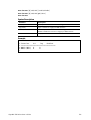 327
327
Ask a question and I''ll find the answer in the document
Finding information in a document is now easier with AI
Related papers
-
Draytek Vigor 2960 series Owner's manual
-
Draytek Vigor300B Owner's manual
-
Draytek Vigor120 Series User manual
-
Draytek Vigor1000B Owner's manual
-
Draytek Vigor 167 VDSL2 35b and ADSL2+ Modem User guide
-
Draytek Vigor1000B Owner's manual
-
Draytek Vigor2962 Owner's manual
-
Draytek Vigor2962 Owner's manual
-
Draytek Vigor2865L Owner's manual
-
Draytek Vigor2860vn-plus User manual
Other documents
-
HP 8800 Router Series Reference guide
-
Allnet ALL1297 User guide
-
Digisol DG-VG2300N User manual
-
Telewell TW-EV901_VDSL2_router User manual
-
Dlink DSL-225 Owner's manual
-
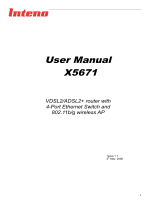 Inteno X5671B Owner's manual
Inteno X5671B Owner's manual
-
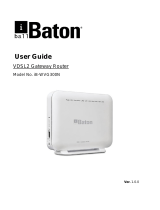 iBall Baton iB-WVG300N User manual
iBall Baton iB-WVG300N User manual
-
MicroNet SP3501B Series User manual
-
BEC 8920M Quick start guide
-
CTC Union ATU-R140 User manual