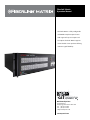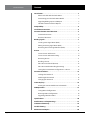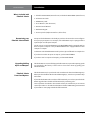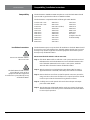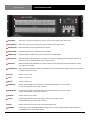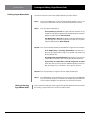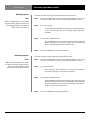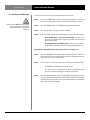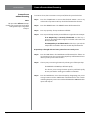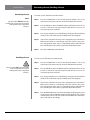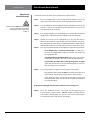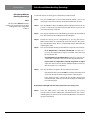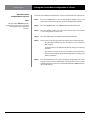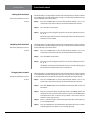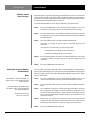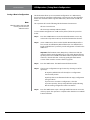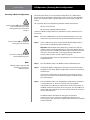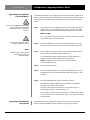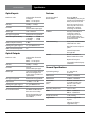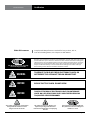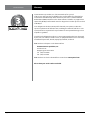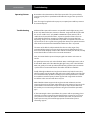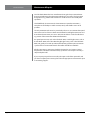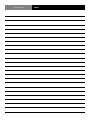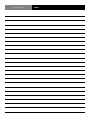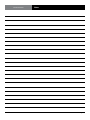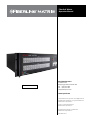CSI Fiberlink Matrix Operating instructions
- Type
- Operating instructions

Single Color (Black)
Single Color (Black)
on Black Background
If you need to use the CSI logo on a non-solid
background use the Photoshop Layered Files.
©2005 Spectra Vision Productions, Inc.
World Headquarters
55 Cabot Court
Hauppauge, New York 11788 USA
Tel: (631) 273-0404
Fax: (631) 273-1638
info@commspecial.com
commspecial.com
Fiberlink® Matrix
Operation Manual
Fiberlink® Matrix is a fully congurable
and SMPTE compliant optical router
with support for up to 32 inputs and
32 outputs. Fiberlink® Matrix supports
most Fiberlink® Series products oering
extensive signal exibility.

Page 2 Fiberlink® Matrix
Fiberlink® Matrix
Introduction . . . . . . . . . . . . . . . . . . . . . . . . . . . . . . . . . . . . . . . . . . . . . . . . . . . 3
What’s included with Fiberlink® Matrix . . . . . . . . . . . . . . . . . . . . . . . . . . .3
Determining your Fiberlink® Matrix Model . . . . . . . . . . . . . . . . . . . . . . . .3
Upgrading/Adding Inputs and Outputs . . . . . . . . . . . . . . . . . . . . . . . . . .3
Fiberlink® Matrix Front Panel Options . . . . . . . . . . . . . . . . . . . . . . . . . . . .3
Compatibility . . . . . . . . . . . . . . . . . . . . . . . . . . . . . . . . . . . . . . . . . . . . . . . . . . . 4
Installation Instructions . . . . . . . . . . . . . . . . . . . . . . . . . . . . . . . . . . . . . . . . .4
Front Panel & Rear Panel Overview . . . . . . . . . . . . . . . . . . . . . . . . . . . . . . .5
Front Panel Overview . . . . . . . . . . . . . . . . . . . . . . . . . . . . . . . . . . . . . . . . . . . .6
Rear Panel Overview . . . . . . . . . . . . . . . . . . . . . . . . . . . . . . . . . . . . . . . . . . . . .6
Routing Signals . . . . . . . . . . . . . . . . . . . . . . . . . . . . . . . . . . . . . . . . . . . . . . . . .7
Creating a New Signal Route (Path) . . . . . . . . . . . . . . . . . . . . . . . . . . . . . . .7
Editing an Existing Signal Route (Path) . . . . . . . . . . . . . . . . . . . . . . . . . . .7
Reviewing the Current Signal Routes (Paths) . . . . . . . . . . . . . . . . . . . . . .8
Presets . . . . . . . . . . . . . . . . . . . . . . . . . . . . . . . . . . . . . . . . . . . . . . . . . . . . . . . . 9
Create a Preset and Execute . . . . . . . . . . . . . . . . . . . . . . . . . . . . . . . . . . . . . .9
Create a Preset without Executing . . . . . . . . . . . . . . . . . . . . . . . . . . . . . . 10
Reviewing Presets . . . . . . . . . . . . . . . . . . . . . . . . . . . . . . . . . . . . . . . . . . . . . .11
Recalling a Preset . . . . . . . . . . . . . . . . . . . . . . . . . . . . . . . . . . . . . . . . . . . . . . .11
Edit a Preset and Recall (Execute) . . . . . . . . . . . . . . . . . . . . . . . . . . . . . . . .12
Edit a Preset without Recalling (Executing) . . . . . . . . . . . . . . . . . . . . . .13
Storing the Current Matrix Configuration as a Preset . . . . . . . . . . . . .14
Front Panel Lockout . . . . . . . . . . . . . . . . . . . . . . . . . . . . . . . . . . . . . . . . . . . 15
Locking the Front Panel . . . . . . . . . . . . . . . . . . . . . . . . . . . . . . . . . . . . . . . . 15
Unlocking the Front Panel . . . . . . . . . . . . . . . . . . . . . . . . . . . . . . . . . . . . . 15
Changing the Password . . . . . . . . . . . . . . . . . . . . . . . . . . . . . . . . . . . . . . . . .15
Status Displays . . . . . . . . . . . . . . . . . . . . . . . . . . . . . . . . . . . . . . . . . . . . . . . . .16
Viewing the current IP Address & Subnet Mask . . . . . . . . . . . . . . . . . 16
USB Operations . . . . . . . . . . . . . . . . . . . . . . . . . . . . . . . . . . . . . . . . . . . . . . . .17
Saving Matrix Configurations . . . . . . . . . . . . . . . . . . . . . . . . . . . . . . . . . . 17
Restoring Matrix Configurations . . . . . . . . . . . . . . . . . . . . . . . . . . . . . . . 18
Upgrading Fiberlink® Matrix . . . . . . . . . . . . . . . . . . . . . . . . . . . . . . . . . . . .19
Specifications . . . . . . . . . . . . . . . . . . . . . . . . . . . . . . . . . . . . . . . . . . . . . . . . . 20
Certifications & Safety Warnings . . . . . . . . . . . . . . . . . . . . . . . . . . . . . . . 21
Statement of Warranty . . . . . . . . . . . . . . . . . . . . . . . . . . . . . . . . . . . . . . . . 22
Troubleshooting . . . . . . . . . . . . . . . . . . . . . . . . . . . . . . . . . . . . . . . . . . . . . . .23
Maintenance & Repairs . . . . . . . . . . . . . . . . . . . . . . . . . . . . . . . . . . . . . . . . .24
Contents

Page 3Fiberlink® Matrix
Fiberlink® Matrix
1 - Fiberlink® Matrix OM32 (32x32 Chassis) or Fiberlink® Matrix OM16 (16x16 Chassis)
2 - AC Power Line Cords
1 - USB Memory Stick
1 - User’s Manual ( This document )
1 - Remote Control Manual
1 - Rack Mounting Kit
1 - Accessory Pack ( Replacement fuses, rubber feet )
Unique to Fiberlink Matrix is the ability to purchase the unit in the exact configura-
tion your project requires. For example, a Fiberlink Matrix may be equipped with 9
optical inputs and 26 optical outputs.
For this reason, your Fiberlink Matrix may be Model OM32 but be equipped with less
than 32 inputs or outputs or may be Model OM16 but be equipped with less than
16 inputs or outputs.
To determine the Fiberlink Matrix model you have, please follow these simple rules:
If you have more than 16 inputs or outputs, you have Model OM32.
If you have 16 or less inputs and outputs, you have Model OM16.
Fiberlink® Matrix is not user/field upgradeable. However, input and output upgrades
are provided by the factory. Contact sales to learn more about upgrading your
Fiberlink® Matrix.
Fiberlink® Matrix may be purchased with or without the Front Panel Routing Keys.
When purchased without the Front Panel Routing Keys, some basic operational keys
will remain.
If your Fiberlink® Matrix does not have a full Front Panel, you can have your Fiberlink®
Matrix upgraded to include the full Front Panel by contacting sales.
Some operations described in this manual will only be available to you via remote
control procedures as described in the Remote Control & GUI Management manual
if your Matrix is not equipped with the full Front Panel.
Introduction
What’s included with
Fiberlink® Matrix
Determining your
Fiberlink® Matrix Model
Upgrading/Adding
Inputs and Outputs
Fiberlink® Matrix
Front Panel Options

Page 4 Fiberlink® Matrix
Fiberlink® Matrix
Fiberlink® Matrix is SMPTE 297-2006 compliant. As such, Fiberlink® Matrix should
operate with any product that adheres to SMPTE 297-2006.
Fiberlink® Matrix is compatible with the following Fiberlink® Models:
Scan Do® HD - 1297
Scan Do® HD - 1298
3134 Series
3150 Series
335x Series
3360 Series
3380 Series
3400 Series
3440 Series
3620 Series
4040 Series
4160 Series
4320 Series
5100 Series (2 Fiber)
7030 Series
7040 Series
7050 Series
7060 Series
7070 Series
7100 Series
7130 Series
7140 Series
722x Series
7242 Series
7250 Series
7820 Series
8000 Series
8100 Series
Flex Series
(1 Way & 2 Fiber for
bi-directionality)
Compatibility | Installation Instructions
Compatibility
Installation Instructions
Never cover Fiberlink® Matrix’s
side or rear vents
Fiberlink® Matrix should never be
placed directly on top of other
equipment and other equipment
should never be placed directly on top
of Fiberlink® Matrix.
Fiberlink® Matrix requires no special tools for installation. Fiberlink® Matrix should
be placed in a cool, well ventilated area. Fiberlink® Matrix should never be placed
directly on top of other equipment and other equipment should not be placed
directly on top of Fiberlink® Matrix.
Never cover Fiberlink® Matrix’s side or rear vents.
Step 1: If Fiberlink® Matrix will be installed in a rack system, attach the enclosed
Rack Mount Ears to Fiberlink® Matrix and secure Fiberlink® Matrix to the
rack. If Fiberlink® Matrix will not be used in a rack system, attach the
enclosed rubber feet to the bottom of Fiberlink® Matrix.
Step 2: Attach a power line cord to both Power A and Power B. If no power is
applied to Power A or Power B, redundant power will not be available.
Step 3: Remove the dust covers from each of the optical connectors you will be
using. Store these dust covers for future use as optical connectors should
never be exposed to the elements for long durations of time.
Step 4: Carefully connect each optical cable to the desired input and output
ports of Fiberlink® Matrix.
Step 5: Turn the Power A and Power B switches to the on position. The Power A
and Power B LEDs on the front panel should illuminate. Fiberlink® Matrix
is now ready for operation.

Page 5Fiberlink® Matrix
Fiberlink® Matrix
Input Keys: These keys represent each input port and are used to create signal routes and presets
Output Keys: These keys represent each output port and are used to create signal routes.
Power A LED: Illuminated when power is applied to Power Input A
Power B LED: Illuminated when power is applied to Power Input B
USB Activity: Illuminated when a USB memory stick is attached to Fiberlink® Matrix
Active Laser: When illuminated, Fiberlink® Matrix is in Active Laser mode and displaying which output ports have an
active laser. See the Status Displays section of this manual.
Active I/O: When illuminated, Fiberlink Matrix is in Active I/O mode and is displaying the inputs & outputs used by
your signal routes (paths).
Available I/O: When illuminated, Fiberlink® Matrix is in Available I/O mode and is displaying which inputs and outputs are
currently installed in the unit.
Create: Used to create presets
Save: Used to save presets
Recall: Used to recall presets
Left Arrow: Used to cycle through inputs and outputs when Fiberlink® Matrix is in various modes.
See the Status Displays section of this manual.
Right Arrow: Used to cycle through inputs and outputs when Fiberlink® Matrix is in various modes.
See the Status Displays section of this manual.
Execute: Used to execute an operation
Status: Used to toggle Fiberlink® Matrix through its various Status Display modes.
See the Status Displays section of this manual.
Clear: Used to cancel any operation or exit any Status Display mode.
USB Port: Used to store and recall Fiberlink® Matrix configurations as well as update Firmware and GUI software.
See USB Operation section of this manual.
Front Panel Overview
3
1
1
2
8
3
9
4
10
13
15
12
5
11
14
16
17
6
7
9 11
10 12 13
16
17
1514
2
6
4 7
5 8

Page 6 Fiberlink® Matrix
Fiberlink® Matrix
Input Ports: The optical ports that receive the incoming optical signal to route.
Output Ports: The optical ports that output the routed optical signal.
Ethernet Port: Ethernet port to facilitate remote control via the built-in GUI
RS-232 Port: RS-232 port to facilitate remote control
Power A: Primary power source
Power B: Redundant power source
1
1
2
3
4
5
6
2
3
4
5 6
Rear Panel Overview

Page 7Fiberlink® Matrix
Fiberlink® Matrix
To create and execute a new route (path), follow the procedure below:
Step 1: Press the CLEAR button to ensure that Fiberlink® Matrix is not in any
other mode of operation. No keys should be illuminated at this time.
Step 2: Press any Input or Output key:
If an Input key is pressed, the input indicator will blink. If any
outputs are currently assigned to the selected input their respective
Output key will illuminate. Go to Step 3A.
If an Output key is pressed, the Output indicator will blink. If the
selected output is currently assigned to an input, the respective
input key will illuminate. Go to Step 3B.
Step 3A: Press any and all outputs that you would like to assign to the current input.
If an Output key is currently illuminated and that key is
pressed, the output will no longer be included in the route and
the key will turn off.
If an Output key is not illuminated and that key is pressed, the
output will be included in the route and the key will illuminate.
If you select an output that is already assigned to an input
other than the one chosen, the key will blink rapidly to warn you
that the output is in use elsewhere. Press again to deselect.
Step 3B: Press any Input key to assign the chosen output to that input.
Step 4: Press EXECUTE to create and deploy your new signal route. The EXECUTE
key, the selected Input key and the chosen Output keys will blink two
times and then extinguish to indicate the successful route creation.
The procedure for editing an existing signal route (path) is identical to the procedure
for creating a signal route. Please see the procedure above.
Creating and Editing a Signal Route (Path)
Creating a Signal Route (Path)
Editing an Existing
Signal Route (Path)

Page 8 Fiberlink® Matrix
Fiberlink® Matrix
To review any active input signal route, follow the procedure below:
Step 1: Press the CLEAR button to ensure that Fiberlink® Matrix is not in any
other mode of operation. No keys should be illuminated at this time.
Step 2: Press any Input key:
The input indicator will blink. If any outputs are currently assigned
to the selected input the corresponding Output key(s) will
illuminate.
Step 3: Press the LEFT or RIGHT button.
The next (RIGHT) or previous (LEFT) input will be selected and will
blink. If any outputs are currently assigned to the selected input
the corresponding Output key(s) will illuminate.
Step 4: Press the CLEAR button to exit when finished.
To review any active output signal route, follow this procedure:
Step 1: Press the CLEAR button to ensure that Fiberlink® Matrix is not in any
other mode of operation. No keys should be illuminated at this time.
Step 2: Press any Output key:
If the output key fails to illuminate, or no input keys illuminate,
the selected output is not part of any signal route.
Step 3: Press the LEFT or RIGHT button.
The next (RIGHT) or previous (LEFT) output will be selected and will
blink. If the output does have an input assigned to it, the respective
Input key will illuminate. If no input key illuminates, the selected
output is not part of any signal route.
Step 4: Press the CLEAR button to exit when finished.
Reviewing Signal Routes (Paths)
Reviewing Inputs:
Note:
While reviewing inputs, it is possible to
edit the route for that input. Please see
the Creating & Editing a Signal Route
(Path) section of this manual.
Reviewing Outputs:
Note:
While reviewing outputs, it is possible
to edit the route for that output. Please
see the Creating & Editing a Signal
Route (Path) section of this manual.

Page 9Fiberlink® Matrix
Fiberlink® Matrix
To create and execute a new preset, follow the procedure below:
Step 1: Press the CLEAR button to ensure that Fiberlink® Matrix is not in any
other mode of operation. No keys should be illuminated at this time.
Step 2: Press the CREATE button. The CREATE button will illuminate blue.
Step 3: Press any Input key. The input indicator will blink.
Step 4: Press any and all outputs that you would like to assign to the current input.
If an Output key is currently illuminated and the key is
pressed, the output will no longer be included in the route and
the key will turn off.
If an Output key is not illuminated and the key is pressed, the
output will be included in the route and the key will illuminate.
Repeat Steps 3 through 4 for each route you wish to store in the preset
Step 5: Press the SAVE button. The SAVE button will illuminate blue. If there are
any existing presets, the corresponding input keys will illuminate blue to
inform you of a preset in that location.
Step 6: Choose your preset storage location by selecting one of the Input keys:
The EXECUTE and SAVE keys will blink rapidly.
The chosen preset storage location input key will blink rapidly
to warn you that an existing preset will be overwritten.
Step 7: Press the EXECUTE button. Your selected Input key designating your preset
storage location and the EXECUTE button will illuminate for two seconds
indicating that your preset is now saved and the Matrix has switched its
inputs and outputs accordingly.
Create a Preset & Execute
Create a Preset and Execute
This procedure will interrupt/modify
your current input and output
configuration upon completion
of Step 7.

Page 10 Fiberlink® Matrix
Fiberlink® Matrix
To create and save, but not execute a new preset, follow the procedure below:
Step 1: Press the CLEAR button to ensure that Fiberlink® Matrix is not in any
other mode of operation. No keys should be illuminated at this time.
Step 2: Press the CREATE button. The CREATE button will illuminate blue.
Step 3: Press any Input key. The input indicator will blink.
Step 4: Press any and all outputs that you would like to assign to the current input.
If an Output key is currently illuminated and the key is
pressed, the output will no longer be included in the route and
the key will turn off.
If an Output key is not illuminated and the key is pressed, the
output will be included in the route and the key will illuminate.
Repeat Steps 3 through 4 for each route you wish to store in the preset
Step 5: Press the SAVE button. The SAVE button will illuminate blue. If there are
any existing presets, the corresponding input keys will illuminate blue to
inform you of a preset in that location.
Step 6: Choose your preset storage location by selecting one of the Input keys:
The EXECUTE and SAVE keys will blink rapidly.
The chosen preset storage location input key will blink rapidly
to warn you that the existing preset will be overwritten.
Step 7: Press the SAVE button. Your selected Input key designating your preset
storage location and the SAVE button will illuminate for two seconds
indicating that your preset is now saved and the Matrix has not switched its
inputs and outputs.
Create a Preset without Executing
Create a Preset
without Executing
Note:
This procedure will not interrupt/
modify your current input and output
configuration upon completion
of Step 8.

Page 11Fiberlink® Matrix
Fiberlink® Matrix
To review a preset, follow the procedure below:
Step 1: Press the CLEAR button to ensure that Fiberlink® Matrix is not in any
other mode of operation. No keys should be illuminated at this time.
Step 2: Press the RECALL button. The RECALL button will illuminate blue. If any
presets are stored, the respective Input key will blink. If no presets are
stored, all Input keys will be off.
Step 3: Press any Input key that is currently flashing. The input indicator will blink
rapidly in blue and all other Input and Output keys will extinguish.
Step 4: If you wish to review the chosen preset’s configuration, press the LEFT or
RIGHT arrow buttons to scroll through each route stored in the preset.
The configured Input key and it’s assigned Output key(s) will illuminate
blue indicating the route. Other assigned I/Os will illuminate white.
Step 5: Press the CLEAR button when finished.
To recall a preset, follow the procedure below:
Step 1: Press the CLEAR button to ensure that Fiberlink® Matrix is not in any
other mode of operation. No keys should be illuminated at this time.
Step 2: Press the RECALL button. The RECALL button will illuminate blue. If any
presets are stored, the respective Input key will blink. If no presets are
stored, all Input keys will be off.
Step 3: Press any Input key that is currently flashing. The input indicator will blink
rapidly in blue and all other Input and Output keys will extinguish.
Step 4: If you wish to review the chosen preset’s configuration, press the LEFT or
RIGHT arrow buttons to scroll through each route stored in the preset.
The configured Input key and it’s assigned Output key(s) will illuminate
blue indicating the route. Other assigned I/Os will iluminate white.
Step 5: Press the EXECUTE button. Your selected Input key designating your preset
recall location and the EXECUTE button will illuminate for two seconds
indicating that your preset is now recalled and the Matrix has switched its
inputs and outputs accordingly.
Reviewing a Preset | Recalling a Preset
Reviewing a Preset
Note:
This procedure will not interrupt/
modify your current input and output
configuration upon completion
of Step 5.
Recalling a Preset
This procedure will interrupt/modify
your current input and output
configuration upon completion
of Step 5.

Page 12 Fiberlink® Matrix
Fiberlink® Matrix
Edit a Preset & Recall (Execute)
To edit and execute an existing preset, follow the procedure below:
Step 1: Press the CLEAR button to ensure that Fiberlink® Matrix is not in any
other mode of operation. No keys should be illuminated at this time.
Step 2: Press the RECALL button. The RECALL button will illuminate blue. If any
presets are stored, the respective Input key will blink. If no presets are
stored, all Input keys will be off.
Step 3: Press any Input key that is currently flashing. The input indicator will blink
rapidly in blue and all other Input and Output keys will extinguish.
Step 4: Review the chosen preset’s configuration, by pressing the LEFT or
RIGHT arrow buttons to scroll through each route stored in the preset.
The configured Input key and it’s assigned Output key(s) will illuminate
indicating the route. The selected route is in blue, all others are in white.
Step 5: Press any and all outputs that you would like to assign to the current input.
If an Output key is currently illuminated and the key is
pressed, the output will no longer be included in the route and
the key will turn off.
If an Output key is not illuminated and the key is pressed, the
output will be included in the route and the key will illuminate.
If you select an output that is already assigned to an input
other than the one chosen, the key will blink rapidly to warn you
that the output is in use elsewhere.
Step 6: Press any Input key to assign the chosen outputs to that input.
If the Input key that is selected is not the currently selected input, all
of the chosen outputs will be assigned to the selected input.
If the Input key that is selected is the currently selected and
illuminated input, it will clear all connected outputs and all Output
keys will extinguish.
Repeat Steps 4 through 6 for each route you wish to store in the preset
Step 7: Press the EXECUTE button. The Input key designating your
preset storage location and the EXECUTE button will illuminate for
two seconds indicating that your preset is now saved and the Matrix
has switched its inputs and outputs accordingly.
Edit a Preset
& Recall (Execute)
This procedure will interrupt/modify
your current input and output
configuration upon completion
of Step 7.

Page 13Fiberlink® Matrix
Fiberlink® Matrix
Edit a Preset Without Recalling (Executing)
To edit and execute an existing preset, follow the procedure below:
Step 1: Press the CLEAR button to ensure that Fiberlink® Matrix is not in any
other mode of operation. No keys should be illuminated at this time.
Step 2: Press the RECALL button. The RECALL button will illuminate blue. If any
presets are stored, the respective Input key will blink. If no presets are
stored, all Input keys will be off.
Step 3: Press any Input key that is currently flashing. The input indicator will blink
blue and all other Input and Output keys will extinguish.
Step 4: Review the chosen preset’s configuration, by pressing the LEFT or
RIGHT arrow buttons to scroll through each route stored in the preset.
The configured Input key and it’s assigned Output key(s) will illuminate
indicating the route.
Step 5: Press any and all outputs that you would like to assign to the current input.
If an Output key is currently illuminated and the key is
pressed, the output will no longer be included in the route and
the key will turn off.
If an Output key is not illuminated and the key is pressed, the
output will be included in the route and the key will illuminate.
If you select an output that is already assigned to an input
other than the one chosen, the key will blink rapidly to warn you
that the output is in use elsewhere.
Step 6: Press any Input key to assign the chosen outputs to that input.
If the Input key that is selected is not the currently selected input, all
of the chosen outputs will be assigned to the selected input.
If the Input key that is selected is the currently selected and
illuminated input, it will clear all connected outputs and all Output
keys will extinguish.
Repeat Steps 4 through 6 for each route you wish to store in the preset
Step 7: Press the SAVE button. The Input key designating your preset
storage location and the SAVE button will illuminate for two seconds
indicating that your preset is now saved and the Matrix has not switched
its inputs and outputs.
Edit a Preset Without
Recalling (Executing)
Note:
This procedure will not interrupt/
modify your current input and output
configuration upon completion
of Step 7.

Page 14 Fiberlink® Matrix
Fiberlink® Matrix
Storing the Current Matrix Conguration as a Preset
Store the current
conguration as a preset
Note:
This procedure will not interrupt/
modify your current input and output
configuration upon completion
of Step 6.
To store the current Matrix configuration as a new preset, follow the procedure below:
Step 1: Press the CLEAR button to ensure that Fiberlink® Matrix is not in any
other mode of operation. No keys should be illuminated at this time.
Step 2: Press the CREATE button. The CREATE button will illuminate blue.
Step 3: Press the RECALL button. This will set the current state of the Matrix
as your configuration for the preset.
Step 4: Press the SAVE button. The SAVE button will illuminate blue.
Step 5: Choose your preset storage location by selecting one of the Input keys:
An input key will blink blue if it already has a preset stored in
that position.
Input keys that are not illuminated indicate empty preset storage
locations.
If you choose to overwrite a preset, select the respective Input key.
The Input key will blink rapidly indicating that the existing preset
will be overwritten.
Step 6: Press the SAVE button. Your selected Input key designating your preset
storage location and the SAVE button will illuminate for two seconds
indicating that your preset is now saved and the Matrix has not switched its
inputs and outputs.

Page 15Fiberlink® Matrix
Fiberlink® Matrix
Front Panel Lockout
Fiberlink® Matrix is equipped with a Front Panel Lockout feature to avoid accidental
or unauthorized route and configuration changes. To enable the Front Panel Lockout
feature, follow the procedure below:
Step 1: Press the CLEAR button to ensure that Fiberlink® Matrix is not in any
other mode of operation. No keys should be illuminated at this time.
Step 2: Press the LEFT arrow button.
Step 3: Enter the password using the Input keys. The factory default password is
16, 15, 14.
All function keys will blink twice indicating that the Front Panel Lockout
feature has been enabled.
Fiberlink® Matrix is equipped with a Front Panel Lockout feature to avoid accidental
or unauthorized route and configuration changes. To disable the Front Panel Lockout
feature, follow the procedure below:
Step 1: Press the CLEAR button to ensure that Fiberlink® Matrix is not in any
other mode of operation. No keys should be illuminated at this time.
Step 2: Press the RIGHT arrow button.
Step 3: Enter the password using the Input keys. The factory default password is
16, 15, 14.
The RIGHT arrow button will illuminate for two seconds indicating that
the Front Panel Lockout feature has been disabled.
Fiberlink® Matrix is equipped with a Front Panel Lockout feature to avoid accidental
or unauthorized route and configuration changes. To change the password required
to enable/disable the Front Panel Lockout feature, follow the procedure below:
Step 1: Press the CLEAR button to ensure that Fiberlink® Matrix is not in any
other mode of operation. No keys should be illuminated at this time.
Step 2: Press the CREATE button, then the RIGHT arrow button. Both arrows will
blink twice.
Step 3: Enter the current password using the Input keys. The CREATE button will
illuminate for two seconds if the password is correct. The CLEAR button
will illuminate for two seconds if the password is not correct and you
should re-enter the password.
Step 4: Enter a new three-digit password using the Input keys. Each Input key
pressed will illuminate.
Step 5: Press the SAVE button. The SAVE button will illuminate for two seconds
indicating that the password was successfully changed.
Locking the Front Panel
The factory default password is
16 15 14
Unlocking the Front Panel
The factory default password is
16 15 14
Changing the Password:
The factory default password is
16 15 14

Page 16 Fiberlink® Matrix
Fiberlink® Matrix
Status Displays
Fiberlink® Matrix
Status Displays:
Viewing the current IP Address
& Subnet Mask:
Note:
The IP Address will be displayed one
digit at a time on the Front Panel keys
labeled “Inputs”
The Subnet Mask will be displayed
one digit at a time on the Front Panel
keys labeled “Outputs”
An illuminated “10” key
represents a zero (0).
Fiberlink® Matrix is capable of displaying the Available I/O, Active Laser, Active I/O
status and the currently assigned IP address on Fiberlink® Matrix’s equipped with a
Front Panel. To view Fiberlink® Matrix status displays using the built-in GUI, refer to
the Remote Control & GUI Management manual.
To review Fiberlink® Matrix’s status displays, follow the procedure below:
Step 1: Press the CLEAR button to ensure that Fiberlink® Matrix is not in any
other mode of operation. No keys should be illuminated at this time.
Step 2: Press the STATUS button. The Available I/O LED will illuminate. If an input
or output has optics installed and available, the respective Input or Output
key will illuminate.
Step 3: Press the STATUS button. The Active I/O LED will illuminate.
If an input is receiving an optical signal, its respective Input key will
illuminate.
If an output is current emitting an optical signal it will:
illuminate if the reclocking circuitry is locked (or)
blink if the reclocking circuitry is not locked
Step 4: Press the STATUS button. The Active Laser LED will illuminate. If an output
is currently emitting an optical signal, its respective Output key will
illuminate.
Step 5: Press the CLEAR button when finished.
You can view the currently assigned IP address on Fiberlink Matrix’s equipped with a
front panel by following the proceedure below. For Fiberlink Matrix’s not equipped
with a Front Panel, please refer to the Fiberlink Matrix Remote Control User’s Guide
for more information.
Step 1: Press the CLEAR button to ensure that Fiberlink® Matrix is not in any
other mode of operation. No keys should be illuminated at this time.
Step 2: Press the STATUS button 4 times or until the LEFT and RIGHT arrow keys
blink.
Step 3: Press the RIGHT arrow key to sequence through the IP Address & Subnet
Mask assignment one digital at a time.The IP Address will appear on the
Front Panel Keys labeled “Inputs” and the Subnet Mask assignment will
appear on the Front Panel Keys labeled “Outputs”. An illuminated “10” key
represents a zero (0).
Step 4: Repeat Step 3 to retrieve the remainder of the IP and Subnet Mask
assignments. Pressing the LEFT arrow key will reverse the sequence. Note
that this procedure will return a total of 12 digits (xxx-xxx-xxx-xxx).
Step 5: Press the CLEAR button when finished.

Page 17Fiberlink® Matrix
Fiberlink® Matrix
USB Operations | Saving Matrix Congurations
Fiberlink® Matrix allows you to store Matrix configurations on a USB memory
device to back-up your Matrix configuration or to transport it to other Fiberlink®
Matrix units. Fiberlink® Matrix supports USB memory devices that are 2GB and
smaller.
This operation will save the following Fiberlink® Matrix characteristics:
All User Created Presets
All Current Input & Output Routes (Paths)
To Save a Matrix configuration to a USB memory device, follow the procedure
below:
Step 1: Press the CLEAR button to ensure that Fiberlink® Matrix is not in any
other mode of operation. No keys should be illuminated at this time.
Step 2: Insert a USB memory device in the Fiberlink® Matrix USB port. After a
few seconds, the USB Activity LED will illuminate. Save will blink blue.
Recall will blink blue if a previously stored configuration is found on the
USB device.
Important: If after USB insertion, Output key 1 illuminates solid, this
indicates that the attached USB device has a Fiberlink® Matrix Software
Update present. Press CLEAR to exit Matrix Software Update mode and
continue as described below. See the Upgrading Fiberlink® Matrix
section of this manual to execute software upgrades.
Step 3: Press the SAVE button. The SAVE button will illuminate blue.
Step 4: Choose your configuration storage location by selecting one of the
Input keys:
An input key will blink blue if it already has a configuration
stored in that position.
Input keys that are not illuminated indicate empty configuration
storage locations.
If you choose to overwrite a configuration, select the
respective Input key. The Input key will blink rapidly indicating
that the existing configuration will be overwritten.
Step 5: Press the SAVE button. Inputs 1 through 16 will illuminate in succession
and may repeat. The operation is complete when both the Save & Recall
buttons blink blue.
Saving a Matrix Conguration
Note:
Fiberlink® Matrix supports USB
memory devices that are
2GB and smaller.

Page 18 Fiberlink® Matrix
Fiberlink® Matrix
USB Operations | Restoring Matrix Congurations
Fiberlink® Matrix allows you to store Matrix configurations on a USB memory
device to back-up your Matrix configuration or to transport it to other Fiberlink®
Matrix units. Fiberlink® Matrix supports USB memory devices that are 2GB and
smaller.
This operation will restore the following Fiberlink® Matrix characteristics:
All User Created Presets
All Current Input & Output Routes (Paths)
To Restore a Matrix configuration from a USB memory device, follow the proce-
dure below:
Step 1: Press the CLEAR button to ensure that Fiberlink® Matrix is not in any
other mode of operation. No keys should be illuminated at this time.
Step 2: Insert a USB memory device in the Fiberlink® Matrix USB port. After a
few seconds, the USB Activity LED will illuminate.
Important: If after USB insertion, Output key 1 illuminates solid, this
indicates that the attached USB device has a Fiberlink® Matrix Software
Update present. Press CLEAR to exit Matrix Software Update mode and
continue as described below. See the Upgrading Fiberlink® Matrix
section of this manual to execute software upgrades.
If a configuration file is found on the USB device, one of more input keys
will illuminate blue.
Step 3: Press the RECALL button. The RECALL button will illuminate blue.
Step 4: If a Fiberlink® Matrix configuration is found, the respective Input keys
will blink. If no Fiberlink® Matrix configurations are found, no Input keys
will illuminate.
Choose your configuration storage location by selecting one of the
Input keys. The chosen Input key will blink rapidly and all other Input
keys will extinguish.
Step 5: Press the RECALL button. The CLEAR button will illuminate and blink as
a warning that you are about to overwrite your existing Matrix
configuration. Press RECALL to confirm this is the desired operation or
CLEAR to exit from the Recall mode. Pressing Clear also exits USB mode
and the USB device will have to be removed and reattached should you
wish to enter USB mode.
The RECALL button will illuminate during the configuration
restore process. Inputs 1 through 16 will illuminate in succession
and may repeat. The operation is complete when both the Save & Recall
buttons blink blue.
Restoring a Matrix Conguration
This procedure will interrupt/modify
your current input and output
configuration upon completion
of Step 5.
This procedure will overwrite any
existing presets and routes
Do not turn of Fiberlink® Matrix
during the Recall process
Note:
Fiberlink® Matrix supports USB
memory devices that are
2GB and smaller.

Page 19Fiberlink® Matrix
Fiberlink® Matrix
USB Operations | Upgrading Fiberlink® Matrix
Fiberlink® Matrix allows you to upgrade its internal software from a USB memory
device. Fiberlink® Matrix supports USB memory devices that are 2GB and smaller.
To upgrade Fiberlink® Matrix from a USB memory device, follow the procedure
below:
Step 1: Ensure that you have a valid upgrade file on your USB memory device
and that only one upgrade file is present in the root directory of the
USB memory device. Valid FIberlink® Matrix upgrade files are named:
MTRXa_bc.BIN
The “a_bc” portion of the file name corresponds to the version number
and will differ from the example above.
Step 2: Press the CLEAR button to ensure that Fiberlink® Matrix is not in any
other mode of operation. No keys should be illuminated at this time.
Step 3: Insert a USB memory device in the Fiberlink® Matrix USB port. After a
few seconds, the USB Activity LED will illuminate.
If a valid Fiberlink® Matrix Software Update is found, Output key 1
will illuminate solid and the EXECUTE button will blink.
NOTE: The USB device can only have one Fiberlink® Matrix
Software Update present.
Step 4: Press the Output 1 button.
Step 5: Press the EXECUTE button to proceed or the CLEAR button to cancel.
If EXECUTE is pressed, the EXECUTE button will blink rapidly as a final
warning.
Step 6: Press the EXECUTE button again to confirm the update.
The EXECUTE, STATUS, CLEAR buttons and Output 1 key will blink
throughout the duration of the update.
Input keys 1 through 16 will illuminate as the update progresses
starting with Input key 1, then Input key 2, etc.
Upon completion of the update, the input keys will illuminate in rapid
succession from input 1 and 16 towards input 8. It is now safe to reboot
Fiberlink Matrix.
Fiberlink® Matrix can be upgraded using the built-in GUI. Please refer to the
Remote Control & GUI Management manual for the upgrade procedure.
Upgrading Fiberlink Matrix
from the USB port:
This procedure will interrupt/modify
your current input and output
configuration upon completion
of Step 5.
Do not turn of Fiberlink® Matrix
during the upgrade process
Note:
Fiberlink® Matrix supports USB
memory devices that are
2GB and smaller.
Upgrading Fiberlink Matrix
using the GUI

Page 20 Fiberlink® Matrix
Fiberlink® Matrix
Specications
Optical Inputs
Number to order Independent of number
of outputs:
OM32 - 1 to 32 inputs
OM16 - 1 to 16 inputs
Data Rate 50 Mbps - 3.2 Gbps
Connector LC or ST
(must match output type)
Wavelength 1100 - 1620 nm
Fiber Types Supported Multimode & Single Mode
Minimum Input Sensitivity 270 Mbps – -23 dB
1.485 Gbps – -20 dB
2.97 Gbps – -17 dB
Maximum Input Sensitivity 0 dBm
Pathological Signal Support Yes, per SMPTE EG-34
SMPTE 297-2006 Compliant Yes
Optical Outputs
Number to order Independent of number
of inputs:
OM32 - 1 to 32 inputs
OM16 - 1 to 16 inputs
Data Rate 50 Mbps - 3.2 Gbps
Connector LC or ST
(must match input type)
Wavelength 1310 nm, nominal, FP laser
Other wavelengths and
output power available via
special order
Fiber Types Supported Multimode & Single Mode
Output Power -3.5 dBm, +/- 0.5 dB
Pathological Signal Support Yes, per SMPTE EG-34
SMPTE 297-2006 Compliant Yes
Re-clocked Data Rates All SMPTE 3G/HD/SD-SDI
data rates to 2.97 Gbps
All CSI Fiberlink data rates
for compatible products
listed within
Features
Preset Store, Recall Up to 32 (OM16)
Review & Edit or 64 (OM32) presets may be
stored and recalled from the
front panel, RS-232 or GUI.
A preset consists of one or
more I/O paths and can be
edited with or without
executing an I/O switch
USB Port A front panel USB port is
used for the external
storage of presets and
matrix conguration. It’s
also used for upgrade of the
product rmware.
Status Monitoring Front panel and GUI monitor
of I/O and laser status
Recall of current and preset
paths
Internal Temperature
through GUI
Control RS-232, 10/100 Base-T
Ethernet with internal GUI.
Optional front panel.
Compatible with third-party
controllers
General Specications
Input Voltage Range 95 - 250 volts AC,
47 -63 Hz
OM32 Power 57 Watts, 179 BTU/Hr
OM16 Power 39 Watts, 123 BTU/Hr
Dimensions: Without rackmount ears:
(inches) 16.75 W x 5.25 H x 14 D
(mm) 425 W x 134 H x 356 D
Occupies 3 RU
Operating Temperature -10 C to +45 C
MTBF OM32 – 32,000 hours
OM16 – 38,000 hours
Weight (maximum) 12 lbs, 5.46 kg
Upgradeable: Firmware upgradeable
by user.
I/O ports are factory
upgradable only.
Page is loading ...
Page is loading ...
Page is loading ...
Page is loading ...
Page is loading ...
Page is loading ...
Page is loading ...
Page is loading ...
-
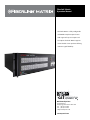 1
1
-
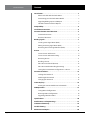 2
2
-
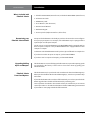 3
3
-
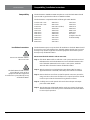 4
4
-
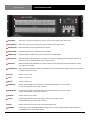 5
5
-
 6
6
-
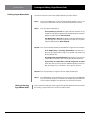 7
7
-
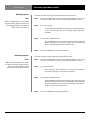 8
8
-
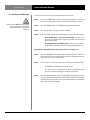 9
9
-
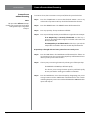 10
10
-
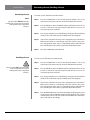 11
11
-
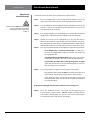 12
12
-
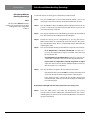 13
13
-
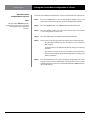 14
14
-
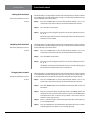 15
15
-
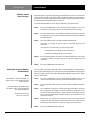 16
16
-
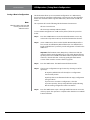 17
17
-
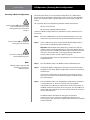 18
18
-
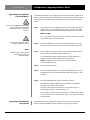 19
19
-
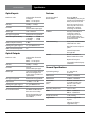 20
20
-
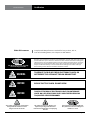 21
21
-
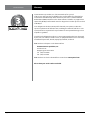 22
22
-
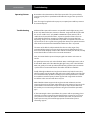 23
23
-
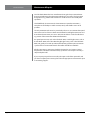 24
24
-
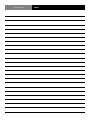 25
25
-
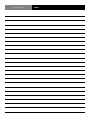 26
26
-
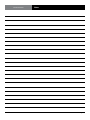 27
27
-
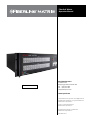 28
28
CSI Fiberlink Matrix Operating instructions
- Type
- Operating instructions
Ask a question and I''ll find the answer in the document
Finding information in a document is now easier with AI
Related papers
-
CSI Fiberlink 3134 User manual
-
CSI Fiberlink 8200 Series User manual
-
CSI FiberLink 3353 Series User manual
-
CSI Copperlink 2353 Series User manual
-
CSI Pure Digital Fiberlink 3150 Series User manual
-
CSI Fiberlink 5018A User manual
-
CSI Fiberlink 7220 Series User manual
-
CSI Pure Digital Fiberlink 7224 User manual
-
CSI FIBERLINK RA-1900 User manual
-
CSI 7030 Series User manual
Other documents
-
Barco DX-700 User manual
-
Barco D310 User manual
-
Barco XLite Toolset User manual
-
Barco Director Toolset User guide
-
Barco LED-PRO User manual
-
Barco DX-700 Quick start guide
-
Cisco Systems MaaS360 User manual
-
Barco Fiberlink 2 Receiver multi-mode Installation guide
-
Artel FiberLink Beamer-V Operating instructions
-
Barco TF16BK Installation guide