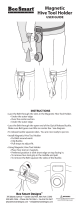Contents
TRENDnet Hive Overview ................................................................ 1
What is TRENDnet Hive? ................................................................................................ 1
Features ......................................................................................................................... 1
Hive Pro Features........................................................................................................... 2
Adding devices to Hive .................................................................... 3
Hive Compatible Devices ............................................................................................... 3
Configure your device for Internet access ..................................................................... 3
Register your device with your Hive account ................................................................ 5
Hive Management Portal ................................................................ 6
Login to your Hive account ............................................................................................ 6
Hive Dashboard ............................................................................................................. 7
Create a new tenant........................................................................................................... 8
Manage devices in your Hive account ........................................................................... 9
Configure devices in your Hive account ...................................................................... 12
Provision devices in your Hive account ....................................................................... 15
Configuration Provisioning ............................................................................................... 15
Firmware Provisioning ..................................................................................................... 22
Assigning device licenses ............................................................................................. 27
Monitoring devices ...................................................................................................... 30
Event Monitoring ............................................................................................................. 30
Device Utilization ............................................................................................................. 32
Diagnostic Tools ........................................................................................................... 33
Ping IPv4 Host .................................................................................................................. 33
Device Reboot .................................................................................................................. 35
Cable Diagnostics ............................................................................................................. 36
Account Settings .......................................................................................................... 38
View Hive System Messages ............................................................................................ 45
View Device Logging ........................................................................................................ 46
View System Logging ....................................................................................................... 47
Configure alert notifications ............................................................................................ 48
Web Smart Switch Series Hardware Specifications ........................ 49
Web Smart Switch Series Software Specifications .......................... 51
Web Smart PoE Switch Series Hardware Specifications .................. 53
Web Smart PoE Switch Series Software Specifications ................... 55