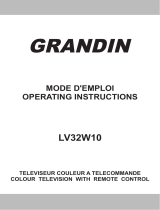14
Glossary
DVI (Digital Visual Interface):A digital interface
standard created by the Digital Display
Working Group (DDWG) to convert analog
signals into digital signals to accommodate
both analog and digital monitors.
VGA (Video Graphics Array): a common standard
graphics display system for PCs.
RGB signals : These are the three video signals,
Red Green Blue, which make up the picture.
Using these signals improves picture quality.
S-VHS Signals: These are 2 separate Y/C video
signals from the S-VHS and Hi-8 recording
standards.The luminance signals Y (black and
white) and chrominance signals C (colour) are
recorded separately on the tape.This provides
better picture quality than with standard video
(VHS and 8 mm) where the Y/C signals are
combined to provide only one video signal.
NICAM sound: Process by which digital sound
can be transmitted.
System: Television pictures are not broadcast in
the same way in all countries.There are
different standards: BG, DK, I, and L L’.The
System setting (p. 6) is used to select these
different standards.This is not to be confused
with PAL or SECAM colour coding. Pal is used
in most countries in Europe, Secam in France,
Russia and most African countries.The United
States and Japan use a different system called
NTSC.The inputs EXT1 and EXT2 are used to
read NTSC coded recordings.
16:9: Refers to the ration between the length
and height of the screen.Wide screen
televisions have a ration of 16/9, conventional
screen TV sets have a ration of 4/3.
Tips
Poor reception
No picture
No sound
PC and PIP modes
don’t work ?
Remote control
Standby
Cleaning the set
Still no results?
The proximity of mountains or high buildings may be responsible for ghost
pictures, echoing or shadows. In this case, try manually adjusting your picture: see
Fine Tune (p. 6) or modify the orientation of the outside aerial. If you are using an
indoor aerial, reception may be difficult in certain conditions.You can improve
reception by rotating the aerial. If the reception remains poor, you will need to
use an external aerial
Have you connected the aerial socket properly? Have you chosen the right
system? (p. 6). Poorly connected euroconnector cables or aerial sockets are often
the cause of picture or sound problems (sometimes the connectors can become
half disconnected if the TV set is moved or turned). Check all connections.
If on certain channels you receive a picture but no sound,this means that you do not have
the correct TV system. Modify the
System
setting (p. 6).
The amplifier connected to the TV does not deliver any sound? Check that you
have not confused the audio output with the audio input.
Check that you have configured the computer on a compatible display resolution
(see p. 10).
The TV set does not react to the remote control; the indicator on the set no
longer flashes when you use the remote control? Replace the battery.
If the set receives no signal for 15 mins, it automatically goes into standby mode.
To save power, your set is fitted with components that give it a very low power
consumption when in standby mode (less than 1 W).
Only use a clean, soft and lint-free cloth to clean the screen and the casing of your
set. Do not use alcohol-based or solvent-based products.
Disconnect the mains plug of the TV for 30 seconds then reconnect it.
If your TV set breaks down, never attempt to repair it yourself: contact your
dealer's after-sales service.