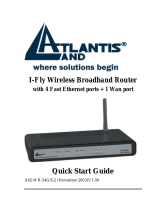Page is loading ...

Where solutions begin
ISO 9001:2000 Certified Company
WebShare System
Wireless Broadband Kit
MULTILANGUAGE
Quick Start Guide
A02-WS2_GX01

A02-WS2
ITALIANO
Questo prodotto è coperto da garanzia Atlantis Land On-Center della durata di
2 anni. Per maggiori dettagli in merito o per accedere alla documentazione
completa in Italiano fare riferimento al sito www.atlantis-land.com.
ENGLISH
This product is covered by Atlantis Land 2 years On-Center warranty. For more
detailed informations please refer to the web site www.atlantis-land.com
.
For more detailed instructions on configuring and using this device, please refer to
the online manual.
FRANCAIS
Ce produit est couvert par une garantie Atlantis Land On-Center 2 ans. Pour
des informations plus détaillées, référez-vous svp au site Web www.atlantis-
land.com.
DEUTSCH
Dieses Produkt ist durch die Atlantis Land 2 Jahre On-Center Garantie gedeckt.
Für weitere Informationen, beziehen Sie sich bitte auf Web Site www.atlantis-
land.com.
ESPAÑOL
Este producto està cubierto de garantía Atlantis Land On-Center por 2 años. Para
una información más detallada, se refiera por favor al Web site www.atlantis-
land.com.

A02-WS2
The award of the information is facultative, but its lack will prevent ATLANTIS
LAND® from starting the Guarantee process requested.
Copyright
The Atlantis Land logo is a registered trademark of Atlantis Land SpA. All other
names mentioned mat be trademarks or registered trademarks of their respective
owners. Subject to change without notice. No liability for technical errors and/or
omissions.
R
R
R
e
e
e
g
g
g
i
i
i
s
s
s
t
t
t
e
e
e
r
r
r
y
y
y
o
o
o
u
u
u
r
r
r
p
p
p
r
r
r
o
o
o
d
d
d
u
u
u
c
c
c
t
t
t
!
!
!
w
w
w
w
w
w
w
w
w
.
.
.
a
a
a
t
t
t
l
l
l
a
a
a
n
n
n
t
t
t
i
i
i
s
s
s
-
-
-
l
l
l
a
a
a
n
n
n
d
d
d
.
.
.
c
c
c
o
o
o
m
m
m
Registration on the web site
www.atlantis-land.com
within 15 days from the
purchase of the product dismiss the customer
from showing a valid proof of purchase (Sale
Receipt or Invoice) in case of the request of
intervention. For further information we invite
you to look at our web site at the section
WARRANTY.

MULTILANGUAGE QUICK START GUIDE
A02-WS2
ITALIANO
1.1 Contenuto della confezione ....................................................... 8
1.2 I LED frontali .............................................................................. 8
1.3 Le porte posteriori ...................................................................... 9
1.4 Cablaggio................................................................................. 10
1.5 Settaggi di Default.................................................................... 11
1.6 Configurazione di IE................................................................. 11
1.7 Configurazione del PC ............................................................. 11
Configurazione del PC in Windows 95/98/ME................11
Configurazione del PC in Windows NT4.0 .....................12
Configurazione del PC in Windows 2000 ......................12
Configurazione del PC in Windows XP .........................12
Configurazione del PC in Windows Vista .......................13
1.8 Configurazione del Router ....................................................... 13
Quick Wizard Setup........................................................15
1.9 Installazione e configurazione del Client USB......................... 25
Requisiti di sistema.........................................................25
Installazione Hardware ................................................... 25
Connessione al Router WIreless .................................... 27
1.10 Supporto Offerto..................................................................... 28
ENGLISH
1.1 Package contents..................................................................... 31
1.2 The Front Panel LEDs ............................................................. 31
1.3 The Rear Ports......................................................................... 32
1.4 Cabling..................................................................................... 33
1.5 Default Settings........................................................................ 34
1.6 IE Configuration ....................................................................... 35
1.7 TCP/IP Configuration ............................................................... 35
Configuring PC (Windows 95/98/ME).............................35
Configuring PC (Windows NT4.0) ................................36
Configuring PC (Windows 2000) ................................... 36
Configuring PC (WindowsXP) ......................................36
Configuring PC (Windows Vista) .................................. 37
1.8 Browser configuration .............................................................. 37
Quick Wizard Setup........................................................37

MULTILANGUAGE QUICK START GUIDE
A02-WS2
1.9 Software Installation................................................................ 48
System Requirements ....................................................48
Hardware and Software Installation...............................48
Connect to Wireless Broadband Router.........................50
1.10 Product Support ..................................................................... 51
FRANCAIS
1.1 Contenu de la boîte.................................................................. 54
1.2 Face avant ............................................................................... 54
1.3 Face arrière.............................................................................. 55
1.4 Câblage.................................................................................... 56
1.5 Configuration initiale ................................................................ 57
1.6 Configuration du TCP/IP .......................................................... 58
Configuration sous Windows 95/98/ME..........................58
Configuration sous Windows NT4.0 ............................... 58
Configuration sous Windows 2000............................... 58
Configuration sous Windows XP ..................................59
Configuration sous Windows Vista ...............................59
1.7 Vérification ............................................................................... 60
1.8 Configuration avec le Browser................................................. 60
Quick Wizard Setup........................................................62
1.9 Installation sous Windows de l’Adaptateur USB Wireless....... 71
Requises de système ..................................................... 71
Connectre l’adaptateur ...................................................71
Sélectionner le réseau.................................................... 72
1.10 Support................................................................................... 73
APPENDIX
APPENDIX A: Regulatory Domains............................................... 75
APPENDIX B: Technical Features................................................. 76
A02-WS2_GX01(V1.0 January 2008)

ENGLISH
A02-WS2
Copyright Statement
No part of this publication may be reproduced, stored in a retrieval system, or
transmitted in any form or by any means, whether electronic, mechanical,
photocopying, recording or otherwise without the prior writing of the publisher.
Windows™ 98SE/2000/ME/XP are trademarks of Microsoft® Corp. Pentium is
trademark of Intel. All copyright reserved.
The Atlantis Land logo is a registered trademark of Atlantis Land SpA. All other
names mentioned mat be trademarks or registered trademarks of their respective
owners. Subject to change without notice. No liability for technical errors and/or
omissions.
Wireless LAN, Health and Authorization for use
Radio frequency electromagnetic energy is emitted from Wireless LAN devices. The
energy levels of these emissions however are far much less than the
electromagnetic energy emissions from wireless devices like for example mobile
phones. Wireless LAN devices are safe for use frequency safety standards and
recommendations. The use of Wireless LAN devices may be restricted in some
situations or environments for example:
·On board of airplanes, or
·In an explosive environment, or
·In case the interference risk to other devices or services is perceived or identified
as harmful
In case the policy regarding the use of Wireless LAN devices in specific
organizations or environments (e.g. airports, hospitals, chemical/oil/gas industrial
plants, private buildings etc.) is not clear, please ask for authorization to use these
devices prior to operating the equipment.
Regulatory Information/disclaimers
Installation and use of this Wireless LAN device must be in strict accordance with
the instructions included in the user documentation provided with the product. Any
changes or modifications made to this device that are not expressly approved by
the manufacturer may void the user’s authority to operate the equipment. The
Manufacturer is not responsible for any radio or television interference caused by
unauthorized modification of this device, of the substitution or attachment.
Manufacturer and its authorized resellers or distributors will assume no liability for
any damage or violation of government regulations arising from failing to comply
with these guidelines.
CE Mark Warning
This is a Class B product. In a domestic environment, this product may cause radio
interference, in which case the user may be required to take adequate measures.
CE in which Countries where the product may be used freely:

ENGLISH
A02-WS2
Germany, UK, Italy, Spain, Belgium, Netherlands, Portugal, Greece, Ireland,
Denmark, Luxembourg, Austria, Finland, Sweden, Norway and Iceland.
France: except the channel 10 through 13, law prohibits the use of other channels.
CE/EMC Restriction of Liability
The product described in this handbook was designed, produced and approved
according to the EMC-regulations and is certified to be within EMC limitations.
If the product is used in an uncertified PC, the manufacturer undertakes no
warranty in respect to the EMC limits. The described product in this handbook was
constructed, produced and certified so that the measured values are within EMC
limitations. In practice and under special circumstances, it may be possible, that
the product may be outside of the given limits if it is used in a PC that is not
produced under EMC certification. It is also possible in certain cases and under
special circumstances, which the given EMC peak values will become out of
tolerance. In these cases, the user himself is responsible for compliance with the
EMC limits.
Declaration of Conformity
This equipment has been tested and found to comply with Directive 1999/5/CE of
the European Parliament and of the Council on radio equipment and
telecommunications terminal equipment and the mutual recognition of their
conformity. After assessment, the equipment has been found to comply with the
following standards: EN 300.328 (radio), EN 301 489-1, EN 301 489-17
(electromagnetic compatibility) and EN 60950 (safety). This equipment may be
used in all European Union contries and in all countries applying Directive
1999/5/CE, without restriction, with the exception of the following countries:
France:When this equipment is used outdoors, output power is limited to within the
frequency bans listed on the chart. For more info, consult the website www.art-
telecom.fr.
Location Frequency Band
(MHz)
Power (EIRP)
Indoor (no restriction) 2400-2483,5 100mW(20dBm)
Outdoor 2400-2454
2454-2483,5
100mW(20dBm)
10mW(10dBm)
Italy: For more info, consult the website www.comunicazioni.it

ENGLISH
A02-WS2
For more detailed instructions on configuring and using the Wireless
Broadband Router, please refer to the online manual.
1.1 Package contents
Atlantis Land Wireless Broadband Router, CD-Rom with manual, Quick Start
Guide, External 2 dBi Antenna, Power Adapter AC-DC (7.5V, 1A) and Wireless
USB Adapter.
1.2 The Front Panel LEDs
LED MEANING
POWER
This indicator lights green when the hub is receives power,
otherwise it is off.
STATUS
This indicator blinks green means the Internet Broadband Router is
working successful. Otherwise, this indicator always on or off
means the function of the Internet Broadband Router is fail.
WAN
The indicators light green when the WAN port was connected to an
xDSL/Cable modem successfully.
The indicators blink green while the WAN port was transmitting or
receiving data on the xDSL/Cable modem.
WLAN
This indicator blink green when there are wireless devices
connected and transmitting data to the Wireless Router.

ENGLISH
A02-WS2
LAN
These indicators light green when the LAN ports were connected
successfully.
These indicators blink green while the LAN ports were transmitting
data.
1.3 The Rear Ports
PORT MEANING
POWER Jack(2)
Connect the supplied power adapter to this jack.
WAN(3)
Connect an UTP Ethernet cable to one of the four LAN
ports when connecting to a PC or an office/home network
of 10Mbps or 100Mbps.
LAN(4)
Connect an UTP Ethernet cable to one of the four LAN
ports when connecting to a PC or an office/home network
of 10Mbps or 100Mbps.

ENGLISH
A02-WS2
Reverse SMA(5)
There is one 2dBi Gain Antenna in the rear panel for
wireless connection.
Reset(1)
After the device has turned on, press it to reset the
device or restore to factory default settings. Use a pin-
shape item to push to reset this device to factory default
settings. It will be useful too when the manager forgot the
password to login, but the setting will be back to default
setting.
1.4 Cabling
Plug in one end of the network cable to the WAN port of the Wireless Internet
Broadband Router.
Plug in the other end of the network cable to the Ethernet port of the xDSL or Cable
modem (E.G A02-RA141 or A02-RA111).
Use another network cable to connect to the Ethernet card on the computer system;
the other end of the cable connects to the LAN port of the Internet Broadband
Router. Since the Wireless Broadband Router has four ports, you can connect up to
four computers directly to the unit. There you do not have to buy a switch to
connect these computers since one Internet Broadband Router functions both as a
connection-sharing unit and as a switch.
The control LEDs of the Wireless Internet Broadband Router are clearly visible and
the status of the network link can be seen instantly:
1. With the power source on, once the device is connected to the broadband
modem, the Power, LAN, WLAN and WAN port link LEDs of the Internet
Broadband Router will light up indicating a normal status. Led Status blinks.
2. While the WAN is link up to the ADSL/Cable modem, the WAN port’s Link/ACT
LED will light up.
3. While the LAN is link up to the computer system, the LAN port’s Link/ACT LED
will light up.

ENGLISH
A02-WS2
1.5 Default Settings
The Wireless Broadband Router can be configured with your Web browser. The
web browser is included as a standard application in following operation systems,
UNIX, Linux, Mac OS, Windows 95/98/NT/2000/Me, etc. The product provides a
very easy and user-friendly interface for configuration.
Before Configuration
This section describes the configuration required by LAN-attached PCs that
communicate with the Wireless Broadband Router, either to configure the device, or
for network access. These PCs must have an Ethernet interface installed properly,
be connected to the Wireless Broadband Router either directly or through an
external Switch, and have TCP/IP installed and configured to obtain an IP address

ENGLISH
A02-WS2
through a DHCP server or a fixed IP address that must be in the same subnet of
the Wireless Broadband Router. The default IP address of the Wireless Broadband
Router is 192.168.1.1 and subnet mask is 255.255.255.0. The best and easy way is
to configure the PC to get an IP address from the Wireless Broadband Router
(DHCP client).
Please follow the steps below for PC’s network environment installation. First of all,
please check your PC’s network components. The TCP/IP protocol stack and
Ethernet network adapter must be installed. If not, please refer to MS Windows
relative manuals.
Before you configure this Wireless Broadband Router, you need to know the
following default settings:
• Username:admin
• Password:admin
• IP LAN address: (192.168.1.1), Subnet Mask (255.255.255.0)
• IP WAN address:dhcp client
• DHCP Server: enable (192.168.1.100-192.168.1.199)
• SSSID= default, Channel=6, WEP/WAP=disable
1.6 IE Configuration
Now open IE, go to Instruments menu, select the Connections tab and select one
of the following options:
• Never use remote connection
• Use remote connection if another network connection isn’t available
1.7 TCP/IP Configuration
Configuring PC (Windows 95/98/ME)
1. Go to Start / Settings / Control Panel. In the Control Panel, double-click on
Network and choose the Configuration tab.
2. Select TCP / IP -> NIC Compatible, or the name of any Network Interface
Card (NIC) in your PC.
3. Click Properties.
4. Select the IP Address tab. In this page, click the Obtain an IP address
automatically radio button.
5. Then select the DNS Configuration tab.

ENGLISH
A02-WS2
6. Select the Disable DNS radio button and click “OK” to finish the
configuration.
Configuring PC (Windows NT4.0)
1. Go to Start / Settings / Control Panel. In the Control Panel, double-click on
Network and choose the Protocols tab.
2. Select TCP/IP Protocol and click Properties.
3. Select the Obtain an IP address from a DHCP server radio button and
click OK.
Configuring PC (Windows 2000)
1. Go to Start / Settings / Control Panel. In the Control Panel, double-click on
Network and Dial-up Connections.
2. Double-click LAN Area Connection.
3. In the LAN Area Connection Status window, click Properties.
4. Select Internet Protocol (TCP/IP) and click Properties.
5. Select the Obtain an IP address automatically and the Obtain DNS server
address automatically radio buttons.
6. Click OK to finish the configuration.
Configuring PC (WindowsXP)
1. Go to Start / Control Panel (in Classic View). In the Control Panel, double-
click on Network Connections.
2. Double-click Local Area Connection.
3. In the LAN Area Connection Status window, click Properties.
4. Select Internet Protocol (TCP/IP) and click Properties.
5. Select the Obtain an IP address automatically and the Obtain DNS server
address automatically radio buttons.
6. Click OK to finish the configuration

ENGLISH
A02-WS2
Configuring PC (Windows Vista)
1. Go to Start / Control Panel (in Classic View). In the Control Panel, double-
click on Network and Sharing Center icon.
2. Click Manage Network connections then double-click Local Area
Connection. Click Properties.
3. Click Continue (Windows needs your permission to continue).
4. Select Internet Protocol Version 4 (TCP/IP) and click Properties.
5. Select the Obtain an IP address automatically and the Obtain DNS server
address automatically radio buttons.
6. Click OK to finish the configuration
1.8 Browser configuration
Open the web browser, enter the local port IP address of this Wireless
Broadband Router, which default at 192.168.1.1, and click Go to get the login page.
The default username is admin, password admin and click OK to continue.Click on
the desired item to expand the page with all settings in the main navigation panel.
Following next steps you can make operating Wireless Broadband Router in short
time using PCs in DHCP mode. Refer to manual on Installation CD if you need
personalized configuration.
Setup wizard is provided as the part of the web configuration utility. You can simply
follow the step-by-step process to get your wireless router configuration ready to
run in 6 easy steps by clicking on the Wizard button on the function menu.
Quick Wizard Setup
The following screen will appear. Please click Next to continue.
You also can go back to modify the setting by clicking Back (when available).

ENGLISH
A02-WS2
Step 1: Set Password
You can change the password as you like and then click Next to continue.

ENGLISH
A02-WS2
Step2: Chose Time Zone
Select your time zone from the drop down list. Please click Next to continue.

ENGLISH
A02-WS2
Step 3: Set LAN & DHCP Server
Set your IP address and mask. The default IP is 192.168.1.1. If you like to enable
DHCP, please click Enabled. DHCP enabled is able to automatically assign IP
addresses. Please assign the range of IP addresses in the fields of Range start
and Range end. Please click Next to continue.

ENGLISH
A02-WS2
Step 4: Select Internet Connection Type
Select how the router will set up the Internet connection: Obtained IP
automatically; Fixed IP address; PPPoE, PPTP/L2TP.

ENGLISH
A02-WS2
Obtain IP automatically (DHCP client):
If you have enabled DHCP server, choose Obtain IP automatically (DHCP client)
to have the router assign IP addresses automatically. Please click Next to continue.
If Your ISP requie you to enter a specific MAC/Name, please enter it in. Click Next
to continue.

ENGLISH
A02-WS2
Fixed IP Address:
If Fixed IP address is assigned, the below screen will pop up. Please set the WAN
address and DNS server. Click Next to continue.
PPPoE to obtain IP automatically or PPPoE with a fixed IP address
Enter in the username, password (and IP address) provided to you by your ISP.
If Fixed IP address is assigned, please check Specify IP.
Click Next to continue.
/