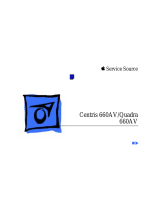Page is loading ...

M6Mi Pentium Pro
PCI/ISA
System Board Manual
Document Number: 06-00264-01, Rev. 3A
June 1996
221 Warren Ave., Fremont, CA 94539-7085

M6Mi System Board Manual
2
Copyright Notices
Copyright 1996 Micronics Computers, Inc. The information contained
in the M6Mi PCI/ISA system board manual has been carefully checked
and is believed to be accurate. Micronics assumes no responsibility for any
inaccuracies that may be contained in this document. Micronics makes no
commitments to update or to keep the information in this manual at a
current level when changes are made to the product.
Micronics reserves the right to make improvements to this document
and/or product at any time and without notice. All Rights Reserved. No
part of this document may be photocopied, reproduced, translated, or
reduced to any medium or machine form without prior, written consent
from Micronics.
Portions of the Manual
Portions of this manual were copied (with permission) from Phoenix
Technologies, Ltd. and Micro Computer Systems, Inc. All rights reserved.
Trademarks
IBM is a registered trademark of International Business Machines. Mi-
crosoft and Windows are registered trademarks of Microsoft Corporation.
Intel and PCI are registered trademarks of Intel Corporation. All other
product names mentioned herein are used for identification purposes only
and may be the trademarks of their respective companies.

M6Mi System Board Manual
Table of Contents
Introduction 5
Features 6
Software Compatibility 7
Before You Begin 8
Section 1 - Quick Installation 9
Installing the M6Mi 9
Section 2 - Configuring the M6Mi 11
Static Electricity 11
Office Environment 11
M6Mi System Board 12
M6Mi Back Panel Connections 13
Jumper Settings 13
Section 3 - Installing the M6Mi 17
Introduction 17
System Memory Support 17
Installing the M6Mi 18
Tools Required 18
Equipment Required 18
System Memory 19
SIMMs Supported 19
Upgrading Rules 19
Mixing EDO and FPM Memory 20
Memory Configurations 21
Installing the SIMMs 23
Removing SIMMs 23
Installing a CPU 24
Installing a PCI Peripheral Card 25
1

M6Mi System Board Manual
Installing an ISA Peripheral Card 26
Installing a CD-ROM Drive 27
The M6Mi Sound Option 28
Connecting Sound Devices 28
Connecting the Telephony Option 29
Section 4 - The BIOS Setup Utility 31
Configuration 31
Initial Bootup 31
Setup 31
Running the Setup Procedure 33
Setting the Main Screen 33
Setting the Advanced Screen 38
Security Screen 41
Power Screen 44
Boot Screen 47
Exit Screen 48
Section 5 - Installing Sound Device Drivers 49
About Device Drivers 49
Installing the Sound Drivers 50
Appendix A - Technical Information 51
Specifications 51
Environmental Specifications 52
Temperature Range 52
Relative Humidity 52
Battery Disposal 53
Technical Support 54
Online Services 55
2

M6Mi System Board Manual 3
Appendix B - Post Messages 57
Appendix C - Beep and POST Codes 59
Appendix D - Hard Disk Drive Types 63
Appendix E - Updating the System BIOS 65
Limited Warranty 67
Non-Warranty Service 68
FCC Statement 69
Declaration of Conformity 70
Glossary 71
Index 75

M6Mi System Board Manual
4
List of Figures
Figure 1.1: Power-Up Screen 10
Figure 2.1: M6Mi System Board 12
Figure 2.2: M6Mi Back Panel Connections 13
Figure 3.1: Installing a 72-Pin SIMM 23
Figure 3.2: Installing a PCI Card 25
Figure 3.3: Installing an ISA Peripheral Card 26
Figure 3.4: Connecting External Sound Devices 28
Figure 4.1: Power-Up Screen 32
Figure 4.2: CMOS Main Screen 33
Figure 4.3: IDE Device Submenu 36
Figure 4.4: Advanced Screen 38
Figure 4.5: Security Setup Screen 41
Figure 4.6: Supervisor Password Submenu 42
Figure 4.7: Power Screen 44
Figure 4.8: Boot Screen 47
Figure 4.9: Exit Screen 48
List of Tables
Table 2.1: CPU Speed Selection 13
Table 2.2: CPU Voltage Selection 14
Table 2.3: AT Bus Clock Selection 14
Table 2.4: Clear CMOS Selection 14
Table 2.5: System Power On Selection 15
Table 2.6: Optional Sound Selection 15
Table 2.7: Case and Peripheral Connections 15
Table 3.1: Memory Configurations 21

M6Mi System Board Manual 5
Introduction
Thank you for choosing the M6Mi system board. The
high-performance M6Mi supports the most advanced
Pentium Pro microprocessor technology for demanding
workstation needs.
Based on the Intel 440FX PCIset, the M6Mi provides the
speed and performance necessary to address the most
intensive computational applications. Enhanced PCI
throughput, Mode 4 IDE and support of Universal Serial
Bus (USB), make this board state-of-the-art. The USB
interface has a maximum bandwidth of 12Mbps and can
connect as many as 127 devices to a host system. USB
supports both standard devices that operate at the full
12-Mbps rate and low-end devices that use only a 1.5-
Mbps subchannel.
The M6Mi is designed to fit into the most modern ATX
form factor. The ATX form factor allows critical compo-
nents such as floppy drive connectors, chassis fan, CPU
and memory to be strategically located so that full length
cards can be used in all slots.
The M6Mi comes with many features. These include
support for Extended Data Out (EDO) and Fast Page
Mode (FPM) DRAM memory, Error Checking Correc-
tion (ECC), the Phoenix Plug and Play BIOS and an
optional feature for integrated 16-bit sound.
For energy efficiency, full support is provided for the
Green PC specification. Micronics builds all products to
exacting standards, using the highest quality compo-
nents available. We are proud to provide this system
board and believe you will be pleased with your purchase.

M6Mi System Board Manual6
Features
The M6Mi includes the following features:
Single ZIF socket 8 for Intel P6, P6S and P6T
VRM header to supply CPU-specific voltages
Intel 440FX PCIset with PIIX3 ISA bridge
SMC FDC37C93X Ultra I/O chip
Three 32-bit PCI slots, two 16-bit ISA slots and one
shared (PCI or ISA) slot
Up to 512K pipelined burst internal Level 2 cache
Support for up to 384MB of onboard system memory
Supports FPM and EDO memory
ECC support via chipset
Primary and Secondary 40-pin IDE connectors
Mode 4 enhanced IDE (supports up to four IDE de-
vices)
Floppy controller for two floppy drives (supports 2.88MB,
1.44MB, 1.2MB, 720K or 360K floppy drives)
Two high speed NS16550 compatible serial ports
PS/2 style keyboard and mouse connectors
Bi-directional parallel port (ECP and EPP compatible)
Two Universal Serial Bus (USB) ports for desktop
peripheral expansion
One Infrared port (IrDA and ASK-IR compatible)
Field upgradeable Flash Phoenix BIOS
Creative Labs VIBRA 16C Sound (optional)
Telephony header for desktop video conferencing (op-
tional)

M6Mi System Board Manual 7
Software Compatibility
The M6Mi system board has been thoroughly tested for
compatibility with a variety of operating systems and envi-
ronments, including:
Windows 95 and Windows NT
OS/2 Warp
SCO UNIX and Open Desktop
Novell Netware
MS-DOS 5.0 and 6.2
PC-DOS

M6Mi System Board Manual
8
Before You Begin
This manual will familiarize you with the features, installa-
tion and use of your M6Mi. There are several symbols and
conventions used throughout this manual to help draw your
attention to a feature or to focus on important information:
When you see the Magnifying Glass, it refers
to something you should take a closer look at
before proceeding further.
When you see the Exclamation Mark, it gives
important information on avoiding damage.
Common Names
DRAM Dynamic Random Access Memory
ECC Error Checking and Correction
ECP Extended Capabilities Port
EDO Extended Data Out
EPP Enhanced Parallel Port
FPM Fast Page Mode
IDE Integrated Drive Electronics
PCI Peripheral Component Interconnect
SIMM Single Inline Memory Module
USB Universal Serial Bus
VRM Voltage Regulator Module

M6Mi System Board Manual
Section 1: Quick Installation
9
STATIC!
Before
handling the
M6Mi, be
properly
grounded by
using a
special wrist
or ankle
strap, or
touch a
safely
grounded
object.
1
Section
Quick Installation
We know that many experienced people prefer to read as
little of the documentation as possible. If this sounds like
you, here’s the short form to get up and running quickly.
1. Make backup copies of your installation and configu-
ration diskettes.
2. Ground yourself to prevent damaging static dis-
charge, then remove the M6Mi from its packaging.
3. Configure and verify the system board’s jumper set-
tings (refer to Jumper Settings in Section 2).
4. Install the CPU and the system memory (refer to
Section 3).
5. Install the system board into the chassis and make all
necessary case connections.
6. Install any ISA and PCI add-on peripherals (refer to
Section 3).
7. Now you can connect any optional devices (refer to
Section 3).
8. Turn the computer on and press the <F2> key
when you see the screen in Figure 1.1.

M6Mi System Board Manual
10
Section 1: Quick Installation
9. Set the time and date. Adjust the BIOS settings to
match your configuration. If installing an IDE drive,
select the IDE device you wish to configure. Press
ENTER with Autotype Fixed Disk selected and the
BIOS will automatically configure the drive for you
(refer to Section 4).
10. After you have configured the Main Setup menu,
make any desired setting configurations in the Ad-
vanced and Security menu. When finished, go to the
exit screen, select “Save Changes and Exit” and you
are finished with the BIOS configuration (see Sec-
tion 4).
11. Install your IDE CD-ROM drive and its device
drivers (refer to Section 3).
12. Install the sound controller device drivers (optional).
Refer to Section 5.
Figure 1.1: Power-Up Screen

M6Mi System Board Manual
Configuring the M6Mi
Although the M6Mi system board is packaged in protec-
tive materials, it is important to use care while unpack-
ing and setting up.
Static Electricity
The M6Mi is shipped from the factory in an antistatic
bag. To reduce the possibility of damage, it is important
to neutralize any accumulated static charges on your
body before handling the board.
The best way to do this is to ground yourself using a
special wrist or ankle strap. If you do not have a strap, you
should touch both of your hands to a safely grounded
object. After you have grounded yourself, ground the
M6Mi via the solder pads surrounding one of its mount-
ing holes. Once the M6Mi is removed from its packag-
ing, place it on top of the antistatic bag. Carefully inspect
the board for damage which may have occurred during
shipment.
Office Environment
Make sure the finished computer system is in an area
with good ventilation. The system should not be in direct
sunlight, near heaters, or exposed to moisture, dust or
dirt.
11
Section 2: Configuring the M6Mi
2
Section

M6Mi System Board Manual
M6Mi System Board
Section 2: Configuring the M6Mi
12
Figure 2.1: M6Mi System Board

M6Mi System Board Manual 13
Section 2: Configuring the M6Mi
M6Mi Back Panel Connections
Jumper Settings
This section gives you the jumper settings used for the M6Mi system
board.
Table 2-1: Jumper settings to select the speed of the CPU.
Figure 2.2: M6Mi System Back Panel Connections
CPU Speed 150MHz 166MHz 180MHz 200MHz
Jumper
W5 Close Open Close Open
W6 Open Close Open Close
W7 Close Close Close Close
W8 Close Close Close Close
W9 Close Close Open Open
W10 Open Open Close Close
Table 2-1: CPU Speed Selection

M6Mi System Board Manual
Section 2: Configuring the M6Mi
14
Table 2-2: Jumper settings for the CPU Voltage Identifica-
tion (VID) selection.
Table 2-3: Jumper settings for the AT Bus clock selection.
Table 2-4: Jumper settings to clear the BIOS CMOS
settings. With your computer's power off, close pins 2-3,
wait ten seconds and place the jumper back on pins 1-2.
(The jumper must be placed back on pins 1-2 for the system
to function properly.)
NOTE: This will reset all BIOS default settings. Any changes
you have made will be lost.
CPU Voltage W1 W2 W3 W4
VID-Enabled (default) Open Open Open Open
Non-VID 2.9V Close Open Open Close
Non-VID 3.1V Close Open Close Close
Non-VID 3.3V Close Close Open Close
Table 2-2: CPU Voltage Selection
Jumper Function Settings
W11 Normal (default)
Clear CMOS 1-2
2-3
Table 2-3: AT Bus Clock Selection
Table 2-4: Clear CMOS Selection
Jumper Function Settings
W12 Default Close

M6Mi System Board Manual
Table 2-5: Jumper settings to enable the system power supply.
Table 2-6: Jumper settings to select the sound operation.
Table 2-7: Case and peripheral connections.
Jumper Function Settings
W13 Normal (default)
Reserved Open
Close
Table 2-5: System Power On Selection
Table 2-6: Optional Sound Selection
Jumper Function Settings
W14 Enable (default)
Disable Open
Close
15
Section 2: Configuring the M6Mi
Connector Function Notes
J1 Power Module
J9 Floppy Drive Connector
J10 Primary IDE Port
J11 Secondary IDE Port
J12 Keyboard/Mouse Connector PS/2
J14 USB Connectors
J15 Serial Port (COM 2) Can be disabled at the CMOS
configuration screen
J16 Serial Port (COM 1) Can be disabled at the CMOS
configuration screen
J17 Parallel Port Connector Can be disabled at the CMOS
configuration screen
Table 2-7A: Case & Peripheral Connections

M6Mi System Board Manual
Section 2: Configuring the M6Mi
16
Connector Function Notes
J28 Power Connector ATX standard
J29 Front I/O Connector
"System Power On/Off 1 - Power; 2 - Ground
"Infrared Port Connector
Note: Do not connect IR
devices to J29 and J30
simultaneously
6 - Transmit Data; 7 - Ground;
8 - Receive Data; 9 - Ground;
10 - +5V DC
"Reset Switch 12 - Reset; 13 - Ground
" PC Speaker 14 - Speaker; 17 - +5V DC
"Power-On LED 18 - Positive; 20 - Ground
"Keylock Switch 21 - Keylock; 22 - Ground
"Hard Disk LED 23 - Positive; 24 - Negative
"Turbo LED 25 - Positive; 26 - Ground
J30 Infrared Port Connector 1 - Receive Data; 2 - Ground;
3 - Transmit Data; 4 - +5V DC
J31 CD-ROM Audio Input 1 - Ground; 2 - CD-In Left
Channel; 3 - Ground; 4 - CD-In
Right Channel
J32 Modem/Telephony 1 - No Connect; 2 - MIC Out;
3 - Ground; 4 - Speaker In
J33 MIC In
J34 Audio Line In
J35 Audio Line Out
J36 Speaker Out
J37 External Audio 7-8 - Left Enable; 9-10 - Right
Enable
J38 Game Port/MIDI
J39 Wavetable
J40 CPU Fan 1 - 12+V Power; 2 - Ground
Table 2-7B: Case & Peripherals Connections

M6Mi System Board Manual
Section 3: Installing the M6Mi
17
3
Section Installing the M6Mi
Introduction
This section explains how to install the M6Mi system
board, memory, CPU and peripherals.
WARNING: Before installing or removing any peripherals
or components, make sure you have a clear work space and
that you adhere to all anti-static precautions described in
Section 1. Micronics recommends only trained technicians
install and configure the system board.
Damage which occurs to the board while adding or removing
peripherals or components may void the warranty. If prob-
lems arise while installing peripherals, contact the computer
dealer where you purchased the peripheral or Micronics’
Technical Support Department.
System Memory Support
The flexibility of the M6Mi is augmented by its support
for Error Checking and Correction (ECC), Extended
Data Out (EDO) DRAM memory and Fast Page Mode
(FPM) DRAM memory. The M6Mi allows vast memory
capability without worrying about memory errors. It
does this by providing ECC which enables parity check-
ing to detect and correct memory errors.
EDO memory is designed to keep data available to the
processor for an extended period of time. The EDO
memory support extends the performance of conven-
tional DRAM memory. The result is an improvement in
memory-access performance on the M6Mi system board.

M6Mi System Board Manual
Section 3: Installing the M6Mi
18
Installing the M6Mi
Installation of the M6Mi system board depends on the
type of case you use. The M6Mi is designed for the ATX
form factor and must be installed in an ATX chassis.
NOTE: If you are unfamiliar with installing a system
board, Micronics highly recommends that you read the
computer user’s manual or contact your dealer’s techni-
cal support department.
Tools Required
Micronics recommends using the following tools to in-
stall the M6Mi:
Small Phillips screwdriver
Tweezers or a pair of needle-nose pliers
Tray (to hold loose screws)
Equipment Required
Micronics recommends using the following equipment
with the M6Mi for a typical configuration:
ATX chassis with standard hardware.
A high-quality ATX power supply capable of provid-
ing continuous power within a 3 volt range. A power
filter may be used with a noisy AC power source.
PS/2 mouse and compatible keyboard.
Eight ohm speaker.
Standard ribbon cables for internal connections.
Standard power cord (grounded).
Heat sink with cooling fan for CPU (required).
/