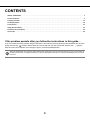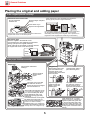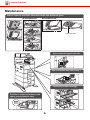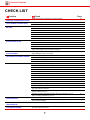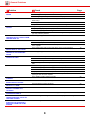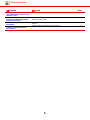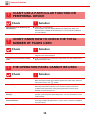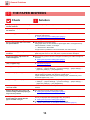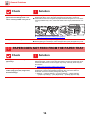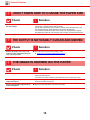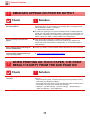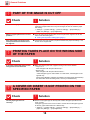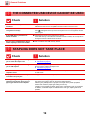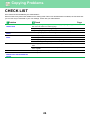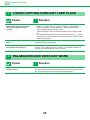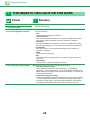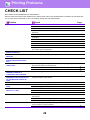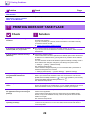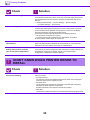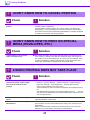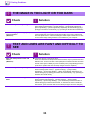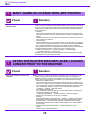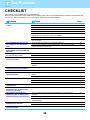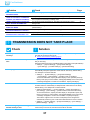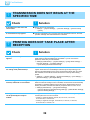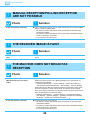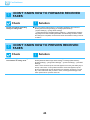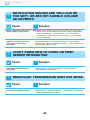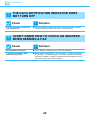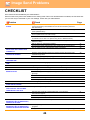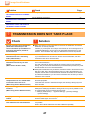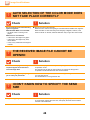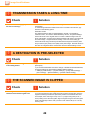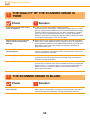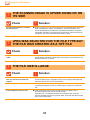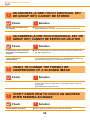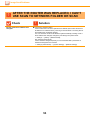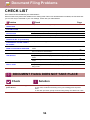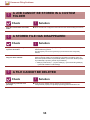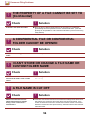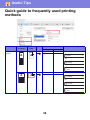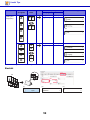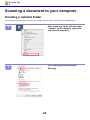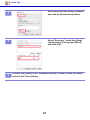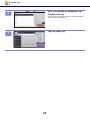2
Preface
ABOUT THIS GUIDE
This guide provides information about how to use the machine and what to do when a problem occurs.
If you encounter a problem, chec
k this guide before calling a support center.
Please note
• This guide assumes that the persons who install and use this product have a working knowledge of their computer
and web browser.
• For information on your operating system or web browser, please
refer to your operating system guide or web browser
guide, or the online Help function.
• In this operating manual, screens an
d explanations of procedures assume Windows
®
10 is being used. The screens
may vary depending on the version of the operating system or the software application.
• Wherever "MX-xxxx" appears in this gu
ide, please substitute your model name for "xxxx".
• Considerable care has been taken in preparing this manual. If yo
u have any comments or concerns about the manual,
please contact your dealer or nearest authorized service representative.
• This product has undergone strict quality control and inspection
procedures. In the unlikely event that a defect or other
problem is discovered, please contact your dealer or nearest authorized service representative.
• Aside from instances provided for by
law, SHARP is not responsible for failures occurring during the use of the
product or its options, or failures due to incorrect operation of the product and its options, or other failures, or for any
damage that occurs due to use of the product.
Warning
• Reproduction, adaptation or translation of the contents of the manual without prior written permission is prohibited,
except as allowed under copyright laws.
• All information in this manual is subje
ct to change without notice.
Illustrations and the operation panel and touch panel shown in this manual
The peripheral devices are generally optional, however, some models include certain peripheral devices as standard
equipment.
The explanations in this ma
nual assume that a paper drawer is installed on the MX-B456W/MX-B476W.
The explanations in this manual are based on American English and
the North American version of the software.
For some functions and procedures, th
e explanations assume that devices other than the above are installed.
The display screens, messages, and key names shown in the manual may differ from those on the actual machine
due to product improvements and modifications.

3
CONTENTS
If the problem persists after you follow the instructions in this guide…
If you are unable to solve a problem using the solutions in this manual, press the [Power] button and then turn the main
power switch to the " " position. Wait at least 10 seco
nds and then turn the main power switch to the " " position.
After the main po
wer indicator color changes to green, press the [POWER] button.
ABOUT THIS GUIDE . . . . . . . . . . . . . . . . . . . . . . . . . . . . . . . . . . . . . . . . . . . . . . . . . . . . . . . . . . . . . . . . . . . . . . . . . . . . . . . . . . . 2
General Problems . . . . . . . . . . . . . . . . . . . . . . . . . . . . . . . . . . . . . . . . . . . . . . . . . . . . . . . . . . . . . . . . . . . . . . . . . . . . . . . . . . . . . 4
Copying Problems . . . . . . . . . . . . . . . . . . . . . . . . . . . . . . . . . . . . . . . . . . . . . . . . . . . . . . . . . . . . . . . . . . . . . . . . . . . . . . . . . . . 24
Printing Problems . . . . . . . . . . . . . . . . . . . . . . . . . . . . . . . . . . . . . . . . . . . . . . . . . . . . . . . . . . . . . . . . . . . . . . . . . . . . . . . . . . . . 28
Fax Problems . . . . . . . . . . . . . . . . . . . . . . . . . . . . . . . . . . . . . . . . . . . . . . . . . . . . . . . . . . . . . . . . . . . . . . . . . . . . . . . . . . . . . . . 36
Image Send Problems . . . . . . . . . . . . . . . . . . . . . . . . . . . . . . . . . . . . . . . . . . . . . . . . . . . . . . . . . . . . . . . . . . . . . . . . . . . . . . . . 46
Document Filing Problems. . . . . . . . . . . . . . . . . . . . . . . . . . . . . . . . . . . . . . . . . . . . . . . . . . . . . . . . . . . . . . . . . . . . . . . . . . . . . 54
Useful Tips. . . . . . . . . . . . . . . . . . . . . . . . . . . . . . . . . . . . . . . . . . . . . . . . . . . . . . . . . . . . . . . . . . . . . . . . . . . . . . . . . . . . . . . . . . 58
When the background color of the job status display at the upper right corner of the touch panel is not gray, do not switch off
the main power switch or unplug the power plug. This may damage the hard drive or cause the data being stored or received
to be lost.

4
Points to Keep in Mind
For a checklist of general problems, refer to "CHECK LIST (page 7)".
Power and connector positions
Data notification
indicator
Touch panel
Main power indicator
[Power] button
Error indicator
[Power Save]
button/Indicator
[Home Screen] key
LAN connector
USB port (A type)
Main power switch
Extension phone jack
(TEL)
Telephone line
jack (LINE)
OPERATION PANEL
USB port (B type)
USB port (A type)
General Problems

5
General Problems
Placing the original and adding paper
A6
A4
Do not exceed the
indicator line
Insert all the way in
Adjust to the original size
If the original has a fold, straighten the fold before
placing. (This prevents original misfeeds.)
●Automatic Document Feeder
●Document glass
Place the original in the back left corner.
If the original has a fold, straighten the fold before
placing. (This prevents original misfeeds.)
Check if the size of the original you placed matches
the original size shown on the touch panel.
Mark
Platen
Scale
●Paper tray
Fan the paper well before
loading it.
Set the guides to
the size of the
paper.
The paper must not exceed
the maximum number of
sheets and must not be higher
than the indicator line.
●Bypass tray
Load the paper with the
print side facing down.
Adjust the bypass tray
guides so that they
slightly contact the
loaded paper.
Is the original placed correctly?
Is the paper loaded correctly?
The paper must not exceed
the maximum number of
sheets and must not be
higher than the indicator line.
If the original is stapled, be sure to remove the staples and
fan the pages well before placing. (This is to prevent
misfeeding and tearing of the original, and to prevent torn
fragments of the original from remaining in the feeder.)
Align the edges and place
face up
Check if the size of the original you placed matches the
original size shown on the touch panel.
When loading A4 size paper in tray
1, or 8-1/2" x 14" paper in trays 2
to 4, remove divider plate. Move
divider plate all the way to the
paper feed opening (right side),
and pull up.
If the machine does not recognize
the paper size even though A4
size is correctly loaded in tray 1, or
8-1/2" x 14" size is correctly
loaded in trays 2 to 4, check if the
holder in the cassette is positioned
at A4 (8-1/2" x 14" in trays 2 to 4).
When setting 8-1/2" x 11" size
paper in tray 2 to 4, remove the 2
regulation plates with green color
on the front and back side of the
tray before setting the paper. The
plates are contained in the inside
storage space of the back side of
the tray.
When loading paper, also
open the extension tray.
Push the center of the
pressure plate down until it
locks into place.

6
General Problems
Maintenance
How to clean the automatic document feeder and document glass
How to clean the bypass feed roller
Position of staple replacement and
staple jam explanation label
Paper feed roller
Removing a toner cartridge
MX-B456W/MX-B476W MX-B356W/MX-B376W
How to clean tthe feed roller of tray 1

7
General Problems
CHECK LIST
Problem Check Page
I CAN'T USE A PARTICULAR
FUNCTION OR PERIPHERAL DEVICE
Have functions been disabled by the administrator? 10
I DON'T KNOW HOW TO CHECK THE
TOTAL NUMBER OF PAGES USED
Hold down the [Home Screen] key. 10
You can check in the status of setting mode. 10
THE OPERATION PANEL CANNOT
BE USED
Is the main power indicator lit? 10
Did you just power on the machine? 10
Is the [Power Save Mode] button blinking? 10
Is a cover open or a device separated from the machine? 10
Did login fail three times in a row? 11
Does a message appear indicating that Auto Login failed? 11
Does the message "Call for service. Code:xx-xx*." appear in the touch panel?
11
PRINTING IS NOT POSSIBLE OR
STOPS DURING A JOB
Is a tray out of paper? 11
Is the machine out of toner? 11
Has a paper misfeed occurred? 11
Is the output tray full? 11
Are restrictions placed on the trays that can be used in each mode
(copy, print, image send, and document filing)?
11
THE DISPLAYED TRAY PAPER SIZE
IS NOT CORRECT
Is the paper size loaded to the bypass tray same with the paper size
being displayed in the touch panel?
12
THE ORIGINAL MISFEEDS
(AUTOMATIC DOCUMENT FEEDER)
Is too much paper loaded into the document feeder tray? 12
Is the original a long original? 12
Is the original on thin paper? 12
Is the feed roller dirty? 12
THE PAPER MISFEEDS
Is tray 1 properly inserted all the way into the machine? 13
Is a torn piece of paper remaining in the machine? 13
Is too much paper loaded in the tray? 13
Are multiple sheets feeding at once? 13
Are you using paper that is not within the specifications? 13
Has paper in the paper tray absorbed moisture? 13
Are the tray guides adjusted to the width of the paper? 13
Is the feed roller dirty? (Tray 1, bypass tray) 13
Is the paper size specified? 13
Did you add paper to tray? 13
Are you using punched paper? 13
Are you using label sheets that cannot be used? 13
Remove the paper, turn it over, and reload it. Using a different paper
type may solve the problem.
13
Have you forgotten to remove the divider plate even though A4 size
paper is loaded in tray 1?
13
Does the machine recognize the paper size even though 8-1/2" x 14"
size is correctly loaded in tray 2 to 4?
14
PAPER DOES NOT FEED FROM
THE PAPER TRAY
Is the paper loaded correctly into the paper tray? 14
Has the tray been prohibited in some modes (copy, print, fax, image
send, document filing)?
14
I DON'T KNOW HOW TO CHANGE
THE PAPER SIZE
Set the paper size used in each tray in the tray settings. 15
THE OUTPUT IS NOTICEABLY
CURLED AND UNEVEN
Remove the paper, turn it over, and reload it. Using a different paper
type may solve the problem.
15
?

8
General Problems
THE IMAGE IS SKEWED ON THE
PAPER
Is too much paper loaded into a tray? 15
Are the tray guides adjusted to the width of the paper? 15
Are the original guides adjusted to the width of the paper? 15
LINES APPEAR IN THE IMAGE
Are the scanning areas of the document glass or automatic document
feeder dirty?
16
Is the bypass feed roller dirty? 16
Did you execute Black Streak Reduction of system setting? 16
SMUDGES APPEAR ON PRINTED
OUTPUT
Are you using paper that is not within the specifications? 17
Are you printing on pre-punched paper? 17
Does a message appear indicating the need for maintenance? 17
Remove the paper, turn it over, and reload it. Using a different paper
type may solve the problem.
17
WHEN PRINTING ON THICK PAPER,
THE PRINT RESULT IS DIRTY FROM
THE 2ND PAGE ON
Has the paper type been set correctly? 17
PART OF THE IMAGE IS CUT OFF
Has the correct paper size been set? 18
Was the original placed in the correct position? 18
Does the original size shown on the touch panel match the actual size
of the original?
18
PRINTING TAKES PLACE ON THE
WRONG SIDE OF THE PAPER
Is the paper loaded with the print side facing in the correct direction? 18
A COVER OR INSERT IS NOT
PRINTED ON THE SPECIFIED
PAPER
Has the paper type been set correctly? 18
THE CONNECTED USB DEVICE
CANNOT BE USED
Is the USB device compatible with the machine? 19
Is the connected USB device recognized correctly? 19
Is the USB memory formatted as FAT32 or NTFS? 19
Are you using a USB memory device with a capacity of more than 32
GB?
19
STAPLING DOES NOT TAKE PLACE
Does a message appear instructing you to check the staple unit? 19
Does a message appear instructing you to add staples? 19
Are there more sheets than can be stapled at once? 19
Is a paper size that cannot be stapled included in the print job? 19
Is the paper type setting of the tray selected in the printer driver set to a
paper type that cannot be stapled?
19
THE STAPLING POSITION IS NOT
CORRECT
Is the stapling position setting correctly? 20
PREVIEW IMAGES OR THUMBNAIL
IMAGES DO NOT APPEAR
Are there a number of jobs waiting to be executed? 20
THE TOUCH PANEL DISPLAY IS
DIFFICULT TO VIEW
Is the brightness properly adjusted? 20
YOU WERE LOGGED OUT
WITHOUT LOGGING OUT
YOURSELF
Did Auto Clear activate? 20
I DON'T KNOW WHERE THE IP
ADDRESS SETTING IS
The IP address is set in the Network Settings of Setting mode. 21
I DON'T KNOW HOW TO CHANGE
THE BACKGROUND COLOR OF
THE HOME SCREEN
You can change the background color in "MFP Display Pattern Setting". 21
I DON'T KNOW HOW TO ADD A
SHORTCUT TO OR DELETE A
SHORTCUT FROM THE HOME
SCREEN
You can change a shortcut in "Edit Home". 21
Problem Check Page
?

9
General Problems
I DON'T KNOW HOW TO RESTORE
THE LARGE TEXT SETTING TO ITS
ORGINAL STATE
Is large text mode enabled in the home screen? 22
I DON'T KNOW HOW TO ADJUST
THE TIME THE MACHINE ENTERS
ENERGY SAVE MODE
Set the time the machine enters energy save mode in the Energy Save
settings of setting mode.
22
I FORGOT THE ADMINISTRATOR
PASSWORD
Was the administrator password changed from the factory default
setting?
22
I DON'T KNOW WHOM TO
CONTACT FOR MAINTENANCE
AND SERVICE
Please check the customer support information. 23
Problem Check Page
?

10
General Problems
I CAN'T USE A PARTICULAR FUNCTION OR
PERIPHERAL DEVICE
Check Solution
Have functions been disabled by the
administrator?
■ Check with your administrator.
Some functions may have been disabled in the setting mode. When user
authentication is enabled, the functions that you can use may be restricted in
your user settings.
I DON'T KNOW HOW TO CHECK THE TOTAL
NUMBER OF PAGES USED
Check Solution
Hold down the [Home Screen] key. ■ When you hold down the [Home Screen] key, a message showing the total page
usage and toner level will appear.
You can check in the status of setting
mode.
■ [Total Count] appears in the [Status] of setting mode. You can check the total
pages used from this item.
THE OPERATION PANEL CANNOT BE USED
Check Solution
Is the main power indicator lit? ■ If the main power indicator is not lit up, turn the machine's power on.
Make sure that the power plug is firmly inserted in the power outlet, switch the
main power switch to the " " position.
Did you just power on the machine? ■ Wait until a message appears indicating that the machine is ready.
After the [Power] button is turned on, the machine requires some time to
complete warmup operation. During warmup operation, functions can be
selected, but a job cannot be run.
Is the [Power Save Mode] button
blinking?
■ Auto Power Shut-Off mode has activated. To return the machine to normal
operation, press the [Power Save Mode] button. For more information, see the
"User's Manual" .
Is a cover open or a device separated
from the machine?
■ Read the message and take appropriate actions.
A warning message will appear when a cover is open or a device is separated
from the machine.
?
!
?
!
?
!

11
General Problems
Did login fail three times in a row? ■ After operation unlocks, log in using the correct user information.
When [A Warning when Login Fails] is enabled in the setting mode and login fails
3 times in a row, a warning will be displayed and user authentication operation
will lock for 5 minutes.
(If you do not know your user information, contact your administrator.)
"Settings (administrator)" → [System Settings] → [Authentication Settings] →
[Default Settings] → [A Warning when Login Fails]
Does a message appear indicating
that Auto Login failed?
■ Check with your administrator.
Auto Login failed due to network or other problems. If you are the administrator,
tap the [Administrator Password] key, log in as an administrator, and temporarily
change the auto login settings in the setting mode. (Restore the changed settings
to their original state after the problems have been solved.)
Does the message "Call for service.
Code:xx-xx*." appear in the touch
panel?
*Letters and numbers appear in xx-xx.
■ Turn on the machine power again.
■ Make sure that the background color of the job status display at the upper right
corner of the touch panel is gray, and press the [Power] button and then turn the
main power switch to the " " position. Waiting at least 10 seconds and then
turn the main power switch to the " " position.
■ If the message still appears after switching the [Power] button and the main
power switch off and on several times, it is likely that a failure has occurred that
requires service. In this event, stop using the machine, unplug the power plug,
and contact your dealer or nearest SHARP Service Department. (When
contacting your dealer or nearest SHARP Service Department, inform them of
the displayed error code.)
PRINTING IS NOT POSSIBLE OR STOPS DURING
A JOB
Check Solution
Is a tray out of paper? ■ Add paper as instructed by the message in the touch panel.
Is the machine out of toner? ■ Replace the toner cartridge.
► Maintenance (page 6)
Has a paper misfeed occurred? ■ Remove the misfeed as instructed by the message in the touch panel.
Is the output tray full? ■ Remove the output from the tray and resume printing.
When the output tray becomes full, a detector activates and stops printing.
Are restrictions placed on the trays
that can be used in each mode (copy,
print, image send, and document
filing)?
■ Check the settings in [Paper Tray Settings] and see if checkmarks appear in the
checkboxes of each mode ([Feeding Approved Job]).
Functions without a checkmark cannot be used for printing using that tray.
"Settings" → [System Settings] → [Common Settings] → [Paper Settings] →
[Paper Tray Settings] → [Tray Registration] → [Feeding Approved Job]
Check Solution
!
?
!

12
General Problems
THE DISPLAYED TRAY PAPER SIZE IS NOT
CORRECT
Check Solution
Is the paper size loaded to the bypass
tray same with the paper size being
displayed in the touch panel?
■ Set the "Tray Settings" setting on the home screen and change to the paper size
loaded with the paper size setting of the bypass tray.
THE ORIGINAL MISFEEDS (AUTOMATIC DOCUMENT
FEEDER)
Check Solution
Is too much paper loaded into the
document feeder tray?
■ Make sure that the stack of paper in the tray is not higher than the indicator line.
► Placing the original and adding paper (page 5)
Is the original a long original? ■ When using the automatic document feeder to scan a long original, set the scan
size to [Long Size].
(Note that long originals cannot be copied using the copy function.)
Is the original on thin paper? ■ Use the document glass to scan the original.
If you need to use the automatic document feeder, use [Slow Scan Mode] in
[Others] to scan the original. (MX-B476W)
Is the feed roller dirty? ■ Clean the surface of the paper feed roller.
► Maintenance (page 6)
?
!
?
!

13
General Problems
THE PAPER MISFEEDS
Check Solution
Is tray 1 properly inserted all the way
into the machine?
■ Push the tray firmly all the way into the machine.
Is a torn piece of paper remaining in
the machine?
■ Follow the instructions in the touch panel to remove all paper.
Is too much paper loaded in the tray? ■ Reload the paper. Load no more than the maximum number of sheets and do not
exceed the indicator line.
► Placing the original and adding paper (page 5)
Are multiple sheets feeding at once? ■ Fan the paper well before loading it.
Are you using paper that is not within
the specifications?
■ Use SHARP-recommended paper.
Using paper that is for other models or special paper that is not supported may
result in misfeeds, creases, or smudges.
- "SUPPLIES" in Start Guide
For paper that is prohibited or not recommended, see User's Manual.
Has paper in the paper tray absorbed
moisture?
■ If you will not use paper for a long period, remove it from the tray, place it in a
plastic bag and store in a cool, dark place, to prevent moisture absorption.
Are the tray guides adjusted to the
width of the paper?
■ Adjust the tray guides to the size of the paper so that they are neither too tight nor
too loose.
► Placing the original and adding paper (page 5)
Is the feed roller dirty?
(Tray 1, bypass tray)
■ Clean the surface of the feed roller.
► Maintenance (page 6)
Is the paper size specified? ■ Be sure to specify the paper size.
"Settings" → [System Settings] → [Common Settings] → [Paper Settings] →
[Paper Tray Settings] → [Tray Registration]
Did you add paper to tray? ■ When adding paper, remove any paper remaining in the bypass tray, combine it
with the paper to be added, and reload as a single stack.
If paper is added without removing the remaining paper, a misfeed may occur.
Do not add paper in tray 1 to 4.
Are you using punched paper? ■ When using punched paper, set the paper type to punched.
"Settings" → [System Settings] → [Common Settings] → [Paper Settings] →
[Paper Tray Settings] → [Tray Registration]
Are you using label sheets that
cannot be used?
■ Labels without a carrier sheet may stick to the transfer surface and cause a
misfeed.
Remove the paper, turn it over, and
reload it. Using a different paper type
may solve the problem.
■ This may improve some states of paper curling.
► Placing the original and adding paper (page 5)
Have you forgotten to remove the
divider plate even though A4 size
paper is loaded in tray 1?
■ When loading A4 size paper in tray 1, remove divider plate. Move divider plate all
the way to the paper feed opening (right side), and pull up.
► Placing the original and adding paper (page 5)
■ Configure the paper size setting in Paper Tray Settings.
► I DON'T KNOW HOW TO CHANGE THE PAPER SIZE (page 15)
?
!

14
General Problems
Does the machine recognize the
paper size even though 8-1/2" x 14"
size is correctly loaded in tray 2 to 4?
■ When loading 8-1/2" x 14" size paper in tray 2 to 4, remove divider plate. Move
divider plate all the way to the paper feed opening (right side), and pull up.
■ If the machine does not recognize the paper size even though 8-1/2" x 14" size is
correctly loaded in tray 2 to 4, check if the holder in the tray is positioned at 8-1/2"
x 14".
► Placing the original and adding paper (page 5)
Did you load an envelope? ■ Do not load envelopes except the bypass tray.
■
Set the paper type to "Envelope", and for the paper size, specify the paper size you set.
PAPER DOES NOT FEED FROM THE PAPER TRAY
Check Solution
Is the paper loaded correctly into the
paper tray?
■ Set the guides to the size of the paper.
Reload the paper. Load no more than the maximum number of sheets and do not
exceed the indicator line. Push the paper tray slowly and firmly all the way into
the machine.
► Placing the original and adding paper (page 5)
Has the tray been prohibited in some
modes (copy, print, fax, image send,
document filing)?
■ Check the settings in [Paper Tray Settings] and see if checkmarks appear in the
checkboxes of each mode ([Feeding Approved Job]). Functions without a
checkmark cannot be used for printing using that tray.
"Settings" → [System Settings] → [Common Settings] → [Paper Settings]
→ [Paper Tray Settings] → [Tray Registration] → [Feeding Approved Job]
Check Solution
!
A6
A4
Divider plate
Holder
?
!

15
General Problems
I DON'T KNOW HOW TO CHANGE THE PAPER SIZE
Check Solution
Set the paper size used in each tray in
the tray settings.
■ The "Tray Settings" key can be found in the home screen.
Tap this key to display the tray settings screen.
Tap the tray whose paper size you want to change, select the paper type, and
then tap the [Size] tab. Select the paper size and tap the [OK] key.
If you loaded a special size of paper in the bypass tray, tap the [Direct Entry] key
after tapping the [Size] tab, enter the paper size manually, and tap the [Execute] key.
THE OUTPUT IS NOTICEABLY CURLED AND UNEVEN
Check Solution
Remove the paper, turn it over, and
reload it. Using a different paper type
may solve the problem.
■ This may improve some states of paper curling.
► Placing the original and adding paper (page 5)
THE IMAGE IS SKEWED ON THE PAPER
Check Solution
Is too much paper loaded into a tray? ■ Reload the paper. Load no more than the maximum number of sheets and do not
exceed the indicator line.
The maximum number of sheets varies depending on the paper type setting.
Are the tray guides adjusted to the
width of the paper?
■ Adjust the tray guides to the paper size so that they are neither too tight nor too
loose for the width of the paper.
Are the original guides adjusted to the
width of the paper?
■ Adjust the original guides to the width of the paper.
?
!
?
!
?
!

16
General Problems
LINES APPEAR IN THE IMAGE
Check Solution
Are the scanning areas of the
document glass or automatic
document feeder dirty?
■ Clean the scanning areas of the document glass or automatic document feeder.
► Maintenance (page 6)
Is the bypass feed roller dirty? ■ Clean the surface of the bypass feed roller.
► Maintenance (page 6)
Did you execute Black Streak
Reduction of system setting?
■ Execute in "Settings (administrator)" → [System Settings] → [Image Quality
Adjustment] → [Collective Adjustment] → [Black Streak Reduction]. To detect
black streaks, enable [Display warning message for black streaks detection.]. For
more information on the setting, refer to the User's Manual.
?
!

17
General Problems
SMUDGES APPEAR ON PRINTED OUTPUT
Check Solution
Are you using paper that is not within
the specifications?
■ Use SHARP-recommended paper.
Using paper that is for other models or special paper that is not supported may
result in misfeeds, creases, or smudges.
- "SUPPLIES" in Start Guide
■ Try setting the paper type to a type that is slightly heavier or slightly lighter than
normal. (For plain paper, switch plain paper 1 to plain paper 2 or plain paper 2 to
plain paper 1.) Depending on the paper type, print quality may be improved. For
details, contact your dealer or nearest SHARP Service Department.
Are you printing on pre-punched
paper?
■ Take care that the image does not overlap the punch holes.
If the printed image overlaps the punch holes, smudges may appear on the
reverse side of the paper following 1-sided printing, or on both sides following
2-sided printing.
Does a message appear indicating the
need for maintenance?
■ Contact your dealer or nearest SHARP Service Department as soon as possible.
Remove the paper, turn it over, and
reload it. Using a different paper type
may solve the problem.
■ This may improve some states of paper curling.
► Placing the original and adding paper (page 5)
WHEN PRINTING ON THICK PAPER, THE PRINT
RESULT IS DIRTY FROM THE 2ND PAGE ON
Check Solution
Has the paper type been set
correctly?
■ Set the correct paper type in the tray settings. Make sure that the following did
not occur:
• When using heavy paper, change the paper type in the tray settings to Heavy.
(The image may disappear if rubbed.)
• Paper other than heavy paper is being used, but heavy paper is selected in the
tray settings. (This may cause creases and misfeeds.)
"Settings" → [System Settings] → [Common Settings] → [Paper Settings] →
[Paper Tray Settings] → [Tray Registration]
?
!
?
!

18
General Problems
PART OF THE IMAGE IS CUT OFF
Check Solution
Has the correct paper size been set? ■ If you are using a non-standard size, be sure to specify the paper size.
If the size of paper loaded into a tray was changed, be sure to check the paper
size setting.
"Settings" → [System Settings] → [Common Settings] → [Paper Settings] →
[Paper Tray Settings] → [Tray Registration]
Was the original placed in the correct
position?
■ If you are using the document glass, be sure to place the original in the far left
corner of the document glass.
► Placing the original and adding paper (page 5)
Does the original size shown on the
touch panel match the actual size of
the original?
■ Check if the size of the original you placed matches the paper size setting. If not,
set the correct original size.
PRINTING TAKES PLACE ON THE WRONG SIDE
OF THE PAPER
Check Solution
Is the paper loaded with the print side
facing in the correct direction?
■ Make sure that the print side of paper is facing in the correct direction.
• Trays 1 to 4:
Place the paper with the print side face up.*
• Bypass Tray:
Place the paper with the print side face down.*
* When the paper type is "Pre-Printed" or "Letter Head", load the paper in the
opposite way.
(Except when [Disabling of Duplex] is enabled in the setting mode (administrator).
For information about the setting mode, consult your administrator.)
A COVER OR INSERT IS NOT PRINTED ON THE
SPECIFIED PAPER
Check Solution
Has the paper type been set
correctly?
■ Set the correct paper type for the tray that contains the paper specified for the
cover or insert.
If the paper type set for the cover or insert is not the same as the paper type set
for the tray, paper will be fed from a different tray.
"Settings" → [System Settings] → [Common Settings] → [Paper Settings] →
[Paper Tray Settings] → [Tray Registration]
?
!
?
!
?
!

19
General Problems
THE CONNECTED USB DEVICE CANNOT BE USED
Check Solution
Is the USB device compatible with the
machine?
■ Ask your dealer if the device is compatible with the machine.
USB devices that are not compatible with the machine cannot be used.
Is the connected USB device
recognized correctly?
■ When a USB device is connected to the machine and correctly recognized, an
icon ( ) will appear at the top of the touch panel. If it is not recognized, connect
it once again.
Is the USB memory formatted as
FAT32 or NTFS?
■ Check the file format of the USB memory device.
If the USB memory is formatted as other than FAT32 or NTFS, use a computer to
change the format to either FAT32 or NTFS.
Are you using a USB memory device
with a capacity of more than 32 GB?
■ Use a 32 GB or less USB memory device.
STAPLING DOES NOT TAKE PLACE
Check Solution
Does a message appear instructing
you to check the staple unit?
■ Remove jammed staples.
► Maintenance (page 6)
Does a message appear instructing
you to add staples?
■ Replace the staple cartridge.
Do not forget to replace the staple case.
► Maintenance (page 6)
Are there more sheets than can be
stapled at once?
■ For the maximum number of sheets that can be stapled, see "SPECIFICATIONS"
in Start Guide.
Is a paper size that cannot be stapled
included in the print job?
■ For paper sizes that can be stapled, see "SPECIFICATIONS" in Start Guide.
Is the paper type setting of the tray
selected in the printer driver set to a
paper type that cannot be stapled?
■ You must check the paper types that are set on the machine, and select a paper
tray that is set to paper* that can be used for staple printing.
Click the [Tray Status] button in [Paper Source] tab of the printer properties
window and check the paper type setting of each tray.
*Stapling is not possible on labels, glossy paper, transparency film, or envelopes.
In addition, if "Disable Staple" is selected in the user type, stapling will not be
possible.
?
!
?
!

20
General Problems
THE STAPLING POSITION IS NOT CORRECT
Check Solution
Is the stapling position setting
correctly?
■ Check the stapling position in "PREVIEW SCREEN".
PREVIEW IMAGES OR THUMBNAIL IMAGES DO
NOT APPEAR
Check Solution
Are there a number of jobs waiting to
be executed?
■ Wait until several of the jobs have been executed.
THE TOUCH PANEL DISPLAY IS DIFFICULT TO
VIEW
Check Solution
Is the brightness properly adjusted? ■ Tap the [LCD Control] key ( ) on the home screen to adjust the brightness.
YOU WERE LOGGED OUT WITHOUT LOGGING
OUT YOURSELF
Check Solution
Did Auto Clear activate? ■ When user authentication is used, the currently logged in user will be
automatically logged out if Auto Clear activates. Log in again.
If you are the administrator, change the time setting of Auto Clear or disable Auto
Clear in [Auto Clear Setting].
"Settings (administrator)" → [System Settings] → [Common Settings] →
[Operation Settings] → [Condition Settings] → [Auto Clear Setting]
?
!
?
!
?
!
?
!
Page is loading ...
Page is loading ...
Page is loading ...
Page is loading ...
Page is loading ...
Page is loading ...
Page is loading ...
Page is loading ...
Page is loading ...
Page is loading ...
Page is loading ...
Page is loading ...
Page is loading ...
Page is loading ...
Page is loading ...
Page is loading ...
Page is loading ...
Page is loading ...
Page is loading ...
Page is loading ...
Page is loading ...
Page is loading ...
Page is loading ...
Page is loading ...
Page is loading ...
Page is loading ...
Page is loading ...
Page is loading ...
Page is loading ...
Page is loading ...
Page is loading ...
Page is loading ...
Page is loading ...
Page is loading ...
Page is loading ...
Page is loading ...
Page is loading ...
Page is loading ...
Page is loading ...
Page is loading ...
Page is loading ...
Page is loading ...
Page is loading ...
Page is loading ...
Page is loading ...
-
 1
1
-
 2
2
-
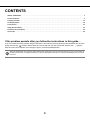 3
3
-
 4
4
-
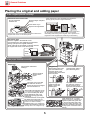 5
5
-
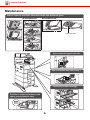 6
6
-
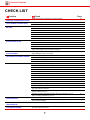 7
7
-
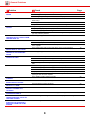 8
8
-
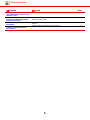 9
9
-
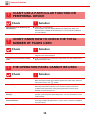 10
10
-
 11
11
-
 12
12
-
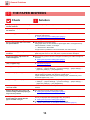 13
13
-
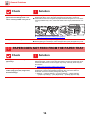 14
14
-
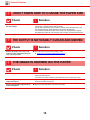 15
15
-
 16
16
-
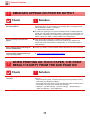 17
17
-
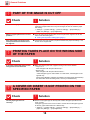 18
18
-
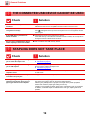 19
19
-
 20
20
-
 21
21
-
 22
22
-
 23
23
-
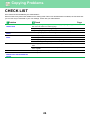 24
24
-
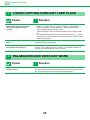 25
25
-
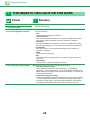 26
26
-
 27
27
-
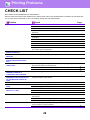 28
28
-
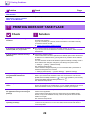 29
29
-
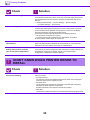 30
30
-
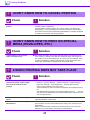 31
31
-
 32
32
-
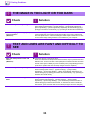 33
33
-
 34
34
-
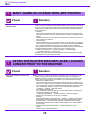 35
35
-
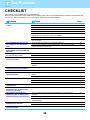 36
36
-
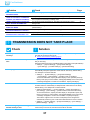 37
37
-
 38
38
-
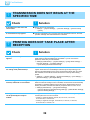 39
39
-
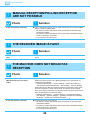 40
40
-
 41
41
-
 42
42
-
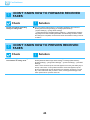 43
43
-
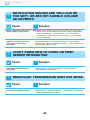 44
44
-
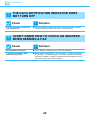 45
45
-
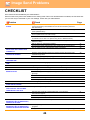 46
46
-
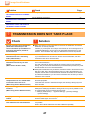 47
47
-
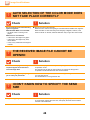 48
48
-
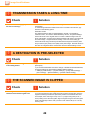 49
49
-
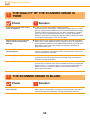 50
50
-
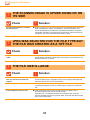 51
51
-
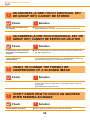 52
52
-
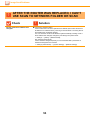 53
53
-
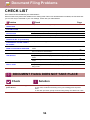 54
54
-
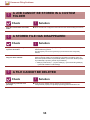 55
55
-
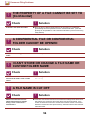 56
56
-
 57
57
-
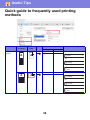 58
58
-
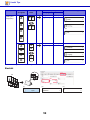 59
59
-
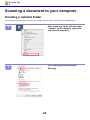 60
60
-
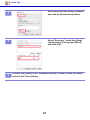 61
61
-
 62
62
-
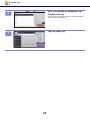 63
63
-
 64
64
-
 65
65
Sharp MXB456WH Operating instructions
- Category
- Multifunctionals
- Type
- Operating instructions
Ask a question and I''ll find the answer in the document
Finding information in a document is now easier with AI
Related papers
-
Sharp MX-6070N Operating instructions
-
Sharp MX7090N Operating instructions
-
Sharp MX3071S Operating instructions
-
Sharp MX-M905 Operating instructions
-
Sharp MX7081 Operating instructions
-
Sharp BP-30C25 Operating instructions
-
Sharp MX-7580N Operating instructions
-
Sharp MX2300N Operating instructions
-
Sharp MX2300N Operating instructions
-
Sharp MX3071S Operating instructions