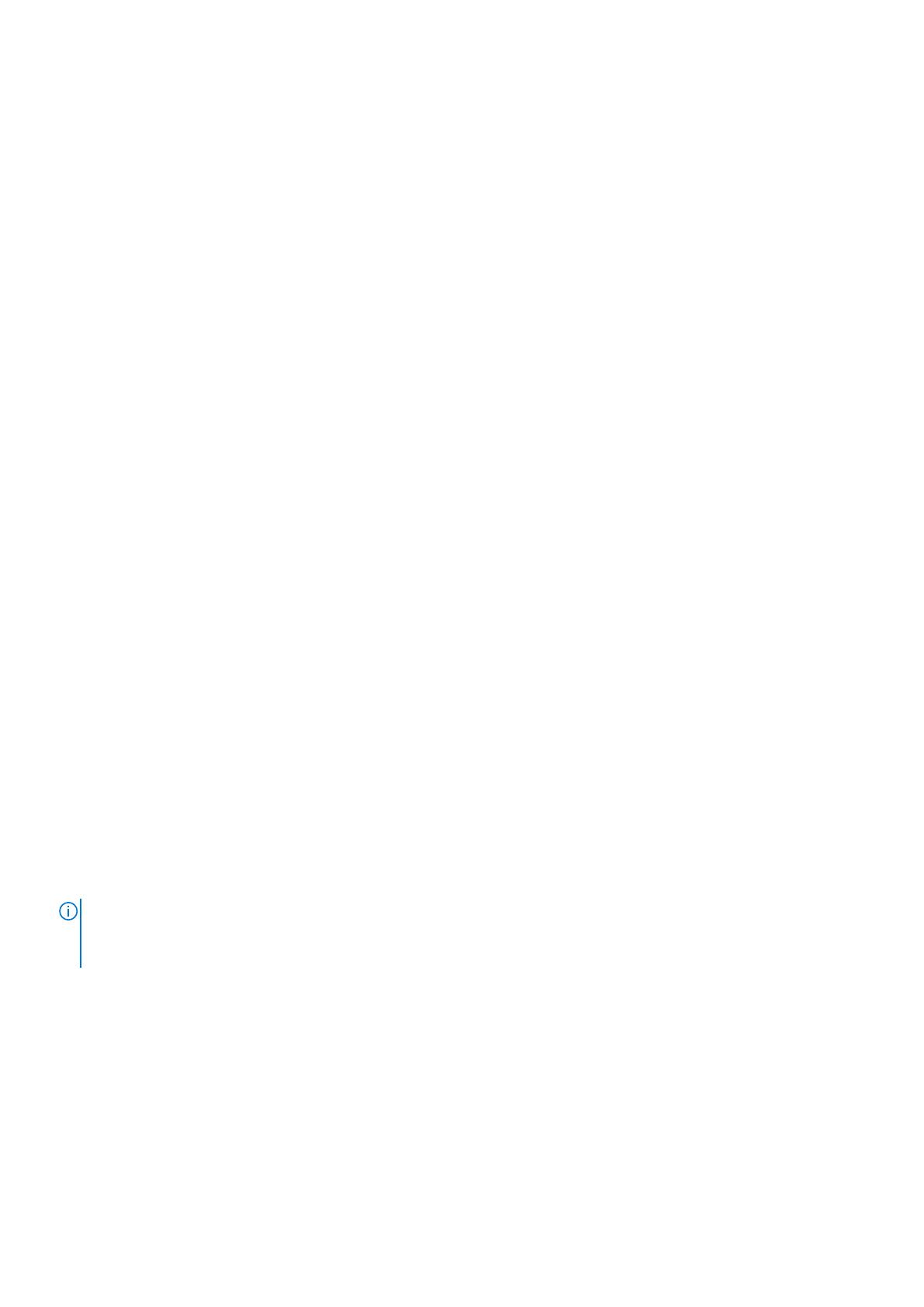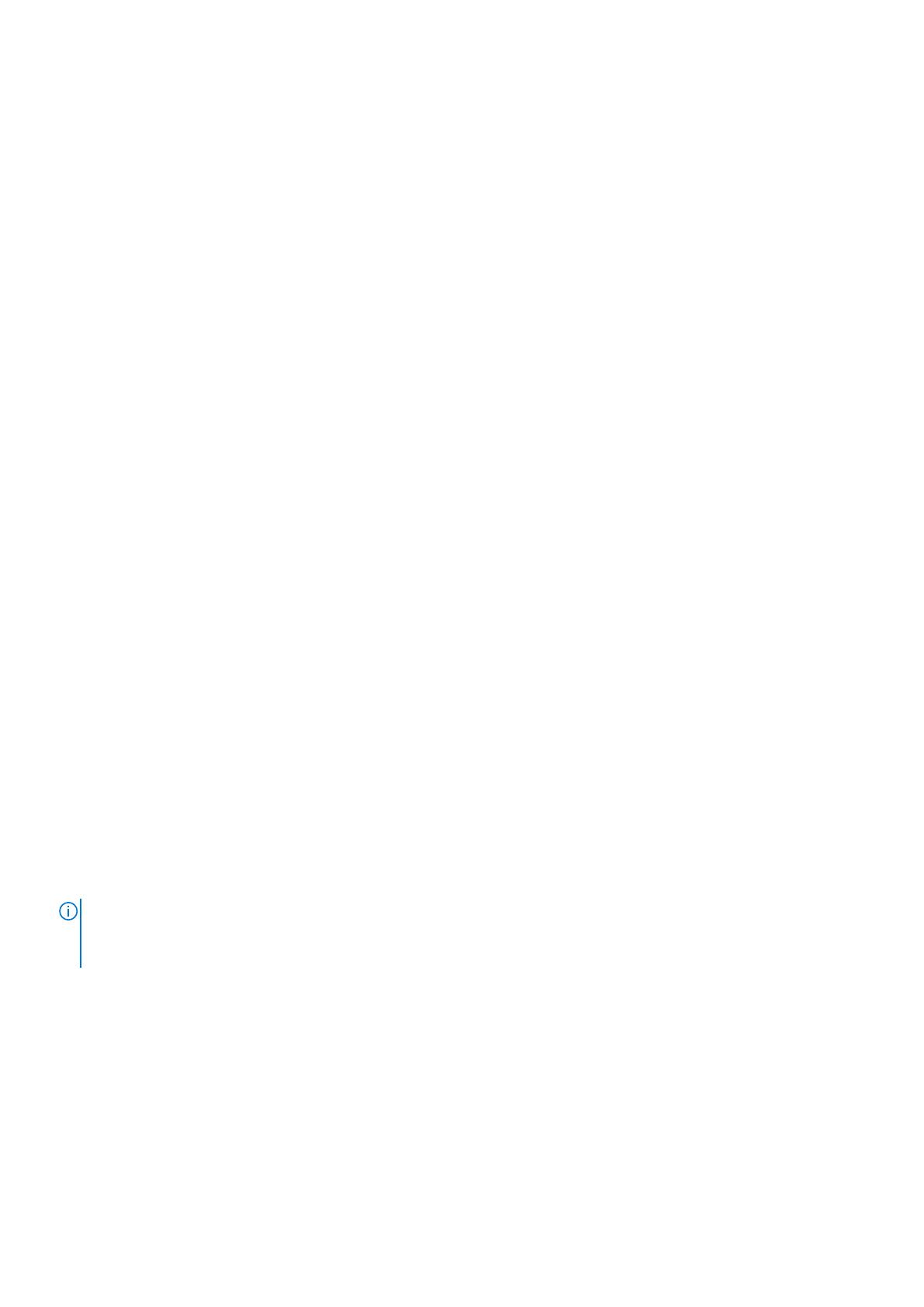
• Functional areas of management console
• Configuring and managing thin clients
• Creating policy group and updating configuration
• Registering new thin client
Logging in to Wyse Management Suite
To log in to the management console, do the following:
1. If you are using Internet Explorer, disable the Internet Explorer Enhanced Security and the Compatibility View settings.
2. Use a supported web browser on any machine with access to the internet, and access the private cloud edition of the Wyse
Management Suite from https://<FQDN>/ccm-web. For example, https://wmsserver.domain.com/ccm-web, where,
wmsserver.domain.com is the qualified domain name of the server.
3. Enter your user name and password.
4. Click Sign In.
Functional areas of management console
The Wyse Management Suite console is organized into the following functional areas:
• The Dashboard page provides information about each functional area of the system.
• The Groups & Configs page employs a hierarchical group policy management for device configuration. Optionally, subgroups of the
global group policy can be created to categorize devices according to corporate standards. For example, devices may be grouped
based on job functions, device type, bring-your-own-device, and so on.
• The Devices page enables you to view and manage devices, device types, and device-specific configurations.
• The Apps & Data page provides management of device applications, operating system images, policies, certificate files, logos, and
wallpaper images.
• The Rules page enables you to add, edit, and enable or disable rules such as auto grouping and alert notifications.
• The Jobs page enables you to create jobs for tasks such as reboot, WOL, and application or image policy that need to be deployed on
registered devices.
• The Events page enables you to view and audit system events and alerts.
• The Users page enables local users, and users imported from the Active Directory to be assigned global administrator, group
administrator, and viewer roles to log in to Wyse Management Suite. Users are given permissions to perform operations based on the
roles assigned to them.
• The Portal Administration page enables administrators to configure various system settings, such as local repository configuration,
license subscription, active directory configuration, and two-factor authentication. For more information, see Dell Wyse Management
Suite Administrator’s Guide at support.dell.com.
Configuring and managing thin clients
Configuration management—Wyse Management Suite supports a hierarchy of groups and subgroups. Groups can be created manually
or automatically based on rules defined by the system administrator. You can organize based on the functional groups, for example
marketing, sales, and engineering, or based on the location hierarchy, for example, country, state, and city.
NOTE:
In the pro edition, system administrators can add rules to create groups. They can also assign devices to an existing
group depending on the device attributes such as subnet, time zone, and location.
You can also configure the following:
• Settings or policies that apply to all devices in the tenant account which are set at the Default Policy group. These settings and policies
are the global set of parameters that all groups and subgroups inherit from.
• Settings or parameters that are configured at lower-level groups take precedence over the settings that were configured at the
parent or higher-level groups.
• Parameters that are specific to a particular device which can be configured from the Device Details page. These parameters, like
lower-level groups, take precedence over the settings configured in the higher-level groups.
Configuration parameters are deployed to all devices in that group and all the subgroups, when the administrator creates and publishes the
policy.
Installing Wyse Management Suite on private cloud
15