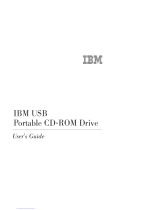Page is loading ...

ATTENTION
Before installing this product, read the ThinkPad System Safety Booklet.
Note
Be sure to keep your proof of purchase, because it might be required for warranty
services. See Appendix A, “Warranty Information”, on page 11.
First Edition (February 2003)
© Copyright International Business Machines Corporation 2003. All rights reserved.
US Government Users Restricted Rights – Use, duplication or disclosure restricted by
GSA ADP Schedule Contract with IBM Corp.

Contents
Safety: Read first ....................v
Chapter 1. About the CD-RW/DVD drive ............1
Product registration ....................1
Product description ....................1
Installationrequirements..................2
Installing the drive ....................2
Locatingthedrivecontrols .................2
Chapter 2. Using the CD-RW/DVD drive ............3
Beforeyoubegin.....................3
Handlingandcaringforadisc................3
Caring for the CD-RW/DVD drive ...............4
Loading a disc......................5
Manually ejecting a disc ..................5
Using the DVD function ..................6
Enabling the DMA setting .................6
Installing WinDVD and viewing a DVD movie ..........7
Starting WinDVD ....................8
Using the CD-R and CD-RW function ..............8
BackingupaCD.....................9
Problemsolving.....................9
Appendix A. Warranty Information ..............11
Warranty period .....................11
Service and support ..................11
IBM Statement of Limited Warranty - Z125-4753-06 8/2000 ......13
Part1-GeneralTerms..................13
Items Not Covered by Warranty ..............14
Part 2 - Country-unique terms ...............16
Appendix B. Notices ...................25
Trademarks......................26
Electronic emission notices ................26
© Copyright IBM Corp. 2003 iii

Safety: Read first
Before installing this product, read the Safety Information.
Antes de instalar este produto, leia as Informações de Segurança.
Pred instalací tohoto produktu si prectete prírucku bezpecnostních instrukcí.
Læs sikkerhedsforskrifterne, før du installerer dette produkt.
Ennen kuin asennat tämän tuotteen, lue turvaohjeet kohdasta Safety
Information.
Avant d’installer ce produit, lisez les consignes de sécurité.
Vor der Installation dieses Produkts die Sicherheitshinweise lesen.
Prima di installare questo prodotto, leggere le Informazioni sulla Sicurezza.
Lees voordat u dit product installeert eerst de veiligheidsvoorschriften.
Les sikkerhetsinformasjonen (Safety Information) før du installerer dette
produktet.
© Copyright IBM Corp. 2003 v

Antes de instalar este produto, leia as Informações sobre Segurança.
Pred inštaláciou tohto zariadenia si pečítaje Bezpečnostné predpisy.
Antes de instalar este producto lea la información de seguridad.
Läs säkerhetsinformationen innan du installerar den här produkten.
vi ThinkPad CD-RW/DVD-ROM Combo Ultrabay Slim Drive: User’s Guide

Chapter 1. About the CD-RW/DVD drive
This manual provides information on registering, installing, and using the
IBM
®
ThinkPad
®
CD-RW/DVD-ROM Combo Ultrabay
™
Slim Drive, and is
available on the Software and User’s Guide CD in the following languages:
vEnglish
vFrench
vGerman
vItalian
vJapanese
vSpanish
vBrazilian Portuguese
vSimplified Chinese
vTraditional Chinese
The appendixes of this guide contain warranty information and legal notices.
Product registration
Thank you for purchasing this IBM product. Take a few moments to register
your product and provide information that will help us to better serve you in
the future. Your feedback helps us develop better products and services, and
helps us develop better ways to communicate with you. Register your option
on the http://www.ibm.com/pc/register/ IBM Web site.
You will receive information and updates on your registered product unless
you indicate on the Web site that you do not want to receive further
information.
Product description
The IBM ThinkPad CD-RW/DVD Combo Ultrabay Slim Drive can write to and
read from CD-RW and CD-Recordable (CD-R) discs, and can read
mass-produced, stamped CDs and DVDs. This drive can also read DVD-RAM,
DVD-R, and DVD-RW formatted media.
The drive writes to CD-R and CD-RW discs at different speeds. CD-R media
can be written at 24X Max speeds, while CD-RW media can be written and
rewritten at 10X Max speeds. CD media can be read at 24X Max speeds, while
DVD media can be read at 8X Max speeds. This drive also features buffer
underrun protection which helps minimize recording errors.
In addition to this book, you should have received the following:
vCD-RW/DVD drive
© Copyright IBM Corp. 2003 1

vCarrying case
vSoftware and User’s Guide CD
vLaser Safety Guide
vQuick Reference Guide
Note: Your kit might also contain an update diskette for IBM DVD or CD-RW
software.
Contact your place of purchase if an item is missing or damaged. Be sure to
retain your proof of purchase. It might be required to receive warranty service.
See “Service and support” on page 11 for technical support information.
Installation requirements
To install the CD-RW/DVD drive, your ThinkPad computer must contain the
following requirements:
vA ThinkPad Dock, ThinkPad UltraBase X2 media slice, IBM Portable Drive
Bay 2000, or IBM ThinkPad X3 UltraBase
vWindows XP or Windows 2000 operating system
Notes:
1. IBM offers limited support for computers with Windows 95, 98, ME, or NT
operating systems.
2. The ThinkPad A21e computer does not support DVD playback under
Windows NT.
Installing the drive
Your ThinkPad computer includes a help system, Access ThinkPad, that
provides drive installation instructions specific to your computer. To correctly
install the CD-RW/DVD drive into the Ultrabay 2000 drive bay, use the
instructions given in the Access ThinkPad help system.
Locating the drive controls
Please refer to the ThinkPad user’s guide for instructions on locating the drive
controls.
2ThinkPad CD-RW/DVD-ROM Combo Ultrabay Slim Drive: User’s Guide

Chapter 2. Using the CD-RW/DVD drive
This section provides information on how to handle, load, and care for DVDs
and CDs and how to care for your CD-RW/DVD drive.
Before you begin
For best results, review the following guidelines before using the drive:
vDo not move your ThinkPad computer while formatting or writing a disc as
this might cause data errors. Also, minimize typing while formatting or
writing to a disc, as this might also cause data errors.
vKeep the ThinkPad computer on a flat surface when writing to a disc.
vMake sure the ThinkPad computer is plugged into an ac outlet when using
the drive. The disc might be damaged if the battery runs out while writing
to a disc.
vTurn screensavers off. Using a screensaver might interrupt the formatting
and writing process.
vDo not put your ThinkPad computer into hibernation or suspend mode
while writing to a disc.
Note: The read and write results of the drive depend upon the quality and
characteristics of the DVD or CD media used.
Handling and caring for a disc
Carefully handle and clean discs, especially writable media types such as CD-R
and CD-RW discs, so that they remain readable. You can prolong the life of
your discs by using the following precautions:
vAlways store CD ROMs in their original packaging
vAlways store CD ROMs out of direct sunlight
vAlways store CD ROMs away from direct heat sources
vRemove CD ROMs from the computer when not in use
vCheck CD ROM for cracks BEFORE each use
vDO NOT force CD ROMs into the computer/packaging
vDO NOT bend or flex CD ROMs
IMPORTANT: DO NOT use CD ROMs that are cracked.
Attention: Wiping a disc using a circular motion can cause data loss.
© Copyright IBM Corp. 2003 3

vHandle a disc by the edges or the center hole. Do not touch the surface of a
disc.
vTo remove dust or fingerprints, wipe a disc from the center to the edge with
a soft, lint-free cloth.
vDo not write on the surface of a disc.
vDo not place a disc in direct sunlight.
vDo not use commercial cleaners to clean a disc.
vDo not bend a disc.
Caring for the CD-RW/DVD drive
To protect your drive during operation, observe the following precautions:
vRemove the disc from the drive before moving the drive.
vDo not insert foreign objects into the drive.
vDo not stack objects on the drive.
vDo not remove the drive cover or attempt to service the drive.
vDo not operate the drive under any of the following conditions:
– High temperature, high humidity, or direct sunlight
– Excessive vibration, sudden shock, or inclined surface
– Excessive dust
4ThinkPad CD-RW/DVD-ROM Combo Ultrabay Slim Drive: User’s Guide

Loading a disc
1. Press the Eject button. The tray slides out of the drive.
2. Place a disc in the tray with the label facing up.
3. Close the tray by gently pushing the tray in until it latches.
Attention: Do not use force or insert foreign objects to open the tray. If your tray does
not open when you press the Eject button, see “Manually ejecting a disc” for more
information.
Manually ejecting a disc
If you press the Eject button and the tray does not slide out, turn off the
computer and straighten a large paper clip to form a tool, as shown in the
illustration. The straightened end must extend at least 45 mm (1.8 in.). Insert
the extended end into the manual-eject hole on the front of the drive. Push the
paper clip until the tray opens. Gently pull out the tray until you can remove
the disc.
45 mm
1.8 in
Chapter 2. Using the CD-RW/DVD drive 5

Using the DVD function
To use the DVD function, you need to set up your computer as follows after
installing the CD-RW/DVD drive into the Ultrabay 2000 drive bay:
1. Enable the DMA setting (Windows XP and Windows 2000 users only).
2. Install WinDVD (the DVD movie player program).
Note: For Windows 95, the DVD movie player is supported by Windows 95
OSR2.0 or later versions. You can check which version of Windows 95
you are using by doing the following:
1. Click Start,movethecursortoSettings, and then click Control
Panel.
2. Double-click System.
Read the numbers under “System”.
v4.00.950B means that your version is Windows 95 OSR2.0 or
OSR2.1.
v4.00.950C means that your version is Windows 95 OSR2.5.
Enabling the DMA setting
This section explains enabling the DMA setting with Windows 2000 and
Windows XP.:
For Windows 2000
1. Click Start,movethecursortoSettings, and click Control Panel.
2. Double-click System.
3. Click the Hardware tab.
4. Click the Device Manager button.
5. Click IDE ATA/ATAPI controller to pull down the submenu.
6. Double-click Secondary IDE. (Double-click Primary IDE if you are using
the ThinkPad A21e computer.)
7. Select the DMA is available as the Transfer Mode.
8. Click OK.
9. Click Close to close System Properties window. A message displays,
informing you that the system settings have changed.
10. Click OK to restart the system.
For Windows XP
1. Click Start,movethecursortoMy Computer, and click on it.
2. Click on View system information under System Tasks.
3. Click the Hardware tab.
4. Click the Device Manager button.
6ThinkPad CD-RW/DVD-ROM Combo Ultrabay Slim Drive: User’s Guide

5. Click IDE ATA/ATAPI controller to pull down the submenu.
6. Double-click Secondary IDE. (Double-click Primary IDE if you are using
the ThinkPad A21e computer.)
7. Click the Advanced Settings tab.
8. Select DMA if available as the Transfer Mode.
9. Click OK.
10. Click Close to close the System Properties window.
Installing WinDVD and viewing a DVD movie
To install WinDVD, go to the ″Software″section of the Software and User’s Guide
CD.
After you install the CD-RW/DVD drive and WinDVD, you can view a DVD
movie. But first you need to set the DVD region code for your DVD content.
DVD region codes
DVD region codes help protect the contents of a DVD. The world is divided
into six regions and specific content can be viewed only in the appropriate
region. For example, content for Region 1 can be viewed only in the U.S. and
Canada. WinDVD is also region–specific.
You can verify the region code of the content by looking at the region code
symbol on the back of the content packaging.
Region code Region
1 U.S., Canada
2 Europe, Middle East, South Africa, Japan
3 Southeast Asia, Taiwan, Korea
4 Latin America, Australia, New Zealand
5 Former Soviet Union, North Africa, India
6 People’s Republic of China
Start WinDVD by inserting the DVD into the drive. The region code is
automatically set and you can view the movie. This is the initial setting.
After the region code has been set, if you insert a DVD with a different region
code, you are prompted to change the region code. You can change the region
code from your initial setting up to four times.
After the region code has been changed from its initial setting four times, it is
fixed and can no longer be changed. Thereafter, you can play DVD content
only from that region.
Chapter 2. Using the CD-RW/DVD drive 7

To display the region code status, click the WinDVD Properties buttononthe
WinDVD user interface. The General tab contains this information.
Starting WinDVD
To start WinDVD, complete the following procedure:
1. Click Start.
2. Click Programs.
3. Click InterVideo WinDVD.
4. Click InterVideo WinDVD to open the DVD movie player window.
For more information on how to play the DVD movie player, refer to the
WinDVD help information on the Software and User’s Guide CD. If you want
to watch a DVD movie on your TV, refer to the online information
provided with your computer.
Notes:
1. Your computer has been configured to provide the highest quality audio
and video playback obtainable with the available system resources. You can
alter the default settings by changing the video resolution setting within the
Control Panel. Some systems do not have enough resources to provide
full-quality audio and video playback at all resolution settings. If you
experience poor playback performance, adjust the resolution to a lower
setting.
2. Audio or video streams are decoded by software. The audio and video
subsystems need to be fully functional and enabled.
Using the CD-R and CD-RW function
The CD-RW/DVD drive can write to both CD-R and CD-RW discs. CD-R discs
cannot be erased, but can be used with standard CD-ROM drives and CD
players.
You can use CD-R discs to record audio tracks, store data, archive files, and
copy files from another CD.
CD-RW discs can be erased and rewritten, but can be used only with newer
MR- and CD-RW-compatible CD-ROM and DVD-ROM drives. You can use
CD-RW discs to back up, store, and update files or to copy files from another
CD.
Notes:
1. CD-R discs are playable on audio CD players. CD-RW discs are not
playable on most audio CD players.
2. The software included with this drive does not enable the drive
CD-recording capabilities with DOS, Windows 3.x, or IBM OS/2
®
operating
systems.
8ThinkPad CD-RW/DVD-ROM Combo Ultrabay Slim Drive: User’s Guide

For more information on using the software, refer to the IBM RecordNow and
IBM DLA help information on the Software and User’s Guide CD.
Backing up a CD
To copy a commercial CD, you must own the copyright or obtain permission
from the copyright owner. If you do not own the copyright or do not obtain
permission from the copyright owner, you might be violating copyright law
and might be subject to payment of damages or other remedies. For more
information on copyright law, consult your legal advisor.
Problem solving
Computer problems can be caused by hardware, software, or user error. The
information in this section might be useful to help you solve problems or to
gather helpful information you can pass on to a service technician. You might
also need to refer to your computer, operating-system, or sound-adapter
publications.
Review the following list for any problem descriptions that might fit your
situation.
You cannot create a multisession disc.
Be sure that there is enough space left on the disc for another session. Writing
a session requires lead-in and lead-out space (about 15 MB) in addition to the
data that is recorded.
You cannot successfully write to a CD-R or CD-RW disc.
Take the following actions:
1. Verify that the process is not being interrupted by a screen saver, an
antivirus program, an Internet or e-mail program, or other software.
Disable the functions that might interrupt the write operation.
2. Verify that the hard disk has been defragmented.
3. Consult the hard disk drive manufacturer or vendor if an older hard disk
drive is conducting a thermal recalibration during a write operation.
4. Replace the CD if it is bad or scratched.
5. Disable the Windows Auto Insert Notify function on your CD-ROM and
CD-RW drives.
Chapter 2. Using the CD-RW/DVD drive 9

You cannot eject a CD.
Take the following actions after ensuring that the drive is not in the process of
writing to a disc:
1. Eject the CD through software.
2. Use the Eject button.
3. Turn off the computer. Wait 45 seconds; then turn on the computer and try
using the Eject button again.
4. If other methods do not work, use the manual-eject hole, using instructions
given in “Manually ejecting a disc” on page 5.
You cannot read from the CD after successfully writing to it.
Take the following actions:
1. If you can read the CD in another CD player or you can see previous
sessions, the directory information might be damaged on the volume,
making it unreadable. To get ideas for troubleshooting, check the
documentation that comes with the software.
2. You might have a damaged CD-R or CD-RW disc. Try a new CD-R disc or
CD-RW disc, or another brand of CD.
3. If you can read from a CD-RW disc in the writing drive, but not in another
MR drive, be sure that a UDF Reader program is installed in the computer.
4. Avoid writing at the slower 1X speed unless required by your computer.
10 ThinkPad CD-RW/DVD-ROM Combo Ultrabay Slim Drive: User’s Guide

Appendix A. Warranty Information
This section contains the warranty period for your product, information about
obtaining warranty service and support, and the IBM Statement of Limited
Warranty.
Warranty period
Contact your place of purchase for warranty service information. Some IBM
Machines are eligible for on-site warranty service depending on the country or
region where service is performed.
Warranty period Service delivery method
Parts - 1 year, labor - 1 year Customer carry-in or mail-in
For information on European Union legal rights under applicable national
legislation governing the sale of consumer goods, see Appendix B, “European
union warranty information” on page 27.
Service and support
The IBM Machine Warranties Web site at
http://www.ibm.com/servers/support/machine_warranties/ contains a
worldwide overview of the IBM Limited Warranty for IBM Machines, a
glossary of terms used in the Statement of Limited Warranty, Frequently Asked
Questions (FAQ), and links to Product Support Web pages. The IBM Statement
of Limited Warranty is available from this Web site in 29 languages in Portable
Document Format (PDF).
Online technical support
Online technical support is available during the life of your product. Online
assistance can obtained through the Personal Computing Support Web site.
Online Technical Support
IBM Personal Computing Web site http://www.ibm.com/pc/support
During the warranty period, assistance for replacement or exchange of
defective components is available. In addition, if your IBM option is installed
in an IBM computer, you might be entitled to service at your location. Your
technical support representative can help you determine the best alternative.
Telephone technical support
Installation and configuration support through the IBM HelpCenter« will be
withdrawn or made available for a fee, at IBM’s discretion, 90 days after the
© Copyright IBM Corp. 2003 11

option has been withdrawn from marketing. Additional support offerings,
including step-by-step installation assistance, are available for a nominal fee.
To assist the technical support representative, have available as much of the
following information as possible:
vOption name
vOption number
vProof of purchase
vComputer manufacturer, model, serial number (if IBM), and manual
vDescription of the problem
vHardware and software configuration information for your system
If possible, be at your computer. Your technical support representative might
want to walk you through the problem during the call.
For the support telephone number and support hours by country, refer to the
following table. If the number for your country or region is not listed, contact
your IBM reseller or IBM marketing representative. Response time may vary
depending on the number and nature of the calls received.
Support 24 hours a day, 7 days a week
Canada (Toronto only) 416-383-3344
Canada (all other) 1-800-565-3344
U.S.A. and Puerto Rico 1-800-772-2227
All other countries and regions Go to http://www.ibm.com/pc/support/
and click Support Phone List
12 ThinkPad CD-RW/DVD-ROM Combo Ultrabay Slim Drive: User’s Guide
/