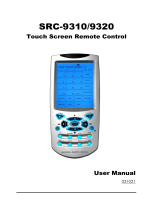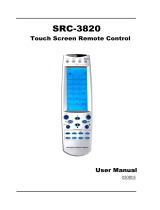Page is loading ...

Preface
About this manual
This manual is designed to make using the SRC-7000 RemoteComm
program as easy as possible. Information in this document has been
carefully checked for accuracy; however, no guarantee is given to the
correctness of the contents. The information in this document is subject
to change without notice.
Copyright
© Copyright 2005
This document contains proprietary information protected by copyright.
All rights are reserved. No part of this manual may be reproduced by
any mechanical, electronic or other means, in any form, without the
prior written permission of Sunwave Technology Corporation.
Trademarks
All trademarks and registered trademarks are the property of their
respective owners.
SUNWAVE Customer Service & Support Info
E-Mail: info@sunwave.com.tw
URL: www.sun-wave.com

i
Table of Contents
Chapter 1 Overview 1
Introducing the SRC-7000...........................................................1
System requirements...................................................................1
About the RemoteComm software .........................................2
Chapter 2 Installation 3
SLC-2080 cable............................................................................3
SRC-7000 RemoteComm installation .......................................6
Chapter 3 Getting started 7
Starting the software...................................................................7
The interface................................................................................7
The SRC-7000 VMCF file............................................................10
Connecting the SRC-7000 to a PC.........................................10
Chapter 4 Using the software interface 11
Using a pre-programmed code .............................................12
Adding a device key from a pre-programmed code........16
Adding a soft key......................................................................20
Learning and shooting code...................................................23
Creating a device key .............................................................27
Creating a macro key..............................................................28
Creating a timer macro...........................................................33
Creating a cycle key................................................................35
Creating a label ........................................................................37
Editing the remote control configuration..............................38
Customizing your welcome page..........................................40

ii
Chapter 5 Portable model files 42
Importing a model file..............................................................42
Exporting a model file...............................................................43
Chapter 6 Communications 44
Downloading from the remote control .................................44
Uploading to the remote control............................................45
Chapter 7 Icon Editor software 46
Library files ..................................................................................46
Creating an Icon.......................................................................48
Changing an icon.....................................................................50
Importing a library.....................................................................52
Appendix 55
Troubleshooting .........................................................................55

Introducing the SRC-7000
1
Chapter 1 Overview
This chapter provides an overview of the SRC-7000
RemoteComm software and its features and functions.
Introducing the SRC-7000
Congratulations on your purchase of the SRC-7000 touch
screen remote control. The SRC-7000 remote control is a digital
programmable universal remote control that can control
multiple devices in your home and computer interface.
This manual specifically covers RemoteComm, the SRC-7000
remote control software. The RemoteComm software provides
an interface for configuring and customizing the SRC-7000. You
can also use the RemoteComm software to create macros and
timers.
This manual should be used in conjunction with the SRC-7000 user
manual and the user manuals for the devices it is to control.
System requirements
This software is for use with a PC with CD-ROM drive, USB port,
and 30MB of free hard-disk space.
Supported operating systems:
Windows 2000 Professional
Windows XP Home Edition and Professional
Microsoft® and Windows are either registered trademarks or
trademarks of Microsoft Corporation in the United States and/or
other countries.

SRC-7000 User’s Manual
2
About the RemoteComm software
RemoteComm software is designed to make configuring and
customizing of the SRC-7000 easy and convenient. When the
software is installed, you can connect your SRC-7000 to your
computer to upload or download configuration data.
When the RemoteComm and Icon Editor software is installed,
you can easily:
• Create macros and timer macros
• Back up your configuration to a PC
• Customize the LCD layout using the unique
RemoteComm software
• Create your own icon library using Icon Editor software,
and use it on the SRC-7000
• Upload or download your own database by using your
PC

SLC-2080 cable
3
Chapter 2 Installation
Read this chapter to learn how to install the software and drivers
required for the SRC-7000. Read this section carefully and install
all the components in the correct order, exactly as it describes in
the instructions.
SLC-2080 cable
The SLC-2080 cable is the interface cable that connects the SRC-
7000 to your computer. The cable comes in two pieces. Both
pieces are required to connect the SRC-7000 to a computer. The
smaller cable, with the round, 3.5 mm plugs can be used to
connect two remote controls together to share data.
Note: You must first install the SLC-2080 USB driver for the SLC-2080 cable
to work.
To install the SLC-2080 cable:
1. Plug the SLC-2080 cable into the USB port on your PC.
The operating system shall detect the new USB device
automatically and display the following screen.

SRC-7000 User’s Manual
4
2. Click to display the following screen.
3. Check the Search for a suitable driver for my device radio
button and click .
4. Insert the RemoteComm CD-ROM in the CD-ROM drive.
5. Check the Specify a location option and click .
6. Browse to the location of the driver on the supplied
CD-ROM and click .
Search for a
suitable driver
for my device
Specify a
location
Browse to the location
of the driver on the
supplied CD-ROM

SRC-7000 User’s Manual
6
SRC-7000 RemoteComm installation
Insert the CD-ROM into your CD-Rom drive. Setup should begin
automatically. After installing the SLC-2080 USB cable driver, click
SRC-7000. The SRC-7000 RemoteComm software will install
automatically.
If Setup does not begin automatically, run the RemoteComm
7000.exe file in the CD root folder, or the AutoRun.ini file, to begin
Setup. Follow the on-screen instructions.

Starting the software
7
Chapter 3 Getting started
Read this chapter after you have installed the RemoteComm
software and learn how to operate the interface and use the
basic functions.
Starting the software
Double click the icon on the desktop to start the RemoteComm
software. You can also click the Start button and start the
software from the Sunwave folder in the Start menu.
The interface
A splash screen appears when the RemoteComm software is
started.
When the software is fully loaded, you must confirm the remote
control model you are using.

SRC-7000 User’s Manual
8
Select the item you want to do, and click the button
• New default VMCF file
If you are configuring your SRC-7000 for the first time, you will
probably want to modify the new default VMCF file by selecting
this item.
• Open an existing VMCF file
If you have a saved version of the active VMCF file on your hard
disk, you can modify that and then upload to the remote control.
If you choose to open an existing VMCF file stored on your PC,
you will have to browse to where you saved it.
• Download from remote control
If you are already using your SRC-7000 and need to modify the
VMCF file in the remote control, connect the SRC-7000 to the PC.
See Connecting the SRC-7000 to a PC on page 10. When you
click the button, a status bar indicates the download
progress.
Select the item you want, and click the button. See
Chapter 6 Communications on page 44 for more information
about connecting and downloading from the remote control.
If you choose to open New default files, the following screen
appears.

SRC-7000 User’s Manual
10
The SRC-7000 VMCF file
A VMCF file contains the configuration for your remote control.
It can be created and modified using RemoteComm software.
It can also be stored on your computer hard disk.
You can download the VMCF file from the SRC-7000 to your PC
and modify it, or store it on your hard disk as a backup measure.
You can also transfer a VMCF file directly from one SRC-7000
remote control to another.
A VMCF file contains all the configuration data for the SRC-7000
including soft keys, macros, timers etc.
When you have backed up your VMCF file to your PC, you can
choose the "Open an existing VMCF file" option to modify it.
Connecting the SRC-7000 to a PC
Some functions within the software require you to connect the
SRC-7000 to a PC. For example, you will need to connect the
SRC-7000 to your PC when you upload or download
configurations. Connect your PC and SRC-7000 with the cable
provided as shown in the diagram below.

Connecting the SRC-7000 to a PC
11
Chapter 4 Using the software interface
Read this chapter to learn how to use the RemoteComm
software to configure your SRC-7000 remote control.
Main tool bar icons
To create a new VMCF file.
To open an existing VMCF file stored on your hard disk
To save the current VMCF file
To save as the current VMCF file
To edit home LCD soft page
To edit remote control setting
To import a model file to a selected device
To export a model file from a selected device
To edit a macro key
To download a VMCF file from the remote control
To upload the current VMCF device to the remote
control
To Call Icon Editor tools
To show RemoteComm Help

SRC-7000 User’s Manual
12
Using a pre-programmed code
The easiest way to program your SRC-7000 for a new device is to
use a pre-programmed code. The RemoteComm software is
equipped with a large database of pre-programmed codes.
To use a pre-programmed code:
1. Start the RemoteComm software as described in Starting
the software on page 7.
2. Select a VMCF file to modify. See page 7 for details of
how to select a VMCF file. When the VMCF file is loaded,
the window below is displayed:
You can modify any of the devices listed in the left hand
panel. As an example, let's assume that you want to
load a preprogrammed code to control your new TV.
3. Right click the TV icon in the left hand panel.
A drop down menu appears.

Using a pre-programmed code
13
4. Select Load pre-programmed code to device from the
drop down menu.
A warning box appears asking you to confirm that the
original setting may be deleted.
5. Click to confirm that you wish to overwrite the
existing configuration for the chosen device.
The pre-programmed code entry window appears.
6. Enter the device type and the brand name in the first
two fields.
7. If you know the pre-programmed code number, select it
from the list in the third field by clicking on it with the
mouse, and then press .
8. If you don't know the pre-programmed code number,
you must perform a Test.
Enter device t
yp
e
Enter the
brand name

SRC-7000 User’s Manual
14
Perform a Test to confirm which pre-programmed code is suit for
your device.
1. Turn on the device you are trying to control with the
SRC-7000 (in this case a TV).
2. Connect the remote control to the computer with the
SLC-2080 USB cable. See Connecting the SRC-7000 to a
PC on page 10.
3. Perform steps 1-6 above.
4. Point the SRC-7000 at the device you are trying to
control.
5. Select a code item from Pre-programmed code list.
6. Click in the fourth field.
Signals are transmitted to the TV from the SRC-7000 one
by one.
7. When the device turns off, make a note of the current
pre-programmed code number. This is the code you
require. ( repeat step 5 ~ 7 )
Note: When the device turns off, click to stop the Test.
Pre-programmed
code list

Device edit tool bar icons
15
8. Select the code you require from the pre-programmed
code list and click .
Note:
• After the configuration, you need to download the new
VMCF file to SRC-7000 to make it active. See Chapter 6
Communications on page 44 for more information.
• You should also save a copy on your hard disk as a
backup. To save the current VMCF file, click the save
button and name it so that you can find it again.
Device edit tool bar icons
To add a soft button.
To edit soft key properties, move key and resize key.
To delete soft key code.
To delete soft button.
To learn IR code into the key.
To shoot IR code.
To load pre-programmed code to device key.
To add a device with pre-programmed code.

SRC-7000 User’s Manual
16
Adding a device key with a pre-programmed code
You may find that the devices listed in the left hand panel of the
RemoteComm interface window do not suit your needs exactly.
You can delete items from the list and add new ones of your own.
You can also add new devices within existing devices. The
easiest way to add a new device is to pick one from the list of
pre-programmed devices.
To add a new device:
1. Start the RemoteComm software as described in
Starting the software on page 7.
2. Select a VMCF file to modify.
When the VMCF file is loaded, the window below is
displayed:
You can delete
any of the devices
in the left hand
panel, or add a
new device of your
own.
/