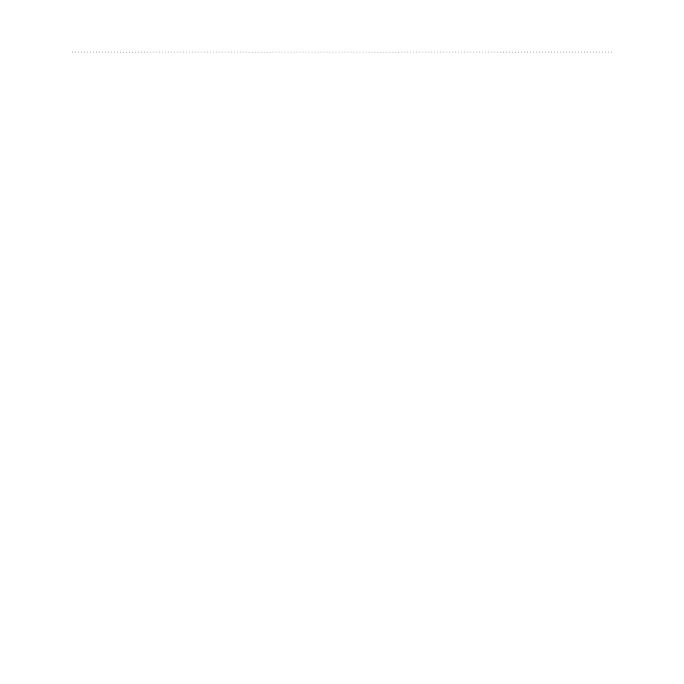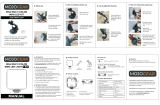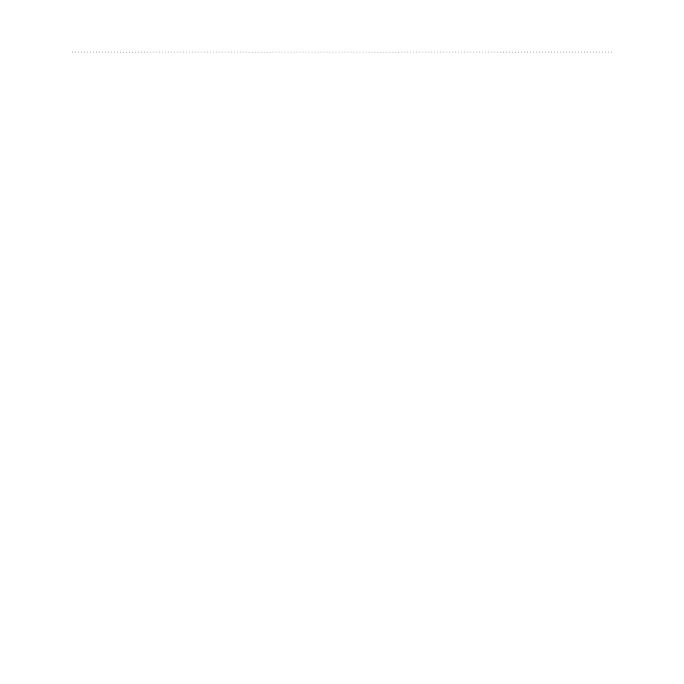
ii nüvi 1100/1200/1300/1400 Series Owner’s Manual
Table of Contents
Making Hands-Free Phone
Calls ................................... 19
Pairing Your Phone .................. 19
Receiving a Call ...................... 20
In a Call .................................. 21
Accessing the Phone Menu ..... 21
Managing Files .................. 24
Supported File Types ............... 24
Connecting Your nüvi to Your
Computer .............................. 24
Transferring Files .................... 25
Deleting Files .......................... 25
Using the Tools ................. 26
Accessing the Settings ............ 26
Using the Where Am I? Page .. 26
Accessing Help ........................ 26
Using the Picture Viewer ......... 27
Accessing My Data .................. 28
Using the World Clock ............ 28
Using the Calculator ................ 28
Using the Unit Converter ........ 28
Using ecoRoute
™
..................... 29
Resetting ecoRoute Data ........ 32
Viewing Offers ......................... 33
Using FM TMC Trafc ....... 34
Understanding FM TMC
Trafc .................................... 34
Adding or Renewing Trafc
Subscriptions ........................ 34
Receiving Trafc Information ... 35
Trafc in Your Area .................. 35
Trafc on Your Route ............... 36
Viewing the Trafc Map ........... 36
Viewing Trafc Delays ............. 37
Viewing Offers ......................... 37
Customizing the nüvi ....... 38
Changing the System
Settings ................................. 38
Changing the Navigation
Settings ................................. 39
Adjusting the Display
Settings ................................. 39
Updating the Time Settings ..... 40
Setting the Languages............. 40