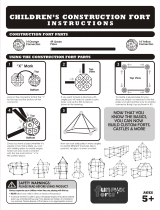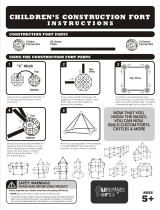Preface
You have in your hands a compact symbolic and numerical computer that
will facilitate calculation and mathematical analysis of problems in a
variety of disciplines, from elementary mathematics to advanced
engineering and science subjects.
This manual contains examples that illustrate the use of the basic calculator
functions and operations. The chapters in this user’s manual are organized
by subject in order of difficulty: from the setting of calculator modes, to real
and complex number calculations, operations with lists, vectors, and
matrices, graphics, calculus applications, vector analysis, differential
equations, probability and statistics.
For symbolic operations the calculator includes a powerful Computer
Algebraic System (CAS), which lets you select different modes of operation,
e.g., complex numbers vs. real numbers, or exact (symbolic) vs.
approximate (numerical) mode. The display can be adjusted to provide
textbook-type expressions, which can be useful when working with
matrices, vectors, fractions, summations, derivatives, and integrals. The
high-speed graphics of the calculator are very convenient for producing
complex figures in very little time.
Thanks to the infrared port, the USB port, and the RS232 port and cable
provided with your calculator, you can connect your calculator with other
calculators or computers. This allows for fast and efficient exchange of
programs and data with other calculators and computers.
We hope your calculator will become a faithful companion for your school
and professional applications.
SG49A.book Page 1 Friday, September 16, 2005 1:31 PM