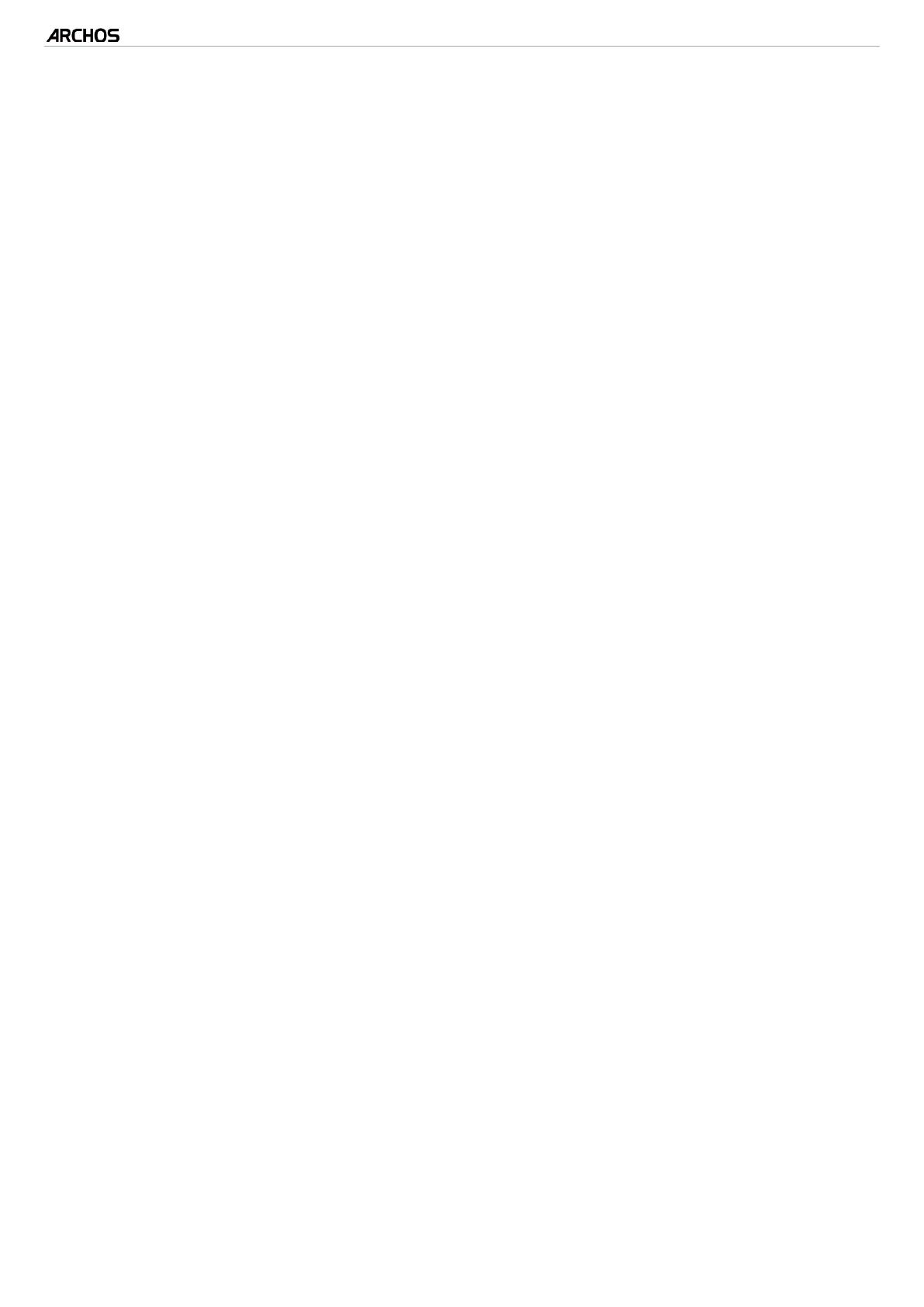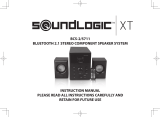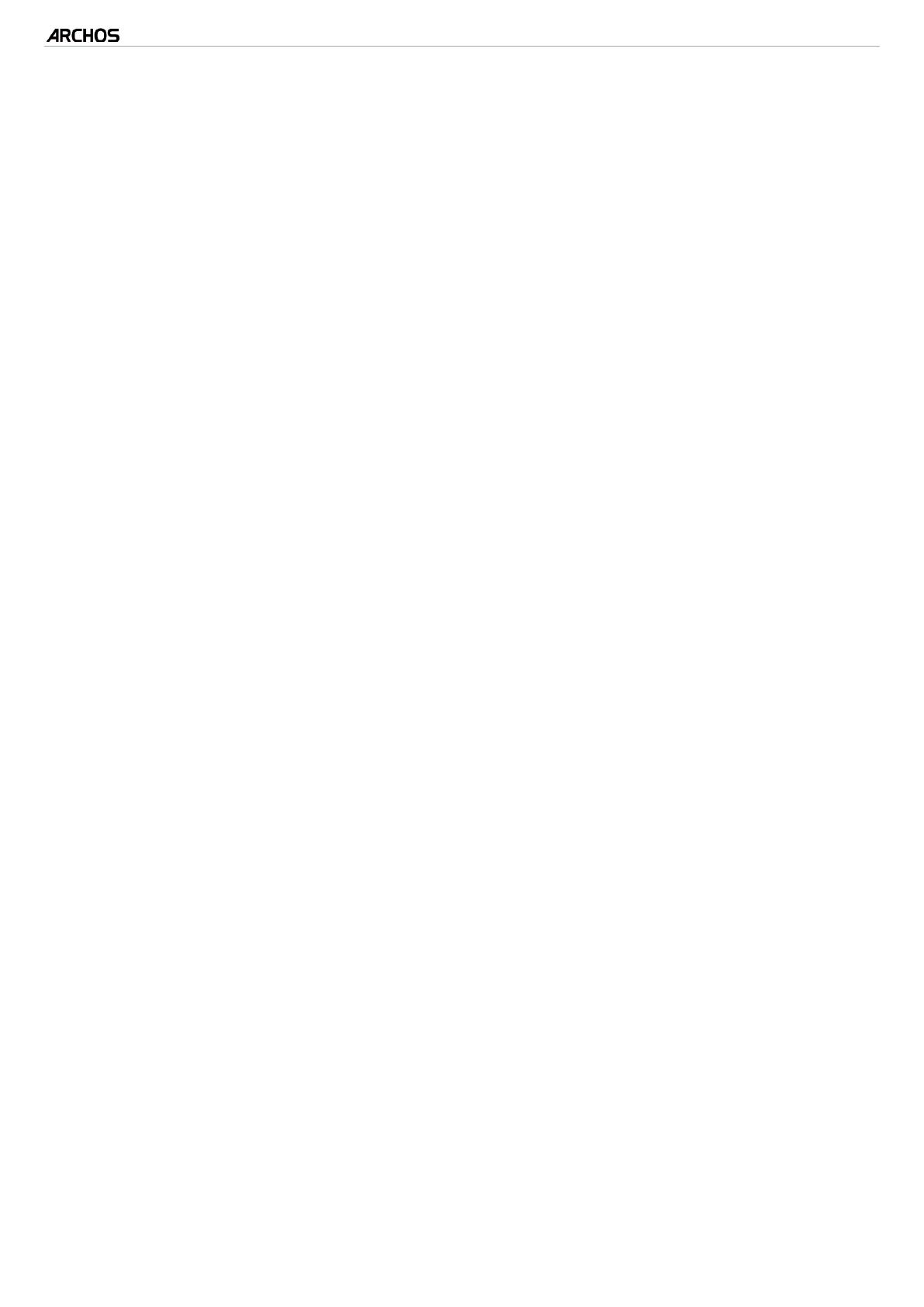
MANUAL
V3.0
GEN 5
TABLE OF CONTENTS > P. 2
TABLE OF CONTENTS
INTRODUCTION ........................................................................................4
ARCHOS DESCRIPTION . . . . . . . . . . . . . . . . . . . . . . . . . . . . . . . . . . . . . . 4
FIRST TIME USAGE: CHARGING THE BATTERY . . . . . . . . . . . . . . . . . . . . 6
TURNING THE ARCHOS ON/OFF . . . . . . . . . . . . . . . . . . . . . . . . . . . . . . . . 7
USING THE ARCHOS INTERFACE . . . . . . . . . . . . . . . . . . . . . . . . . . . . . . . 7
CHANGING THE LANGUAGE . . . . . . . . . . . . . . . . . . . . . . . . . . . . . . . . . . 12
PRODUCT CARE . . . . . . . . . . . . . . . . . . . . . . . . . . . . . . . . . . . . . . . . . . . 12
1. PLAYING VIDEO .................................................................................13
1.1 BROWSING THROUGH YOUR VIDEOS . . . . . . . . . . . . . . . . . . . . . . . . 13
1.2 VIDEO PLAYBACK . . . . . . . . . . . . . . . . . . . . . . . . . . . . . . . . . . . . . . . 14
1.3 VIDEO PLAYER SETTINGS . . . . . . . . . . . . . . . . . . . . . . . . . . . . . . . . . 17
1.4 PUTTING VIDEOS ONTO YOUR ARCHOS . . . . . . . . . . . . . . . . . . . . . . 18
1.5 RECORDING VIDEO . . . . . . . . . . . . . . . . . . . . . . . . . . . . . . . . . . . . . . 19
1.6 PLAYING YOUR PC’S SHARED VIDEOS . . . . . . . . . . . . . . . . . . . . . . 19
2. PLAYING MUSIC ..............................................................................20
2.1 BROWSING THROUGH YOUR MUSIC FILES . . . . . . . . . . . . . . . . . . . . 20
2.2 MUSIC PLAYBACK . . . . . . . . . . . . . . . . . . . . . . . . . . . . . . . . . . . . . . 22
2.3 MUSIC PLAYER SETTINGS . . . . . . . . . . . . . . . . . . . . . . . . . . . . . . . . 24
2.4 PLAYLISTS . . . . . . . . . . . . . . . . . . . . . . . . . . . . . . . . . . . . . . . . . . . . 26
2.5 PUTTING MUSIC ONTO YOUR ARCHOS . . . . . . . . . . . . . . . . . . . . . . . 28
2.6 RECORDING ANALOGUE AUDIO . . . . . . . . . . . . . . . . . . . . . . . . . . . . 29
2.7 PLAYING YOUR PC’S SHARED MUSIC . . . . . . . . . . . . . . . . . . . . . . . 30
3. VIEWING PHOTOS ...........................................................................31
3.1 BROWSING THROUGH YOUR PHOTOS . . . . . . . . . . . . . . . . . . . . . . . . 31
3.2 PHOTO VIEWER . . . . . . . . . . . . . . . . . . . . . . . . . . . . . . . . . . . . . . . . . 32
3.3 PHOTO VIEWER SETTINGS . . . . . . . . . . . . . . . . . . . . . . . . . . . . . . . . 34
3.4 PLAYING A SLIDESHOW . . . . . . . . . . . . . . . . . . . . . . . . . . . . . . . . . . 35
3.5 VIEWING PHOTOS WHILE LISTENING TO MUSIC . . . . . . . . . . . . . . . 35
3.6 PUTTING PHOTOS ONTO YOUR ARCHOS . . . . . . . . . . . . . . . . . . . . . . 36
3.7 PLAYING YOUR PC’S SHARED PHOTOS . . . . . . . . . . . . . . . . . . . . . . 36
4. USING THE FILE BROWSER ......................................................37
4.1 NAVIGATION . . . . . . . . . . . . . . . . . . . . . . . . . . . . . . . . . . . . . . . . . . . 37
4.2 USING THE VIRTUAL KEYBOARD . . . . . . . . . . . . . . . . . . . . . . . . . . . 39
4.3 USING THE FILE BROWSER WHILE LISTENING TO MUSIC . . . . . . . . 40
4.4 BROWSING OTHER COMPUTERS ON THE NETWORK . . . . . . . . . . . . 41
4.5 USING THE PDF READER . . . . . . . . . . . . . . . . . . . . . . . . . . . . . . . . . 41
TABLE OF CONTENTS CONTINUED ON NEXT PAGE...