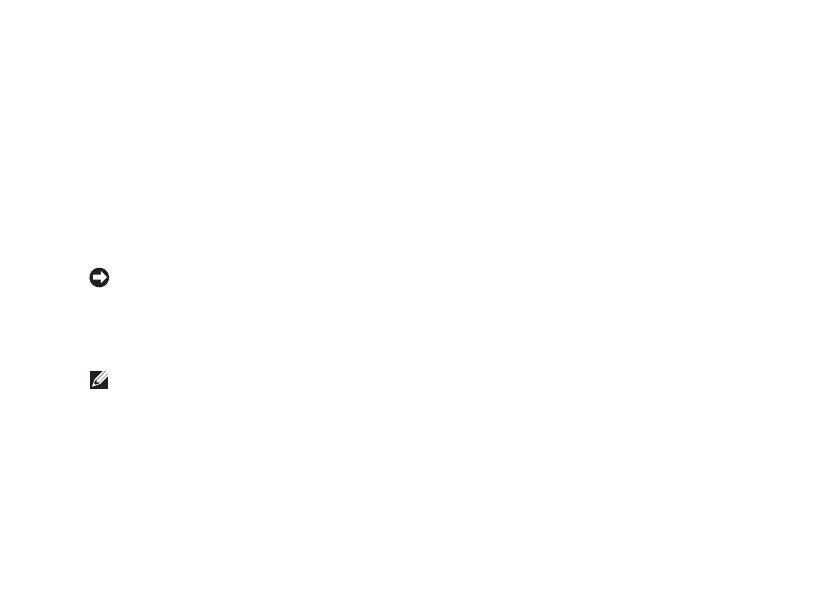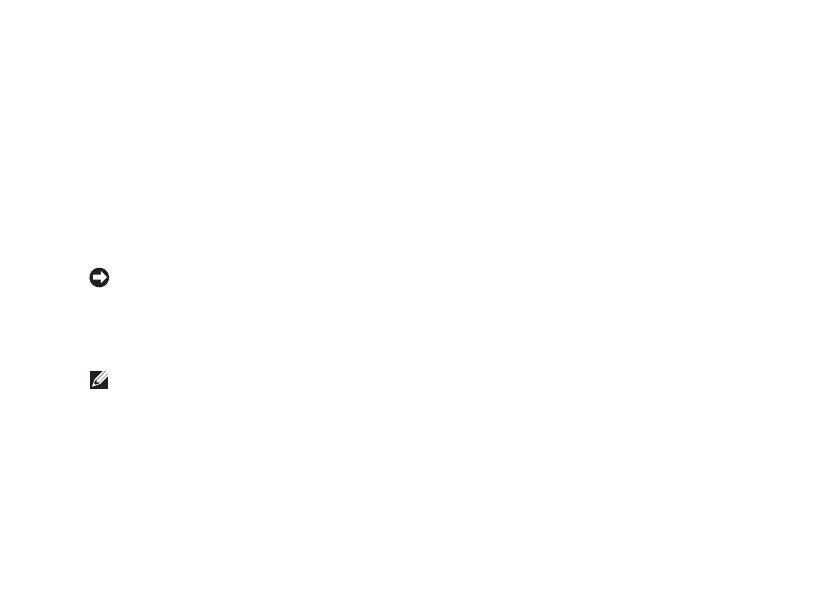
11
Setting Up Your Studio 540
Windows Vista Setup
To set up Windows Vista
®
for the first time
follow the instructions on the screen. These
steps are mandatory and may take up to
15 minutes to complete. The screens will take
you through several procedures including
accepting license agreements, setting
preferences, and setting up an Internet
connection.
NOTICE: Do not interrupt the operating
system’s setup process. Doing so may
render your computer unusable.
Connect to the Internet (Optional)
NOTE: ISPs and ISP offerings vary by
country.
To connect to the Internet, you need an external
modem or network connection and an Internet
service provider (ISP). Your ISP will offer one
or more of the following Internet connection
options:
DSL connections that provide high‑speed •
Internet access through your existing
telephone line or cellular telephone service.
With a DSL connection, you can access the
Internet and use your telephone on the same
line simultaneously.
Cable modem connections that provide •
high‑speed Internet access through your
local cable TV line.
Satellite modem connections that provide •
high‑speed Internet access through a
satellite television system.
Dial‑• up connections that provide Internet
access through a telephone line. Dial‑up
connections are considerably slower
than DSL and cable (or satellite) modem
connections. Your computer does not have
an integrated modem. An optional USB
modem must be used for dialup service with
this computer.