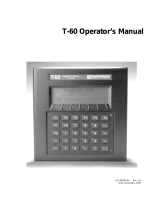Page is loading ...

NT-series
NT20M/NT600M Support Tool
Operation Manual
Revised August 1993

v
Notice:
OMRON products are manufactured for use according to proper procedures by a qualified operator
and only for the purposes described in this manual.
The following conventions are used to indicate and classify precautions in this manual. Always heed
the information provided with them. Failure to head precautions can result in injury to people or dam-
age to the product.
DANGER! Indicates information that, if not heeded, is likely to result in loss of life or serious
injury.
WARNING Indicates information that, if not heeded, could possibly result in loss of life or
serious injury.
Caution Indicates information that, if not heeded, could result in relative serious or minor
injury, damage to the product, or faulty operation.
OMRON Product References
All OMRON products are capitalized in this manual. The word “Unit” is also capitalized when it refers
to an OMRON product, regardless of whether or not it appears in the proper name of the product.
The abbreviation “Ch,” which appears in some displays and on some OMRON products, often means
“word” and is abbreviated “Wd” in documentation in this sense.
The abbreviation “PC” means Programmable Controller and is not used as an abbreviation for any-
thing else.
Visual Aids
The following headings appear in the left column of the manual to help you locate different types of
information.
Indicates information of particular interest for efficient and convenient opera-
tion of the product.
Indicates lists of one sort or another, such as procedures, precautions, etc.
OMRON, 1991
All rights reserved. No part of this publication may be reproduced, stored in a retrieval system, or transmitted, in any
form, or by any means, mechanical, electronic, photocopying, recording, or otherwise, without the prior written permis-
sion of OMRON.
No patent liability is assumed with respect to the use of the information contained herein. Moreover, because OMRON is
constantly striving to improve its high-quality products, the information contained in this manual is subject to change
without notice. Every precaution has been taken in the preparation of this manual. Nevertheless, OMRON assumes no
responsibility for errors or omissions. Neither is any liability assumed for damages resulting from the use of the informa-
tion contained in this publication.
Note
1, 2, 3...

vii
TABLE OF CONTENTS
SECTION 1
Introduction 1. . . . . . . . . . . . . . . . . . . . . . . . . . . . . . . . . . . . .
1-1 Terminology and NT-series Manuals 2. . . . . . . . . . . . . . . . . . . . . . . . . . . . . . . . . . . . . . . . . .
1-2 Using Older Models 2. . . . . . . . . . . . . . . . . . . . . . . . . . . . . . . . . . . . . . . . . . . . . . . . . . . . . . .
1-3 System Configuration 3. . . . . . . . . . . . . . . . . . . . . . . . . . . . . . . . . . . . . . . . . . . . . . . . . . . . . .
1-4 Creating a Work Disk 4. . . . . . . . . . . . . . . . . . . . . . . . . . . . . . . . . . . . . . . . . . . . . . . . . . . . . .
1-5 Starting and Exiting 5. . . . . . . . . . . . . . . . . . . . . . . . . . . . . . . . . . . . . . . . . . . . . . . . . . . . . . .
1-6 Main Menu 5. . . . . . . . . . . . . . . . . . . . . . . . . . . . . . . . . . . . . . . . . . . . . . . . . . . . . . . . . . . . . .
1-7 File Selection 6. . . . . . . . . . . . . . . . . . . . . . . . . . . . . . . . . . . . . . . . . . . . . . . . . . . . . . . . . . . .
1-8 Screen Selection 7. . . . . . . . . . . . . . . . . . . . . . . . . . . . . . . . . . . . . . . . . . . . . . . . . . . . . . . . . .
1-9 Inputting Screen Comments, File Names, and Titles 10. . . . . . . . . . . . . . . . . . . . . . . . . . . . . .
1-10 Editing Screens 11. . . . . . . . . . . . . . . . . . . . . . . . . . . . . . . . . . . . . . . . . . . . . . . . . . . . . . . . . . .
1-11 Inputting Character Strings and Numbers 12. . . . . . . . . . . . . . . . . . . . . . . . . . . . . . . . . . . . . .
1-12 Basic Operation 13. . . . . . . . . . . . . . . . . . . . . . . . . . . . . . . . . . . . . . . . . . . . . . . . . . . . . . . . . .
1-13 Tool Settings 15. . . . . . . . . . . . . . . . . . . . . . . . . . . . . . . . . . . . . . . . . . . . . . . . . . . . . . . . . . . . .
1-14 Environment Settings 16. . . . . . . . . . . . . . . . . . . . . . . . . . . . . . . . . . . . . . . . . . . . . . . . . . . . . .
1-15 Direct Connection 17. . . . . . . . . . . . . . . . . . . . . . . . . . . . . . . . . . . . . . . . . . . . . . . . . . . . . . . .
SECTION 2
Creating Screens 21. . . . . . . . . . . . . . . . . . . . . . . . . . . . . . . . .
2-1 Inputting Character Strings 22. . . . . . . . . . . . . . . . . . . . . . . . . . . . . . . . . . . . . . . . . . . . . . . . .
2-2 Numeral Displays 28. . . . . . . . . . . . . . . . . . . . . . . . . . . . . . . . . . . . . . . . . . . . . . . . . . . . . . . . .
2-3 Character String Displays 34. . . . . . . . . . . . . . . . . . . . . . . . . . . . . . . . . . . . . . . . . . . . . . . . . . .
2-4 Lamps 40. . . . . . . . . . . . . . . . . . . . . . . . . . . . . . . . . . . . . . . . . . . . . . . . . . . . . . . . . . . . . . . . . .
2-5 Touch Switches 46. . . . . . . . . . . . . . . . . . . . . . . . . . . . . . . . . . . . . . . . . . . . . . . . . . . . . . . . . .
2-6 Bar Graphs 51. . . . . . . . . . . . . . . . . . . . . . . . . . . . . . . . . . . . . . . . . . . . . . . . . . . . . . . . . . . . . .
2-7 Editing Memory Tables 59. . . . . . . . . . . . . . . . . . . . . . . . . . . . . . . . . . . . . . . . . . . . . . . . . . . .
2-8 Numeral Editing 62. . . . . . . . . . . . . . . . . . . . . . . . . . . . . . . . . . . . . . . . . . . . . . . . . . . . . . . . . .
2-9 Polylines 71. . . . . . . . . . . . . . . . . . . . . . . . . . . . . . . . . . . . . . . . . . . . . . . . . . . . . . . . . . . . . . . .
2-10 Circles 73. . . . . . . . . . . . . . . . . . . . . . . . . . . . . . . . . . . . . . . . . . . . . . . . . . . . . . . . . . . . . . . . . .
2-11 Continuous and Overlapping Screens 75. . . . . . . . . . . . . . . . . . . . . . . . . . . . . . . . . . . . . . . . .
2-12 Screen Attributes 78. . . . . . . . . . . . . . . . . . . . . . . . . . . . . . . . . . . . . . . . . . . . . . . . . . . . . . . . .
2-13 Screen Check 80. . . . . . . . . . . . . . . . . . . . . . . . . . . . . . . . . . . . . . . . . . . . . . . . . . . . . . . . . . . .
2-14 Marks 82. . . . . . . . . . . . . . . . . . . . . . . . . . . . . . . . . . . . . . . . . . . . . . . . . . . . . . . . . . . . . . . . . .
2-15 Stand-alone Operation 85. . . . . . . . . . . . . . . . . . . . . . . . . . . . . . . . . . . . . . . . . . . . . . . . . . . . .
2-16 Edit 87. . . . . . . . . . . . . . . . . . . . . . . . . . . . . . . . . . . . . . . . . . . . . . . . . . . . . . . . . . . . . . . . . . . .
SECTION 3
Managing Screen Data 89. . . . . . . . . . . . . . . . . . . . . . . . . . . .
3-1 Copying Screens 90. . . . . . . . . . . . . . . . . . . . . . . . . . . . . . . . . . . . . . . . . . . . . . . . . . . . . . . . . .
3-2 Deleting Screens 91. . . . . . . . . . . . . . . . . . . . . . . . . . . . . . . . . . . . . . . . . . . . . . . . . . . . . . . . . .
3-3 Changing Screen Comments 92. . . . . . . . . . . . . . . . . . . . . . . . . . . . . . . . . . . . . . . . . . . . . . . .
3-4 Reading Data from Other Files 93. . . . . . . . . . . . . . . . . . . . . . . . . . . . . . . . . . . . . . . . . . . . . .
SECTION 4
Managing File Data 95. . . . . . . . . . . . . . . . . . . . . . . . . . . . . . .
4-1 Copying Files 96. . . . . . . . . . . . . . . . . . . . . . . . . . . . . . . . . . . . . . . . . . . . . . . . . . . . . . . . . . . .
4-2 Deleting Files 97. . . . . . . . . . . . . . . . . . . . . . . . . . . . . . . . . . . . . . . . . . . . . . . . . . . . . . . . . . . .
4-3 Changing File Titles 98. . . . . . . . . . . . . . . . . . . . . . . . . . . . . . . . . . . . . . . . . . . . . . . . . . . . . . .
4-4 Saving PT Histories in Files 98. . . . . . . . . . . . . . . . . . . . . . . . . . . . . . . . . . . . . . . . . . . . . . . . .
4-5 Setting Initial Screens 99. . . . . . . . . . . . . . . . . . . . . . . . . . . . . . . . . . . . . . . . . . . . . . . . . . . . .

viii
SECTION 5
Printing 101. . . . . . . . . . . . . . . . . . . . . . . . . . . . . . . . . . . . . . . . .
5-1 Printing Features 102. . . . . . . . . . . . . . . . . . . . . . . . . . . . . . . . . . . . . . . . . . . . . . . . . . . . . . . . .
5-2 Printing from the File Selection Display 102. . . . . . . . . . . . . . . . . . . . . . . . . . . . . . . . . . . . . . .
5-3 Printing from the Screen Selection Display 103. . . . . . . . . . . . . . . . . . . . . . . . . . . . . . . . . . . . .
SECTION 6
Transmitting Data 105. . . . . . . . . . . . . . . . . . . . . . . . . . . . . . . .
6-1 Connecting to the PT 106. . . . . . . . . . . . . . . . . . . . . . . . . . . . . . . . . . . . . . . . . . . . . . . . . . . . . .
6-2 Transmitting Data 106. . . . . . . . . . . . . . . . . . . . . . . . . . . . . . . . . . . . . . . . . . . . . . . . . . . . . . . . .
6-3 Receiving Data 110. . . . . . . . . . . . . . . . . . . . . . . . . . . . . . . . . . . . . . . . . . . . . . . . . . . . . . . . . . .
6-4 Deleting PT Screens 114. . . . . . . . . . . . . . . . . . . . . . . . . . . . . . . . . . . . . . . . . . . . . . . . . . . . . . .
SECTION 7
PROM Writer Operations 117. . . . . . . . . . . . . . . . . . . . . . . . .
7-1 Connecting to a PROM Writer 118. . . . . . . . . . . . . . . . . . . . . . . . . . . . . . . . . . . . . . . . . . . . . . .
7-2 Transmitting Data to a PROM Writer 118. . . . . . . . . . . . . . . . . . . . . . . . . . . . . . . . . . . . . . . . .
7-3 Transmitting Data with Verification to a PROM Writer 119. . . . . . . . . . . . . . . . . . . . . . . . . . .
7-4 Receiving Data from a PROM Writer 120. . . . . . . . . . . . . . . . . . . . . . . . . . . . . . . . . . . . . . . . .
Appendix: Special Characters 123. . . . . . . . . . . . . . . . . . . . . .
Index 125. . . . . . . . . . . . . . . . . . . . . . . . . . . . . . . . . . . . . . . . . . .
Revision History 127. . . . . . . . . . . . . . . . . . . . . . . . . . . . . . . . .

ix
About this Manual:
This manual describes the installation and operation of the Support Tool and includes the sections
described below. The Support Tool is a software package for creating and managing displays for the
NT20M and NT600M Programmable Terminals (PTs).
Please read this manual completely and be sure you understand the information provided before at-
tempting to install and operation the Support Tool.
Section 1
provides an overview of Support Tool operation and its operating environment. Basic oper-
ating and input methods common to most Support Tool features are covered. The last section,
Tool
Settings
, describes how to set Support Tool operating parameters, which affect overall operation.
Section 2
describes the specific operations used to create displays for Programmable Terminals.
Special features include numeral displays, character string displays, lamps, and bar graphs, all of
which can be used to display on-screen data transferred to the PT from the PT’s host, and numeral
editing and touch switches, both of which can be used to input data on-screen for transfer to the host
from the PT.
Section 3
describes how to manage screens as whole units.
Section 4
describes how to manage files.
Section 5
describes how to print screen images.
Section 6
describes the setup and methods for transferring data between the Support Tool and the
PT. This section also includes remote operations for deleting screens from the PT.
Section 7
describes the setup and methods for transferring data between the Support Tool and a
PROM writer.
The
Appendix
provides a table of English character codes.
WARNING Failure to read and understand the information provided in this manual may result in
personal injury or death, damage to the product, or product failure. Please read each
section in its entirety and be sure you understand the information provided in the section
and related sections before attempting any of the procedures or operations given.

1
SECTION 1
Introduction
This section outlines the operations of the Support Tool. It includes general operating procedures and installation proce-
dures, as well as miscellaneous information, such as the functional limitations when creating screens for older PT mod-
els. Refer to the other sections in this manual for details on specific operations. Reference pages are given in this section
for many operations.
1-1 Terminology and NT-series Manuals 2. . . . . . . . . . . . . . . . . . . . . . . . . . . . . . . . . . . . . . . . . .
1-2 Using Older Models 2. . . . . . . . . . . . . . . . . . . . . . . . . . . . . . . . . . . . . . . . . . . . . . . . . . . . . . .
1-3 System Configuration 3. . . . . . . . . . . . . . . . . . . . . . . . . . . . . . . . . . . . . . . . . . . . . . . . . . . . . .
1-3-1 NT20M and NT600M Support Tool Operations 3. . . . . . . . . . . . . . . . . . . . . . . . . .
1-3-2 Menu Configuration 3. . . . . . . . . . . . . . . . . . . . . . . . . . . . . . . . . . . . . . . . . . . . . . . .
1-3-3 Support Tool System 4. . . . . . . . . . . . . . . . . . . . . . . . . . . . . . . . . . . . . . . . . . . . . . .
1-4 Creating a Work Disk 4. . . . . . . . . . . . . . . . . . . . . . . . . . . . . . . . . . . . . . . . . . . . . . . . . . . . . .
1-5 Starting and Exiting 5. . . . . . . . . . . . . . . . . . . . . . . . . . . . . . . . . . . . . . . . . . . . . . . . . . . . . . .
1-6 Main Menu 5. . . . . . . . . . . . . . . . . . . . . . . . . . . . . . . . . . . . . . . . . . . . . . . . . . . . . . . . . . . . . .
1-7 File Selection 6. . . . . . . . . . . . . . . . . . . . . . . . . . . . . . . . . . . . . . . . . . . . . . . . . . . . . . . . . . . .
1-8 Screen Selection 7. . . . . . . . . . . . . . . . . . . . . . . . . . . . . . . . . . . . . . . . . . . . . . . . . . . . . . . . . .
1-9 Inputting Screen Comments, File Names, and Titles 10. . . . . . . . . . . . . . . . . . . . . . . . . . . . . .
1-9-1 Screen Comments 10. . . . . . . . . . . . . . . . . . . . . . . . . . . . . . . . . . . . . . . . . . . . . . . . .
1-9-2 File Names and Titles 10. . . . . . . . . . . . . . . . . . . . . . . . . . . . . . . . . . . . . . . . . . . . . .
1-10 Editing Screens 11. . . . . . . . . . . . . . . . . . . . . . . . . . . . . . . . . . . . . . . . . . . . . . . . . . . . . . . . . . .
1-11 Inputting Character Strings and Numbers 12. . . . . . . . . . . . . . . . . . . . . . . . . . . . . . . . . . . . . .
1-12 Basic Operation 13. . . . . . . . . . . . . . . . . . . . . . . . . . . . . . . . . . . . . . . . . . . . . . . . . . . . . . . . . .
1-12-1 Cursors 13. . . . . . . . . . . . . . . . . . . . . . . . . . . . . . . . . . . . . . . . . . . . . . . . . . . . . . . . . .
1-12-2 Screen Buttons 14. . . . . . . . . . . . . . . . . . . . . . . . . . . . . . . . . . . . . . . . . . . . . . . . . . . .
1-12-3 Mouse 14. . . . . . . . . . . . . . . . . . . . . . . . . . . . . . . . . . . . . . . . . . . . . . . . . . . . . . . . . . .
1-12-4 Positioning Operations 14. . . . . . . . . . . . . . . . . . . . . . . . . . . . . . . . . . . . . . . . . . . . . .
1-13 Tool Settings 15. . . . . . . . . . . . . . . . . . . . . . . . . . . . . . . . . . . . . . . . . . . . . . . . . . . . . . . . . . . . .
1-14 Environment Settings 16. . . . . . . . . . . . . . . . . . . . . . . . . . . . . . . . . . . . . . . . . . . . . . . . . . . . . .
1-15 Direct Connection 17. . . . . . . . . . . . . . . . . . . . . . . . . . . . . . . . . . . . . . . . . . . . . . . . . . . . . . . .
1-15-1 Specifying PC Addresses for Direct Connection 18. . . . . . . . . . . . . . . . . . . . . . . . . .
1-15-2 Direct Connection Information 19. . . . . . . . . . . . . . . . . . . . . . . . . . . . . . . . . . . . . . .

2
1-1 Terminology and NT-series Manuals
Names of items in this manual related to the NT Series of Programmable Ter-
minals and SYSMAC C-series Programmable Controllers are defined next.
Abbreviations The following abbreviations are used in the text.
Abbreviation Term Meaning
PT Programmable Terminal Refers to an OMRON NT-series Programmable Terminal.
PC Programmable
Controller
Refers to an OMRON SYSMAC C-series or CV-series Programmable
Controller, or programmable controllers manufactured by other companies.
I/F interface A communications device that connects the Programmable Terminal with
peripheral devices.
I/O input/output Refers to PT and PC inputs and outputs.
SYSMAC Terminology
Terminology Explanation
SYSMAC A generic name for OMRON’s Programmable Controllers.
Host Link System
(SYSMAC WAY)
A system employing SYSMAC C-series Host Link Units used to create a communications bus
between PCs, between PCs and PTs, etc.
SYSMAC BUS A remote I/O network created between SYSMAC C-series PCs and input/output devices.
Reference Manuals The NT20M/NT2000M Series and NT600M Series are covered in the six
manuals described below. Actual manual numbers also include suffixes indi-
cating the version of the manual.
Name of Manual Contents Manual No.
NT20M/NT2000M Operation
Manual
This manual provides specifications, functions, and operating
instructions for the NT20M and NT2000M Programmable Terminals.
V001
NT600M Operation Manual This manual provides specifications, functions, and operating
instructions for NT600M Programmable Terminals.
V002
NT-series Host Interface Unit
Operation Manual
This manual covers the commands, controls, and communications
specifications for operating the NT20M and the NT600M. Refer to
this manual when programming host computer communications.
V003
NT20M/NT600M Support Tool
Operation Manual
This manual covers methods for creating screens, including screen
data preparation, switches, lights, and alarms.
V004
NT-series Host Interface Unit
Direct Operation Manual
This manual covers the Direct Connection feature which has been
added to the Host Interface Unit.
V015
NT-series RS-232C/RS-422
Interface Unit Operation Manual
This manual covers the commands, controls, and communications
specifications for operating the NT20M and the NT600M with the
RS-232C/RS-422 Interface Unit. Refer to this manual when
programming host computer communications.
V016
1-2 Using Older Models
The NT Series of Programmable Terminals is constantly being improved to
better serve the needs of our customers. This manual describes features
available for the newest PTs. Not all of these features are available with pre-
vious versions of the Host Interface Units and System ROM, as shown in the
following table. Refer to your PT’s operation manuals for details on limitations
when using older models.
Using Older Models Section 1-2

3
Host Interface Unit and/or
System ROM
Unsupported features
Host Interface Units
NT20M-LK201-EV1
NT20M-LK202-EV1
NT20M-LK203-EV1
NT20M-RT121-EV1
S
y
stem ROM
Lamps and touch switches Lamp flashing for bit input designations
Round lamp displays
3D frame displays for touch switch
Reverse video display for touch switch inputs
Mark input for labels
System
ROM
NT600M-SMR01-E
Bar graphs Vertical displays
Enlarged display widths (2 to 255 dots)
+/– displays
Enlarged percentage displays
Numeral displays Enlarged displays
Increased display quantity (50)
Numeral tables Keypad layout designations
Increased quantity (50)
Stand-alone operation
Backlight red/white color changes and light/flash designations
1-3 System Configuration
The NT20M/NT600M Support Tool is a software package for creating and
maintaining display Screens, memory tables, and custom characters (called
marks) for the NT20M and NT600M Programmable Terminals. The Support
Tool uses a complete system of menus to facilitate operation.
1-3-1 NT20M and NT600M Support Tool Operations
The Support Tool can be used to create and modify screens, memory tables,
and marks, and save resulting data as files. Data created on the Support Tool
can be transmitted to the NT20M or NT600M Programmable Terminal. In ad-
dition, the Support Tool can receive data from a Programmable Terminal, or
data created on the Support Tool can be transmitted to a PROM writer. Also,
the Support Tool can receive data from PROM writers. The Support Tool can
read history records stored in a Programmable Terminal, and save them in
files.
1-3-2 Menu Configuration
Main Menu
Edit Screen
Tool Settings
Exit
File Selection
Screen
Selection
Editing
Copy
Delete
Print
Title Change
ROM
History
Transmit
Receive
Initial Screen
Change Capacity
Change Title
Tool Settings
Copy
Delete
Print
Attributes
Reading from other Files
Table Edit
Transmit
Receive
Continuous/Overlapping
Screens
Check
Marks
Change Comment
Direct Connection Settings
Input String
Numeral Display
String Display
Lamps
Touch Switches
Bar Graphs
Table Editing
Numeral Editing
Graphics
Marks
Edit
Extended Functions
Environment Settings
See page 15 for
specific settings.
System Configuration Section 1-3

4
1-3-3 Support Tool System
Model NT20M-ZA5AT-EV4
System disk 3.5-inch (2DD) and 5-inch (2HD) disks
Applicable computers IBM PC/AT or IBM PC/AT compatible (note 1)
Floppy disk drives necessary One min. (note 2)
Graphic monitor VGA
Printer Epson dot matrix or HP laser printer
PROM writer Commercially available PROM writer (note 3)
Mouse Serial mouse (note 4)
MS-DOS Version 3.3 or later
Note 1. The computer must have 640 KB of memory.
2. The Support Tool can also use built-in RAM or a hard disk.
3. The following communications settings must be supported. The Intel HEX
file format can be used.
Baud rate: 9,600 bps
Stop bits: 1 bit
Data length: 8 bits
Parity: None
4. The mouse.com file must be installed before using the Support Tool with a
mouse.
1-4 Creating a Work Disk
It is recommended that you backup the Support Tool either onto floppy disks
or onto your hard disk, store the originals (the floppy disks, hereafter referred
to as the “master disks”) and use the backup disks (hereafter referred to as
the “work disks”) for routine work. The method for backing up onto a hard
disk is explained below. If there are any points pertaining to MS-DOS which
are unclear, please refer to your MS-DOS manual.
1, 2, 3...
1. Turn on the power to your computer, and start up MS-DOS.
C >
2. Insert the master disk into the floppy disk drive and switch to drive A.
(Input the underlined part from the keyboard.)
C > A:
3. Type NTINSTAL
space
C:
return
to designate the drive onto which the
Support Tool is to be installed, i.e., the work disk.
A >NTINSTAL C:
or From the A: drive, it is possible to designate the C: drive directory.
A >NTINSTAL C:\NT\
4. If the installation program is successfully completed, then the Support
Tool will be installed in the NT directory on the work disk. Switch from
the A: drive to the C: drive. In the C: drive, switch to the NT directory.
A > C:
C >CD \NT
Creating a Work Disk Section 1-4

5
5. Input NTM
return
to start and use the Support Tool.
C > NTM
This completes the backup. When starting up the next time, change directo-
ries to the NT directory and then input “NTM” to start the Support Tool.
C > NTM
C >CD \NT
1-5 Starting and Exiting
Startup Procedure If working from a floppy, insert the start-up disk into disk drive A and a data
disk into disk drive B, then turn on the power. When using a hard disk, first
start up MS-DOS from the hard disk, then input NTM
return
from the NT di-
rectory. When the Support Tool has started, the following display will appear.
Main Menu
Note While the Support Tool is operating with the system disks, do not pull out the
disks from the floppy disk drive or an operation error will result.
Exiting While the Main Menu is displayed, use the Up Key or the Down Key to move
the bar cursor to Exit, and then press the Enter Key. The MS-DOS prompt
will be displayed. At this point, eject the floppy disks and turn off the power to
the computer. Always be sure to follow this procedure when exiting the Sup-
port Tool.
1-6 Main Menu
When you start up the Support Tool, the Main Menu will displayed and the
following items will be available.
Main Menu Items
Item Function Page
Edit Screen When you select Edit Screen from the Main Menu, you can manage files and manipulate
and edit screens.
15
Tool Settings With this item you select the Programmable Terminal, set the memory capacity, specify the
printer to be used, and make other settings. Perform this operation first. The values that you
set here are saved, so there is no need to reset them unless you want to make a change.
11
Exit Select
Exit
from the Main Menu when you want to exit the Support Tool. Be sure to exit in
this way when Support Tool operations are finished.
5
Main Menu Section 1-6

6
1-7 File Selection
When you select
Edit Screen
from the Main Menu, the File Selection Display
is displayed. Move the bar cursor to the desired file name and press the En-
ter Key, or click the desired file name once to move the bar cursor and then
again to open the file.
Each file contains screen data, memory table data (for numeral and charac-
ter string tables), and mark data for a maximum of 250 screens for the
NT20M or 1,000 screens for the NT600M. When you want to create a new
file, select
NEW_FILE
. The Screen Selection Display will then appear to se-
lect from and a file name and title are input when returning to the File Selec-
tion Display. Refer to page 10 for name and title input procedures. If you want
to modify a file that has already been created, select the file that you want to
modify.
The help message area will display the direct connection setting and file size
for the file indicated by the bar cursor.
Caution Check the direct connection setting before reading files. If files created with
the direct connection setting turned OFF are read when the Tool Settings is
set to ON, the screens will be converted to direct connection data. It is not
possible to convert from direct connection data to data without direct connec-
tion.
File Selection Menu
Caution Data Compatibility with the Old Version of Software (EV1):
The EV4 version of the software can read and edit data created by the EV1.
However, once the data is read by the EV4, it no longer can be read or edited
by the EV1, even if the file name has not been changed. This occurs
because the EV4 expands the data previously saved with the EV1.
Before using any EV1 data with the EV4, it is recommended that a backup
copy of the EV1 be made.
File Selection Section 1-7

7
File Operations You can perform file operations by using the function keys while the File Se-
lection Display is being displayed.
Function key Name Function Page
F1 Copy Copies the contents of one file to another file. 96
F2 Delete Completely deletes the contents of a file. 97
F3 Print Prints screen images or data, and cross references of character string and
numeral table usage.
101
F4 ROM Transmits data from the Support Tool to a PROM writer and receives data
sent from a PROM writer to the Support Tool.
117
F5 History (HIST.) Receives history records from a Programmable Terminal and saves them
in a file.
98
F6 Transmit
(TMX.)
Transmits screen data from the Support Tool to a Programmable Terminal.
The data can be sent as file units.
106
F7 Receive (RCV.) Receives screen data sent from a Programmable Terminal to the Support
Tool. The data can be received as file units.
110
F8 Initial Screen
(In. Scr)
Sets the screen number of the first screen to be displayed (the initial
screen) when the Programmable Terminal is powered up or reset.
99
F9 Title Change
(TITLE)
Changes a file title that has previously been set. 98
F10 Next Functions
(NEXT)
Use to change the functions allocated to the function keys. ---
NEXT, F1 Tool Settings
(TOOLS)
Accesses the Tool Settings menu. 15
NEXT, F10 Previous
Functions
(PREV)
Use to change the functions allocated to the function keys. ---
Note 1. The maximum number of files that can be managed by the Support Tool is
254. Any files beyond this number cannot be accessed. If this situation
occurs, use another data directory.
2. The only items displayed on the File Selection Display are the models and
memory capacity that have been set with Tool Settings. For example, if
the NT20M is set as the model and 32 KB is set as the memory, then
NT600M files and 64 KB or 128KB NT20M files will not be displayed. Use
the Memory Capacity Function Key to alter the memory capacity data set
in the file.
1-8 Screen Selection
When you select either
NEW_FILE
or an existing file from the File Selection
Display, the Screen Selection Display is displayed. If you select an existing
file, the Screen Listing for that file is displayed. Move the bar cursor to the
desired screen and press the Enter Key, or click the desired screen once to
move the bar cursor and then again to edit the screen.
Screen numbers may be from 1 to 250 for the NT20M and from 1 to 1,000 for
the NT600M. Only screen numbers 1 to 16 are displayed on the first display.
Press the Pg Dn Key to see the next display, and the Pg Up Key to see pre-
vious display. When creating a new screen, select a screen number for which
nothing is displayed under Status in the Screen Listing.
Screen comments can be input for new screens or for changed screens
when returning from the Edit Display to the Screen Selection Display. Refer
to page 10 for input procedures.
Screen Selection Section 1-8

8
Screen Selection Display
Screen Status Symbols displayed in the status column (A to E, !) express screen attribute
settings for the each screen. Symbols displayed in the status column are ex-
plained in more detail in the Screen Status box, which is in the lower
right-hand corner of the screen.
Symbol Screen status Meaning
(Blank) No data Indicates a screen for which no data has been
created.
! Data exists Indicates a screen for which data has been
created.
A A: Cont Indicates a parent screen for continuous
screens.
A: Ovlp Indicates a parent screen for overlapping
screens.
B B: Buzz Continuous sound is set as the buzzer attribute.
B: Beep Intermittent sound is set as the buzzer attribute.
C C: Err History attribute is set.
D D: Bit Bit input attribute is set.
E E: Alrm Alarm attribute is set.
F F:Keypad Indicates a keypad has been set for numeral
editing.
G G:Extend Indicates that the backlight has been set to red
or that the backlight has been set to flash for
the NT20-DT131/DN131.
Screen Selection Section 1-8

9
You can perform screen operations by using the function keys while the File
Selection Display is displayed.
Function key Name Function Page
F1 Copy Copies previously created screen data to another screen number. 90
F2 Delete Deletes designated screen data. Can also be used to delete
multiple screens, or to delete screens from the Programmable
Terminal one screen at a time.
91,
114
F3 Print Prints designated screen data. Can also be used to print multiple
screens.
101
F4 Attribute Change
(ATTRIB)
Sets buzzer attributes, bit inputs, history records, and alarms. 78
F5 Read Loads screen data from other files. The data can include screens,
marks, the numeral table, the character string table, I/O
comments, and direct connection information.
93
F6 Transmit (TMX.) Transmits data from the Support Tool to a Programmable
Terminal. The data to be transmitted can be a single screen,
multiple screens, or a memory table.
108
F7 Receive (RCV.) Receives data sent from a Programmable Terminal to the
Support Tool. The data to be received can be a single screen,
multiple screens, or a memory table.
111
F8 Continuous or
Overlapping Screen
Creation (Co/Ovl)
Creates Continuous or Overlapping Screens. 75
F9 Marks (MARK) Creates and modifies marks. 82
F10 Next Item (NEXT) Use to change the functions allocated to the function keys. ---
NEXT, F1 Comment Change
(CMNT)
Changes screen comments that have previously been set. 92
NEXT, F2 Table Edit (TABLE) Edits memory tables 59
NEXT, F3 Check (CHECK) Checks whether there are any errors in continuous or overlapping
screens, and displays or prints the results.
80
NEXT, F4 Direct Connection
(DIRECT)
Sets data area allocations, comments, and other information for
use with direct connection operation. This function key appears
only if direct connection has been turned ON in the Tool Settings.
17
NEXT, F10 Previous Item (PREV) Use to change the functions allocated to the function keys. ---
Tags can be used to handle multiple screens simultaneously. For example,
several screens can be deleted at the same time by tagging them and then
executing
Delete
from the Screen Selection Display.
Use the following keys to attach or remove tags.
Key(s) Operation
Space Reverses the tag of the screen with the bar cursor.
Home Clears all tags.
Shift+Home Reverses all tags.
Tags are indicated by asterisks. By using tags effectively, you can handle
multiple screens as a single group.
Screen Selection
Operations
Handling Multiple Screens
Screen Selection Section 1-8

10
1-9 Inputting Screen Comments, File Names, and Titles
Screen comments, file names, and file titles can be input whenever new
screens are created or when existing screens are modified. The methods for
inputting these are described in this section.
1-9-1 Screen Comments
Screen comments can be input or changed when shifting from the Edit Dis-
play to the Screen Selection Display. Use the following procedure.
1, 2, 3...
1. Press the Escape Key from the Edit Display after creating a new screen
or editing an existing one. A message will appear asking you to confirm
returning to the Screen Selection Display.
2. To confirm and to save the new screen data, press the Enter Key. To
return to the Screen Selection Display without saving the new data,
press the Space Key. To cancel returning to the Screen Selection dis-
play and continue editing screen data, press the Escape Key.
3. If the Enter Key is pressed to return to the Screen Selection Display, an
input area will appear for the screen comment. If you have modified an
existing screen, any comment previously input for it will appear. Input or
change the comment as desired (24 characters) and press the Enter
Key. Press the Escape Key to return to step 2.
1-9-2 File Names and Titles
File names and titles can be input when shifting from the Screen Selection
Display to the File Selection Display. Use the following procedure.
1, 2, 3...
1. Press the Escape Key from the Screen Selection Display after creating
new screens and/or editing existing ones. A message will appear asking
if the new data should be saved.
2. To confirm and to save the new screen data, press the Enter Key. To
return to the File Selection Display without saving the new data, press
the Space Key. To cancel returning to the File Selection Display and re-
turn to the Screen Selection Display, press the Escape Key.
3. If the Enter Key is pressed to return to the File Selection Display, an in-
put area will appear for the file name. Input the file name (8 characters)
and press the Enter Key. Press the Escape Key to return to step 1.
4. If you specify an existing file name, you will be asked to confirm over-
writing the file. Press the Enter Key to confirm overwriting or press any
other key to return to step 3.
5. After the file name is input, and input area for the title will appear. Input
the title as desired (28 characters) and press the Enter Key. Press the
Escape Key to return to step 1.
Data will be saved to the specified file when the Enter Key is pressed for the
title input step. The display, however, will not change until the operation is
completed, at which time the File Selection Display will appear.
Inputting Screen Comments, File Names, and Titles Section 1-9

11
1-10 Editing Screens
If you select a screen number from the Screen Selection Display, the Initial
Edit Display will be displayed. If the NT20M has been selected with Tool Set-
tings, then the NT20M screen image display area will be shown in the rectan-
gular box at the top of the display. If the NT600M has been selected, then the
entire display becomes a display area and this box will not appear.
Initial Edit Display
Screen Edit Operations The following operations can be performed on the Edit Display.
Item Function Page
Input string (STR
IN)
Inputs character strings to be displayed on the screen and sets their display positions and
the manner in which they are to be displayed. Character strings input in this way are treated
as fixed displays, and their displays cannot be changed while the Programmable Terminal is
operating.
22
Numeral display
(NUM DISP)
Sets numeric displays for the screen by designating the numeral table entry to be referenced
at the time of display, the display position, and the method of display.
28
String display (STR
DISP)
Sets character string displays for the screen by designating the string table entry to be
referenced at the time of display, the display position, and the method of display.
34
Lamps (LAMP) Sets lamps for the screen by designating the size/shape of lamp areas, numbers, and labels. 40
Touch switches
(TOUCH SW)
Sets touch switches for the screen by designating the size of touch switch areas, numbers,
and labels.
46
Bar graphs (BAR
GRPH)
Sets bar graphs for the screen by designating the numeral table entry to use, the display
positions/directions, and the method of display. The display of percentage calculations is
also set.
51
Table editing (TBL
EDIT)
Edits numeral table and character string table contents, and is the same as the table editing
operation entered from the Screen Selection Display.
59
Numeral editing
(NUM EDIT)
Creates screens for numeric input via function keys, touch switches, or Expansion I/O Units
(32/16 Terminals or Function Key Units (12 keys)) and designates the numeral table to which
the input will be written.
62
Graphic input
(GRAPHIC)
Polylines (a broken line made up of one or more line segments) and circles can be created
on screen.
71
Marks (MARK) Creates and modifies marks. 82
Edit (EDIT) Copies, moves, or deletes text or graphics on the screen. 87
Editing Screens Section 1-10

12
Item PageFunction
Extended
Functions
(EXTEND)
Enables usage of stand-alone operation. In stand-alone operation, screens can be changed
from PT touch switches/function keys or from Expansion I/O Units.
Sets data area allocations, comments, and other information for use with direct connection
operation. This function key appears only if direct connection has been turned ON in the Tool
Settings.
85
19
Set Environment
(SET ENV)
Accesses a modified version of the Tool Settings to enable changing certain Support Tool
operating parameters during operation.
16
Changing Menu Position and Grid Display
While creating data for the NT600M, there may be times when the screen
data and the menu box overlap, making it difficult to see what you are doing.
In such cases, you cam move or delete the menu box. The grid display can
also be turned ON and OFF for either the NT600M or NT20M by pressing the
Delete Key as long as grid display has been enabled in the tool settings (See
page 15). The display position of the menu box and will change each time
you press the Home Key as shown in the following tables.
NT600M with Grid Enabled
Delete Key
inputs
Initial 1 2 3 4 5 6
Menu Bottom Top None Bottom Top None Bottom
Grid ON ON OFF OFF OFF ON ON
NT600M with Grid Disabled
Delete Key inputs Initial 1 2 3
Menu Bottom Top None Bottom
Grid OFF OFF OFF OFF
NT20M
Delete Key inputs Initial 1 2
Menu Bottom Bottom Bottom
Grid ON OFF ON
Note 1. The display position of the menu cannot be changed for the NT20M.
2. Screen data cannot be created and you cannot switch to the Screen
Selection Display unless the menu is displayed.
1-11 Inputting Character Strings and Numbers
Inputting Character Strings You can use the Left, Right, Backspace, Delete, Insert, and Escape Keys
when inputting character strings. Their functions are described below.
Moves the cursor to the left.
Moves the cursor to the right.
BS
Deletes one character to the left of the cursor.
DEL
Deletes one character at the cursor position.
INS
Switches between insert mode and overwrite mode.
ESC
Cancels character input string and returns to previous operation.
In insert mode, the cursor becomes a flashing rectangle and character
strings are inserted at the cursor position. When text is inserted in this way,
character strings to the right of the cursor position move to the right.
Inputting Character Strings and Numbers Section 1-11

13
In overwrite mode, the cursor becomes a reversed rectangle and character
strings delete previously input characters at the cursor position.
Inputting Numbers Inputting numbers is basically the same as inputting character strings, except
that you cannot change between insert mode and overwrite mode with the
Insert Key. The overwrite mode is always used.
The Home Key can be used to change to 0 any numbers previously input,
and the Minus (–) Key can be used to change between positive and negative
numbers.
Control Key Combinations The Control Key can be used in combination with other keys to move the cur-
sor, delete characters, and achieve other operations. These combinations
are shown in the following table.
Keys Same as
CTRL + S Left Cursor Key
CTRL + D Right Cursor Key
CTRL + E Up Cursor Key
CTRL + X Down Cursor Key
CTRL + R Page Up Key
CTRL + C Page Down Key
CTRL + H Backspace Key
CTRL + G Delete Key
CTRL + I Tab Key
CTRL + M Enter Key
CTRL + [ Escape Key
1-12 Basic Operation
1-12-1 Cursors
Several different cursors will appear depending on Support Tool operation.
Special cursors are described in the following table.
Cursor Meaning
The arrow cursor is used in combination with the cursor to specify
menu items and icons. Refer to page 14 for details on the mouse.
A cup will appear when the Support Tool is accessing data on the
disk. When accessing has finished, the arrow cursor will return.
A question mark will appear when the Support Tool is waiting for
a Yes/No response from the user. Press the Enter Key or the left
mouse button to answer Yes (confirm) or press the Escape Key
or right mouse button to answer No (cancel).
A hand and keyboard will appear at the end of processing to
request user acknowledgement. Press any key or either mouse
button to continue operation.
Basic Operation Section 1-12

14
1-12-2 Screen Buttons
There are many buttons in the shape of keys that can appear during Support
Tool operation. These buttons can be clicked with the mouse to achieve the
same operation as the equivalent keyboard keys. Included are the Enter Key
(carriage return arrow), Escape Key, cursor keys, PgUp Key, PgDn Key,
Space Bar, Shift+Home (clear) Key (one button combining two keys), the
Home (clear) Key, and function keys.
1-12-3 Mouse
A mouse can be connected to the Support Tool and used to input coordinates
to specify display positions for text strings or numerals and to create poly-
lines, circles, and other graphics.
To use a mouse, connect a two-button mouse to the computer’s mouse con-
nector and prepare a level, smooth surface, such as a mouse pad, to operate
it on. The mouse can then be used to move labels, the + cursor, and other
objects on the screen (see below).
Procedures in this manual are generally written for operation from the key-
board. There are, however, often three means to execute an operation, i.e.,
from the keyboard, using on-screen buttons, and using the mouse and cursor
directly. It is generally a matter of preference on which method is used; the
results will be the same.
Left Button The left mouse button can be used in place of the Enter Key to achieve the
following.
• To specify items on menus. Click the mouse once to move the cursor and
then again to execute.
• To click on-screen buttons to replace keyboard key inputs. See page 14 for
details.
• Double-clicking to end polyline input (instead of Shift + Enter).
• Dragging to move objects on screen or draw lines.
• To designate display positions for text or numerals
• To designate display positions for touch switches, lamps, and bar graphs
• To designate center, start, and end points for graphics
Right Button The right mouse button can be clicked in place of pressing the Escape Key to
move backward through processing steps or to cancel an operation.
Caution Although either the mouse or the keyboard can be used for most operations,
some operations have been restricted to only keyboard operation for safety. If
the software does not respond when a mouse button is pressed, use the key-
board instead.
1-12-4 Positioning Operations
Grid display can be set via the Tool Settings, and grid display and snap-to-
grid operation can be set via the Set Environment settings. The grid can be
used either to visually align objects on the display or it can be combined with
snap-to-grid operation to force objects to be positioned exactly on the grid.
Refer to pages 15 and 16 for details.
Basic Operation Section 1-12

15
1-13 Tool Settings
If you start up the Support Tool and select Tool Settings from the Main Menu,
the Tool Settings Display will appear.
Contents of Tool Settings
Name Content
NT Model Sets the model of Programmable Terminal being used.
Memory Size Sets the memory capacity of the Programmable Terminal.
Direct Setting Turns ON and OFF the direct connection operation. Refer to
page 17 for details.
Printer Sets the printer model to be used.
Sheet Feeder Sets a sheet feeder for the printer.
Auto Refresh Sets whether or not the screen will be automatically
refreshed when you make screen data additions, deletions,
or modifications.
Display Grid Controls the grid display. If “TouchSW” is specified, each grid
unit will be the size of a touch switch.
Communication
Port
Specify the port on the computer to be used to communicate
with the PT. If possible, do not specify the same port as the
one used for the mouse.
Temporary
Directory
Sets the file name for the work file that is temporarily used by
the Support Tool.
Data Directory Sets directory names for saving screen data which is
created.
Press the Enter Key when you want to save the contents of the Tool Settings.
Then either press the Enter Key again to return to the Main Menu, or press
the Escape Key to return to the Tool Settings Display to correct settings.
If you press the Space Key, the tool settings will be changed without being
saved to a file, and you will be returned to the Main Menu.
Press the Escape Key to cancel changing tool settings.
Auto Refresh When screen data is added, deleted, or modified with the Support Tool, the
screen display may be temporarily disordered. If Auto Refresh is set to “Yes,”
then the screen display will be automatically rewritten when you return to the
Initial Edit Screen. When creating large amounts of screen data, however,
some time may be required for screen refreshing. Auto Refresh can be set to
Tool Settings Section 1-13
/