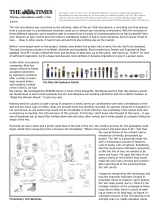Page is loading ...

Windows XP YETI PRO AUDIO DRIVER A INSTALLATION INSTRUCTIONS
First, plug your Yeti Pro microphone into a USB 2.0 port on your computer.
Download the zip file named “Yeti Pro Driver A.zip”.
Move the “Yeti Pro Driver A.zip” file from your downloads folder to the location you would like to
permanently store the driver files for your Yeti Pro microphone.
After you have moved the file, right click the “Yeti Pro Driver A.zip” file and select “Extract Here”.
The file “Yeti Pro Driver A.zip” will then be unzipped, leaving a folder called “Yeti Pro Driver A” in the
same location that you placed the zipped file.
Open the unzipped “Yeti Pro Driver A” and double click the file “setup.exe” file from the list of files
within the folder.
After you’ve selected the “setup.exe” file, you will be directed to the Yeti Pro Audio Driver Setup Wizard.
To begin the setup, select “Next >”.
Next, select a location to install the driver (We recommend that you use the suggested location
[C:\Program Files\Blue\Yeti_Pro_Audio_Driver]).
Select “Install”.
Select “Continue Installation Anyway” when prompted with a warning regarding the Windows Testing.
Blue Microphones is currently in process with Microsoft to get the seal of approval for the driver
package, however this process takes a considerable amount of time. We have put the driver through
extensive testing and we’re confident that no elements of this driver will harm your computer or
operating system.
Select “Next >” after installation has been verified successful.
Select “Finish”.
After you’ve selected “Finish”, you will be prompted with the Found New Hardware Wizard. When
prompted “Can Windows Connect to Windows Update to search for software?” select “Yes, this time
only” and press “Next >”.
Next, select “Install the software automatically” and press “Next >”.
Select “Continue Anyway” when prompted with a warning regarding Windows Logo Testing. Blue
Microphones is currently in process with Microsoft to get the seal of approval for the driver package.
This is a process that takes a considerable amount of time. We have put the driver through extensive
testing and we’re confident that no elements of this driver will harm your computer or operating system.
Next, select “Finish”.
From the Control Panel, select the “Sounds and Audio Devices” icon.
• From the “Sounds and Audio Devices” menu, select the Audio Tab.
• Under “Sound Playback”, select “Blue Yeti Pro” as your default device
• Under “Sound Recording”, select “Blue Yeti Pro” as your default device
You’re now ready to begin recording, podcasting, chatting, or whatever it is you decide to do with your
Yeti Pro!
1.
2.
3.
4.
5.
6.
7.
8.
9.
10.
11.
12.
13.
14.
15.
16.
1 7.
/