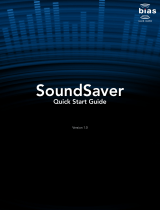Page is loading ...

Fruit is good for you.
Enrich your life.
iMalc Manual
version 1.1.2
incorporating G3Calc, G4Calc
PowerBookCalc, BronzeCalc
iBookCalc and MacCalc
Calculate Different.
NOT
™
eyecatcher

© 1999-2000 Eyecatcher Productions.
All rights reserved.
No part of this publication may be
reproduced, stored in a retrieval
system, or transmitted, in any form or
by any means, mechanical, electronic,
photocopying, recording, or otherwise,
without prior written permission of
Eyecatcher Productions, except to
make a backup copy of any
documentation provided electronically.
No licenses, express or implied, are
granted with respect to any of the
technology described in this book.
Eyecatcher Productions retains all
intellectual property rights associated
with the technology described in this
manual.This manual is intended to
assist users in making full use of the
software iMalc.
Every effort has been made to ensure
that the information in this manual is
accurate. Eyecatcher Productions is
not responsible for typographical
errors.
Apple, the Apple logo, Mac, the Mac
logo, iMac, PowerMac, iBook,
PowerBook, G3, G4 and Macintosh are
trademarks of Apple Computer, Inc.,
registered in the United States and
other countries. Pictures of Apple
computers are © Apple Computer,
Inc. PowerPC is a trademark of
International Business Machines, Inc.
REALbasic is a trademark of Real
Software Inc.Adobe, the Adobe logo,
Photoshop,Acrobat, the Acrobat logo
and Distiller are trademarks of Adobe
Systems Incorporated. QuarkXPress is
a trademark of Quark, Inc. Microsoft,
Word,Windows 95 and Trebuchet MS
are registered trademarks of
Microsoft, Inc. Zapf Dingbats is a
trademark of International Type
Corporation.
Even though Eyecatcher productions
has reviewed this manual,
EYECATCHER PRODUCTIONS MAKES
NO WARRANTY OR
REPRESENTATION, EITHER EXPRESS
OR IMPLIED,WITH RESPECT TO THIS
MANUAL,THE DATA, OR THE
SOFTWARE, iMalc, ITS QUALITY,
ACCURACY, MERCHANTABILITY, OR
FITNESS FOR A PARTICULAR
PURPOSE.AS A RESULT,THIS MANUAL
AND SOFTWARE IS PROVIDED AS
SHAREWARE “AS IS,”AND YOU,THE
PURCHASER,ARE ASSUMING THE
ENTIRE RISK AS TO ITS QUALITY
AND ACCURACY. IN NO EVENT WILL
EYECATCHER PRODUCTIONS BE
LIABLE FOR DIRECT, INDIRECT,
SPECIAL, INCIDENTAL, OR
CONSEQUENTIAL DAMAGES
RESULTING FROM ANY DEFECT OR
INACCURACY IN THIS MANUAL OR
SOFTWARE, even if advised of the
possibility of such damages.THE
WARRANTY AND REMEDIES SET
FORTH ABOVE ARE EXCLUSIVE AND
IN LIEU OF ALL OTHERS, ORAL OR
WRITTEN, EXPRESS OR IMPLIED. No
Eyecatcher Productions dealer, agent,
or employee is authorized to make
any modification, extension, or
addition to this warranty. Some US
states and other countries do not
allow the exclusion or limitation of
implied warranties or liability for
incidental or consequential damages,
so the above limitation or exclusion
may not apply to you.This warranty
gives you specific legal rights, and you
may also have other rights which vary
from state to state and country to
country.
In general the laws of England and
Wales will apply to any disputes.
▲ WARNING:
Eyecatcher
Productions make no claims as to the
reliability or accuracy of any of the
data, conversion factors, constants or
equations supplied with iMalc.The
data has been assembled from a
variety of sources, and has often
differed between sources. Definitions
of standards are always open to
differing interpretations and
international agreements, as well as to
conformation by countries to those
agreements, and by local practice. In
addition the data has been
reformatted and there is always the
possibility of formatting and
typographical errors.
ABOUT THIS MANUAL:
This manual was typeset on a
Macintosh PowerBook G3 Series
laptop computer. It was laid out using
QuarkXPress. Image and graphic
manipulation was carried out using
Adobe Photoshop, GraphicConverter
and ResEdit. Fonts used are Trebuchet,
Verdana, Zapf Dingbats.
It was converted into Adobe Acrobat
PDF format using Adobe Acrobat
Distiller.
In the Contents, Index and List of
illustrations, you can click a topic to
jump to that location. Clicking on blue
email and website URLs will launch
the relevant software and in the case
of URLs will take you to that website.
Published in London, England.
Eyecatcher Productions
http://homepage.mac.com/eyecatcherprods/
15th October 2000
eyecatcher

iMalc Manual
iv
iMalc runs under Mac OS 7.1 and later. It may work on earlier
system versions. iMalc has been tested on a PowerBook G3 and
iMac running Mac OS 8.5.1, a G3, iMac and 4400 running 8.6, a
7100/80 running 7.5.3 and a Colour Classic running 7.1. It
requires approximately 5Mb of RAM with virtual memory turned
off or 4.5Mb of RAM with virtual memory turned on, and 3.5Mb
of hard drive space. You can get by with 3Mb of RAM, but if you
cycle through all the flavours, you will need 5Mb of RAM. iMalc
displays best with thousands or millions of colours and using
Charcoal as the system font.
System requirements
This manual assumes you are already familiar with the basic
Macintosh operations and actions, such as double-clicking and
click-dragging, and metaphors such as the desktop.
Refer to your computerÕs manual or help system if you are
unsure about basic Macintosh operation.
Assumptions
The following conventions are used throughout this manual to
draw your attention to certain details.
▲ WARNING: This is used where there is a slight warning required,
more for informational purposes than likely to be a serious problem.
This warning triangle icon indicates a far more serious warning,
and relates to information that is likely to be critical or lead to
potential loss of data or accuracy.
Conventions

iv System requirements, conventions, assumptions
vi List of illustrations
1 Introduction
features
3 Quick Start
for those in a hurry
7 Interface
icons, windows, menus
18 Calculator Operation
layout, the keys, the functions, operation, display
keyboard commands, preferences file
26 Flavours
choosing your favourite, the flavours
31 Technical Considerations
how computers handle maths, ranges, error codes
43 Version History
the future, where to get the latest version
45 Registration
shareware, pricing, registering, payment
53 About Eyecatcher Productions
contacting eyecatcher, technical support
54 Legal information
copyright, trademarks, software license
58 Other information
bibliography, credits, useful contacts
62 Index
iMalc Manual
v
Contents

iMalc Manual
vi
7 iMalc icons
8 Welcome screen
9 Calculator window
10 About Box window
11 Help window
12 Contacts and Credits window
13 Reminder window
14 Registration window
15 iMalc, Apple, File and Edit menus
16 Flavour menu
17 Help menu
18 Calculator layout
19 Layout with Option key pressed
20 The keys
23 The display
27 Bondi, Blueberry, Grape, Lime flavours of iMalc
28 Strawberry, Tangerine, Graphite flavours of iMalc
28 Classic platinum MacCalc
29 PowerBookCalc, BronzeCalc, G3Calc and G4Calc
30 Blueberry, Tangerine, Graphite flavours of iBookCalc
List of illustrations

Introduction
iMalc Manual
1
iMalc is a fully featured scientific calculator designed to replace
the standard Apple calculator. It offers more functions and allows
you to customise its appearance to complement your flavour of
iMac, iBook, PowerBook, G3, G4 or platinum Mac.
iMalc features include 18 mathematical functions in addition to
the basic operators and a saveable memory.
Functions available:
◆ Base
10
(common) logarithm and inverse, 10
x
◆ Natural logarithm and inverse, e
x
◆ Sine, cosine, tangent and their inverses arcsine, arccosine
and arctangent
◆ Square root,
x
2
, y
th
root of x, x
y
,
1
Úx
◆ Percent, ¹ (Pi) and +/- keys
iMalc also has memory plus, minus, recall and clear buttons. The
trignometrical functions may be calculated in degrees, radians or
grads.
iMalc supports drag and drop and copying and pasting to and
from the display window.
You can customise iMalc to complement your flavour of iMac,
iBook, PowerBook, G3, G4 or platinum Mac. The key and display
colours change to your favourite flavour.
Choose between Bondi Blue, Blueberry, Grape, Lime, Strawberry,
Tangerine or Graphite Special Edition.
iBook owners can choose between Blueberry, Tangerine and
Graphite, PowerBook owners have the choice of the original Charcoal
or the new Bronze keyboard Lombard, while G3 and G4 owners are
catered for as well as those with an original Platinum Mac.
Introduction

iMalc Manual
Introduction
Introduction
2
iMalc remembers the value stored in memory, the flavour and
window position on quitting.
Versions of iMalc are available for Macintosh PowerPC, 68k and
fat binary (runs on both PPC and 68k). A Windows version will be
available soon for those who love Macs but have to use Wintel
boxes and wish to make a statement :-)
iMalc is shareware and costs just £10/US$15. This means that
you may try it for 30 days and must then either register the
program and pay for iMalc or delete it from your hard drive.
iMalc runs under Mac OS 7.1 and later. It may work on earlier
system versions. iMalc has been tested on a PowerBook G3 and
iMac running Mac OS 8.5.1, a G3, iMac and 4400 running 8.6, a
7100/80 running 7.5.3 and a Colour Classic running 7.1.
It requires approximately 5Mb of RAM with virtual memory
turned off or 4.5Mb of RAM with virtual memory turned on, and
3.5Mb of hard drive space. You can get by with 3Mb of RAM, but
if you cycle through all the flavours, you will need 5Mb of RAM.
iMalc displays best with thousands or millions of colours and
using Charcoal as the system font.
iMalc is built using REALbasic from REAL Software Inc, a stunning
graphical object orientated Integrated Development Environment
for Macintosh, which also ports Macintosh applications to
Windows. Other compilers are planned.
The latest version of iMalc can be downloaded from:
http://homepage.mac.com/eyecatcherprods/iMalc.html
The iMalc package should contain the application iMalc, a Read
Me file, this iMalc manual, the Register iMalc application and a
Registering Read Me.

If youÕre in a hurry to start using iMalc and donÕt want to read
the manual at this stage then here are some quick start
instructions.
Calculator operation
iMalc is easy to use and works similar to any other calculator
that you might have used.
The logic employed is algebraic rather than Reverse Polish
Notation (RPN). This means that to do a calculation such as
15+2=17, you enter it as seen. You would enter 15, followed by
+, followed by 2 and then the equals.
If you are employing the +/- sign change key, then use it before
the equals eg for 100 x (-2)=-200 you would enter 100 followed
by x then 2, then the +/- before finally pressing the equals key.
Or you can use the +/- before entering the number: 100 then x,
then +/-, then 2, then=.
When employing the % key, you do not need to press equals,
just the operator eg 100+20% will give 120. 200 x 20% will give
40.
The C key will totally clear the calculator. The running total is
always remembered until the C key is pressed. eg if you enter
15+2=17 then press 12+ the answer will be 29.
You can use the delete key to backspace one character.
The trig and log functions are applied by pressing the relevant
key after you've entered the number. To obtain their inverses,
hold down the option key.
The M+ key will add the number displayed into the memory. The
MR key will recall the memory and show it in the display.
Quick Start
iMalc Manual
Quick Start
3
Quick Start

Hidden functions
To obtain further functions press and hold the option key. In
general, the function obtained is the inverse of the normal one
eg sin becomes arcsine, log natural (ln) becomes
e
x
, square root
becomes
x
2
.
The M+ key becomes the M- key, subtracting the displayed value
from the memory, and MR becomes CM, clearing the memory.
The C key becomes CE, which will clear the last entry, but not
totally clear the calculator.
The two keys that have new functions are the % which becomes
¹ (pi), and +/- which becomes
1
Úx.
The last two keys are the
y
th
root of x and (with option key
down)
x
y
(
x to the power y). To use these keys enter the x value
first, then press the key. You will be prompted to enter the
y root
or power, and when youÕve done so, press equals to get the
result. Unlike many calculators, iMalc lets you correctly
determine odd number integer roots of negative numbers.
The Display
The display will show up to 12 digits (including a minus if
present).
Also in the display, on the left hand side are two indicators. The
one on the bottom left is the degree/radian/grad indicator and
shows which mode the calculator is in, displaying a D, R or G
respectively. This is always lit.
Initially unlit is the memory light, M, above the trig mode
indicator. If there is a number stored in memory other than zero
then this indicator will be lit.
To change the trig mode, just click on or near the indicator light.
It will cycle through D,R and G.
You can copy, cut and paste to and from the display window using
either the Edit menu, or use the standard Macintosh keyboard
shortcuts of 1-C, 1-X and 1-V respectively. Clear in the edit menu
will act like the C button and completely clear the calculator. You
can also drag and drop numerical values on to the display.
iMalc Manual
Quick Start
Quick Start
4

Using the keyboard
You can also use the keyboard to operate the calculator. The
standard number and keypad keys work, as do the operator and
backspace. Return and Enter also act as the equals key. Comma
also functions as the decimal separator in addition to point (dot).
All of the functions except the memory are accessible via the
keyboard too. Log base 10 is L, natural logs is N, percent is P,
+/- is M, sin is S, cosine is C, tangent is T, square root is R,
y
th
root of x is Y, and clear is X or Escape.
You obtain the inverse functions in the same way as the buttons,
by holding down the option key and selecting the appropriate
key, eg Option-S is arcsine.
The calculator keys will depress when the keyboard is used.
Changing the appearance
Changing iMalc's appearance is easy. Simply choose your flavour
from the Flavour menu. Or use the shortcut keys.
The flavours of iMalc available are original Bondi Blue, Blueberry,
Grape, Lime, Strawberry, Tangerine and Graphite Special Edition.
In addition you can also choose G3Calc, G4Calc, two flavours of
PowerBook including the Bronze keyboard Lombard G3s,
Blueberry, Tangerine and Graphite flavours of iBook, and if you
have an older Mac, standard platinum MacCalc.
The keyboard shortcuts are 1-1 for Bondi, 1-2 to 1-7 for
Blueberry, Grape, Lime, Strawberry, Tangerine and Graphite
respectively, 1-8 for G3, 1-9 for G4, 1-0 for Wallstreet
PowerBooks, 1-minus for Lombard PowerBooks, 1-[ for
Blueberry iBook, 1-] for the tangerine flavour, 1-\ for the
graphite flavour and 1-= for platinum.
iMalc will remember and display your chosen flavour the next
time it starts up.
Error codes
You may occasionally see some error codes. You will get the
warning 'imaginary' if you try to take the square root of a
negative number. You will also see NAN, often followed by a
number in brackets, or INF.
Quick Start
iMalc Manual
Quick Start
5

INF means infinity, and can be obtained through erroneous
operators such as division by zero.
NANs are Not A Number and are other error codes, generally for
numbers which are out of range, such as trying to take the
arcsine of 100. The numbers in brackets sometimes following
NANs are specific error codes and are listed later in this manual.
Preferences file
iMalc uses a preferences file to store certain values, including the
current flavour, the window position and the contents of the
memory.
If you trash the iMalc Preferences file, which is located in the
Preferences Folder of the System Folder, these values will be
reset to their default values.
iMalc Manual
Quick Start
Quick Start
6

Interface
iMalc Manual
7
In common with most Macintosh applications, iMalc has a familiar
interface that consists of icons, windows and menus and
conforms to the Apple Human Interface Guidelines.
Although the main calculator has one window, there are other
windows, such as the About Box and Registration window, that
can be called up.
The menu layout is also fairly simple, with just one additional
menu, Flavour, added to the standard Apple, File, Edit and Help
menus.
Interface
iMalc uses the following icons on the desktop:
Icons
16 bit icon 256 colour icon black and white icon
small 16 bit icon small 256 colour icon small black and white icon

When you double-click on iMalc for the first time to start up the
application, the first window you see is a Welcome screen:
This screen offers you a choice of three buttons to press,
Register Now, Register Later and Try iMalc. If you wish to
register straight away, press the Register Now button. That
option will take you on to the Register screen.
If you wish to register later, press that button, and if you want to
try iMalc for a trial period before deciding whether to register and
pay the shareware fee, press the Let Me Try iMalc button.
Pressing either button will dismiss the Welcome screen.
This screen only appears the very first time that you start up
iMalc. You must press one of the buttons to exit the screen.
Clicking on the welcome screen or pressing return will not
dismiss the screen
iMalc Manual
Interface
Interface
8
Windows

After you have dismissed the Welcome screen, you are presented
with the main iMalc calculator window in the default flavour of
Blueberry:
This is a normal style document window, except that it doesnÕt
have a resize box at the top right of the title bar or a grow
handle at the bottom right, meaning that you canÕt resize this
window.
The close box at the upper left of the title bar will not only close
the window, but quit iMalc.
The windowshade box on the top right of the title bar will reduce
the window to just the title bar:
Clicking on the windowshade box again will expand the window
back to normal size.
You can also use the standard keyboard shortcuts to close (and
quit) the window and iMalc application: 1-W and 1-Q.
Interface
iMalc Manual
Interface
9

There are other windows that you can call up at any time. If you
choose About iMalc from the Apple menu, you are presented with
the About Box screen:
The About Box gives you some very basic information about
iMalcÕs features. The About Box will reflect your choice of flavour.
It contains two buttons, Register and OK. Pressing Register will
take you to the Register screen and the OK button will dismiss
the About Box. Clicking anywhere in the About Box or pressing
return will also dismiss the About Box.
The About Box also contains an Eyecatcher logo, the version
number, copyright statement, and the Eyecatcher Productions
web site URL. Clicking on the URL will launch your browser and
take you to the Eyecatcher web site.
Also visible is a Made with REALbasic logo, the programming
application used to develop iMalc.
Under the Help menu, there are two windows you can call up,
the iMalc Help window, and the Contacts and Credits window.
The online iMalc help covers all the basics, but is not as
iMalc Manual
Interface
Interface
10

informative as this manual. The iMalc Help window looks like this:
You can scroll down the contents in the box on the right to read
the help. Double click on a topic on the left to go to the online
Help for that topic. The selection is highlighted:
Interface
iMalc Manual
Interface
11

The Contacts and Credits window has buttons down the left:
The top button is the default, and shows the version number,
email and website addresses for Eyecatcher. You can double click
on the email address to launch your email client and open a
blank email mailto: message, or on the website URL to launch
your browser and go to the Eyecatcher website.
The second button leads to a credits screen, and the third button
iMalc Manual
Interface
Interface
12

lists the names of the beta testers who helped test and debug
the first version of iMalc.
There are two other windows that you will see, the Reminder
window and the Registration window.
After a while, you will start to see the Reminder window pop up
at start up and when you quit. It is a reminder to pay the
shareware fee:
It gives you details of the number of times you have used iMalc,
and the total time you have been using it. This window will
appear more and more frequently as time goes by. Once you
register iMalc, this screen will no longer appear.
There are three buttons. When the window appears, all three
buttons are dimmed. After a few seconds, they start to be
enabled, with Register Now appearing first, then Register Later,
and finally, after 10 seconds the Still Trying... button.
Pressing Register Now will take you to the Register window, and
the other two, after the pause, will exit the window.
The Register window, shown overleaf, is accessible from the
About Box window, and the Reminder window above.
Interface
iMalc Manual
Interface
13

The Registration window has some very brief instructions on how
to pay, using the Register iMalc program that comes with iMalc.
There are three buttons, I Paid, Register and OK. The OK button
dismisses the window. The Register button will open the Register
iMalc application for you to fill in your registration details. See
later in this manual for full details on how to use Register iMalc.
The I Paid button is for when you have registered iMalc and paid
the shareware fee. Pressing it will give you a spoken thank you,
and will dim the Register button in the About Box window. It will
also stop the Reminder screen from appearing.
You can also go direct to our page on the Kagi website to pay by
credit card online by clicking on the blue word ÒhereÓ as
instructed. This will launch your browser and point you to the
Eyecatcher page on Kagi.
▲ WARNING: Note that if you trash the iMalc Preferences file in the
Preferences folder of the System Folder, then the Reminder
screens will begin to appear again, and the Register button in the
About Box window will no longer be dimmed.
iMalc Manual
Interface
Interface
14
/