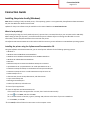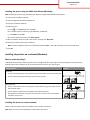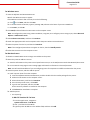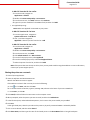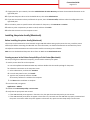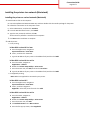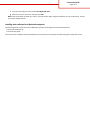Lexmark Color Laser Connection Manual
- Category
- Print & Scan
- Type
- Connection Manual
This manual is also suitable for

Connection Guide
Installing the printer locally (Windows)
Note: When installing a locally attached printer, if the operating system is not supported by the Software and Documentation
CD, then the Add Printer Wizard must be used.
Updates for the printer software may be available on the Lexmark Web site at www.lexmark.com.
What is local printing?
Local printing is printing to a locally attached printer (a printer that is connected directly to your computer with a USB cable).
When setting up this type of printer, you should install the printer software before connecting the USB cable. For more
information, see the setup documentation that came with the printer.
The Software and Documentation CD can be used to install the necessary printer software on most Windows operating systems.
Installing the printer using the Software and Documentation CD
Using the Software and Documentation CD, you can install printer software for the following operating systems:
• Windows 7
• Windows Vista and Windows Vista x64 Edition
• Windows Server 2008 R2 and Windows Server 2008 R2 x64 Edition
• Windows XP and Windows XP x64 Edition
• Mac OS X
• Red Hat Enterprise Linux WS 4 and Red Hat Enterprise Linux WS 5
• openSUSE Linux 11.4, openSUSE Linux 11.3 and openSUSE Linux 11.2
• SUSE Linux Enterprise Desktop 11 and SUSE Linux Enterprise Desktop 10
• SUSE Linux Enterprise Server 11 and SUSE Linux Enterprise Server 10
• Debian GNU/Linux 5.0
• Ubuntu 10.10, Ubuntu 10.04, Ubuntu 9.10, and Ubuntu 9.04
• Linpus Linux Desktop 9.6
• Red Flag Linux Desktop 6.0
• Fedora 14, Fedora 13, and Fedora 14
1 Close all open applications.
2 Insert the Software and Documentation CD.
If the install screen does not appear after a minute, then launch the CD manually:
a Click or click Start, and then click Run.
b In the Start Search or Run box, type D:\setup.exe, where D is the letter of your CD or DVD drive.
c Press Enter, or click OK.
3 Click Install, and then follow the instructions on the computer screen.
Connection Guide
Page 1 of 7

Installing the printer using the Add Printer Wizard (Windows)
Note: Installing the printer using the Add Printer Wizard is supported for Windows XP and later.
1 Close all open software programs.
2 Insert the Software and Documentation CD.
3 Close the installation software.
4 Add the printer:
a Click , or click Start and then click Run.
b In the Start Search or Run box, type control printers.
c Press Enter, or click OK.
d From the Printer Tasks area, click Add a printer.
5 When prompted, select to install a local printer, and then click Have Disk.
6 Specify the location of the printer software.
Note: The path should be similar to D:\Drivers\Print\GDI\, where D is the letter of your CD or DVD drive.
7 Click OK.
Installing the printers on a network (Windows)
What is network printing?
In Windows environments, network printers can be configured for direct printing or shared printing. Both network printing
methods require the installation of printer software and the creation of a network port.
Printing method Example
IP printing
• Printer is connected directly to the network using a network cable, such as an Ethernet cable.
• Printer software is typically installed on each network computer.
Shared printing
• Printer is connected to one of the computers on the network using a local cable, such as a
USB or parallel cable.
• Printer software is installed on the computer attached to the printer.
• During software installation, the printer is set up to be “shared” so that other network
computers can print to it.
Installing the printer on a wired network
These instructions apply to Ethernet and fiber optic network connections.
Note: Make sure you have completed the initial setup of the printer.
Connection Guide
Page 2 of 7

For Windows users
1
Insert the Software and Documentation CD.
Wait for the Welcome screen to appear.
If the CD does not launch after a minute, then do the following:
a Click or click Start, and then click Run.
b In the Start Search or Run box, type D:\setup.exe, where D is the letter of your CD or DVD drive.
c Press Enter, or click OK.
2 Click Install, and then follow the instructions on the computer screen.
Note: To configure the printer using a static IP address, using IPv6, or to configure printers using scripts, select Advanced
Options > Administrator Tools.
3 Select Ethernet connection, and then click Continue.
4 Attach the appropriate cable to the computer and to the printer when instructed to do so.
5 Select the printer from the list, and then click Continue.
Note: If the configured printer does not appear on the list, then click Modify Search.
6 Follow the instructions on the computer screen.
For Macintosh users
1
Allow the network DHCP server to assign an IP address to the printer.
2 Obtain the printer IP address. You can:
a View the information on the printer control panel home screen, or in the TCP/IP section under the Networks/Ports menu.
b Print a network setup page or menu settings page and locate the information in the TCP/IP section.
Note: You will need the IP address if you are configuring access for computers on a different subnet than the printer.
3 Install the printer drivers, and then add the printer.
a Install a printer driver file on the computer:
1 Insert the Software and Documentation CD, and then double-click the installer package for the printer.
2 Follow the instructions on the computer screen.
3 Select a destination, and then click Continue.
4 From the Easy Install screen, click Install.
5 Type the user password, and then click OK.
All the necessary software is installed on the computer.
6 Click Close when installation is complete.
b Add the printer:
• For IP printing:
In Mac OS X version 10.5 or later
1
From the Apple menu, navigate to:
System Preferences > Print & Fax
2 Click +, and then click the IP tab.
3 Type the printer IP address in the Address field, and then click Add.
Connection Guide
Page 3 of 7
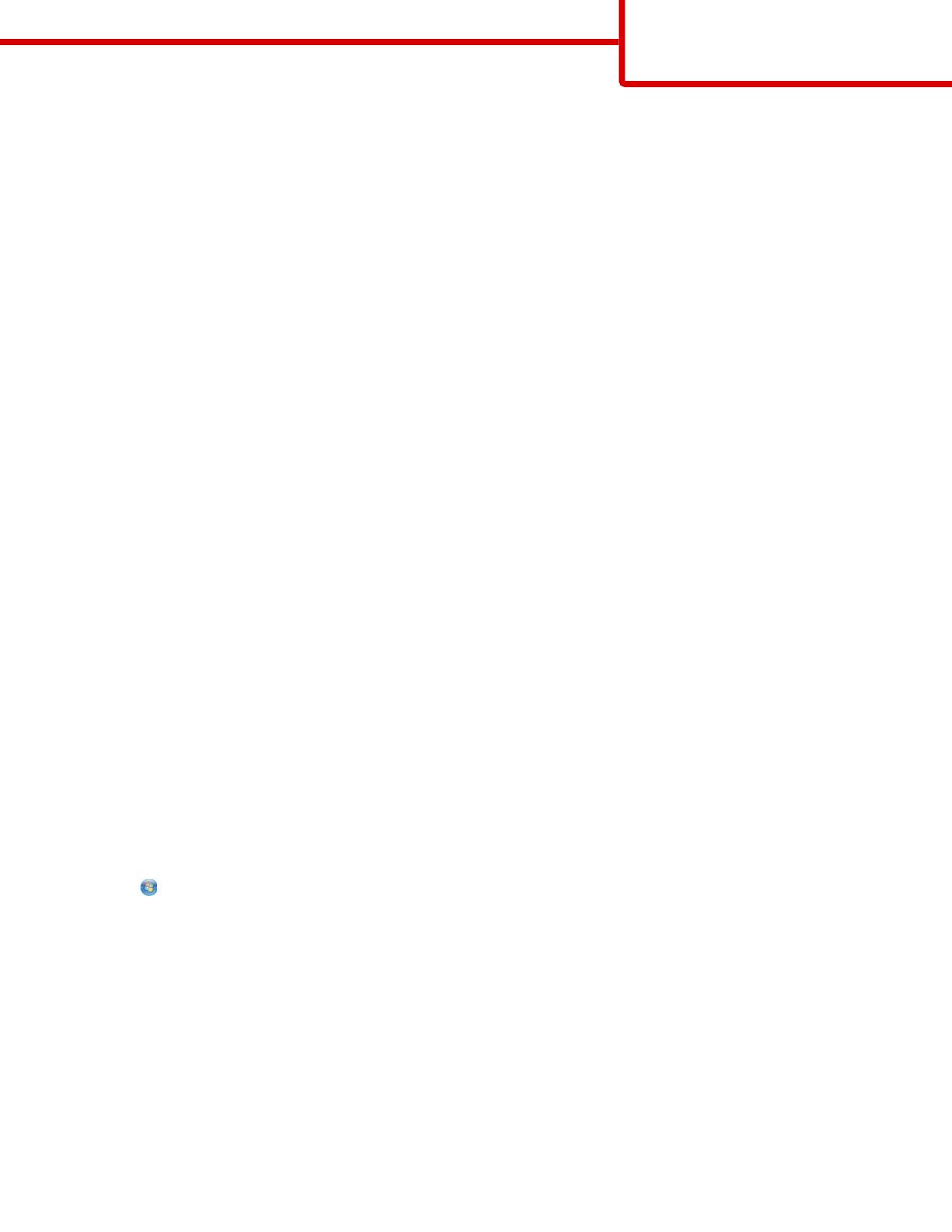
In Mac OS X version 10.4 or earlier
1
From the Finder, navigate to:
Applications > Utilities
2 Double-click Printer Setup Utility or Print Center.
3 From the Printer List, click Add, and then click IP Printer.
4 Type in the printer IP address in the Address field, and then click Add.
• For AppleTalk printing:
Note: Make sure AppleTalk is activated on your printer.
In Mac OS X version 10.5 or later
1
From the Apple menu, navigate to:
System Preferences > Print & Fax
2 Click +, and then navigate to:
AppleTalk > select the printer from the list > Add
In Mac OS X version 10.4 or earlier
1
From the Finder, navigate to:
Applications > Utilities
2 Double-click Printer Setup Utility or Print Center.
3 From the Printer List, click Add.
4 Click Default Browser tab > More Printers.
5 From the first pop-up menu, select AppleTalk.
6 From the second pop-up menu, select Local AppleTalk Zone.
7 Select the printer from the list, and then click Add.
Note: If the printer does not show up in the list, then you may need to add it using the IP address. For more information,
contact your system support person.
Sharing the printer on a network
1 Close all open applications.
2 Insert the Software and Documentation CD.
Wait for the Welcome screen to appear.
If the CD does not launch after a minute, then do the following:
a Click or click Start, and then click Run.
b In the Start Search or Run box, type D:\setup.exe, where D is the letter of your CD or DVD drive.
c Press Enter, or click OK.
3 Click Install, and then follow the instructions on the computer screen.
4 When prompted, select the printer you want to install, and then click Add Printer.
5 In the left-hand pane, under Selected Components, click + next to the printer model you just added.
6 Click Port.
In the right-hand pane, select the port where the printer is physically connected. LPT1 is selected by default.
7 Click + next to Shared, and then select Shared.
8 Click Share Name, and then type the name of the shared printer in the Share Name field in the right-hand pane.
Connection Guide
Page 4 of 7

9 If appropriate for your network, then select Publish Printer in Active Directory and enter the associated information in the
right-hand pane.
10 If you want the printer driver to be the default driver, then select Default Driver.
11 If you want to associate a driver profile with the printer, then click Driver Profile, and then select the configuration in the
right-hand pane.
12 To include any notes or specific location information for the printer, click Comments > Location.
13 Select any other components you want to install, and then click Finish.
14 Follow the instructions on the computer screen.
Installing the printer locally (Macintosh)
Before installing the printer locally (Macintosh)
The printer can be connected to a local network using a USB cable. When setting up the printer this way, install the printer
software first before connecting the USB cable. For more information, see the documentation that came with the printer.
The Software and Documentation CD can be used to install the necessary printer software.
Note: You can also download the printer driver from our Web site at www.lexmark.com.
Creating a queue in the Printer Setup Utility or Print Center (Macintosh)
For local printing from a Macintosh computer, you will need to create a print queue:
1 Install a printer driver file on the computer.
a Insert the Software and Documentation CD, and then double-click the installer package for the printer.
b Follow the instructions on the computer screen.
c Select a destination, and then click Continue.
d From the Easy Install screen, click Install.
e Type the user password, and then click OK.
All necessary software is installed on the computer.
f Click Close when installation is complete.
2 From the Finder, navigate to:
Applications > Utilities
3 Double-click Printer Setup Utility or Print Center.
4 Verify that the print queue was created:
• If the USB-attached printer appears in the Printer list, then quit the Printer Setup Utility or Print Center.
• If the USB-attached printer does not appear in the Printer list, then make sure the USB cable is properly connected and
the printer is turned on. After the printer appears in the Printer list, quit the Printer Setup Utility or Print Center.
Connection Guide
Page 5 of 7

Installing the printers to a network (Macintosh)
Installing the printer on a wired network (Macintosh)
1 Install the driver file on the computer:
a Insert the Software and Documentation CD, and then double-click the installer package for the printer.
b Follow the instructions on the computer screen.
c Select a destination, and then click Continue.
d From the Standard Install screen, click Install.
e Type the user password, and then click OK.
All the necessary software is installed on the computer.
f Click Close when installation is complete.
2 Add the printer:
• For IP printing:
In Mac OS X version 10.5 or later
a
From the Apple menu, navigate to:
System Preferences > Print & Fax
b Click +, and then click the IP tab.
c Type the IP address of your printer in the Address field, and then click Add.
In Mac OS X version 10.4 or earlier
a
From the Finder, navigate to:
Applications > Utilities
b Double-click Printer Setup Utility or Print Center.
c From the Printer List, click Add, and then click IP Printer.
d Type the IP address of your printer in the Address field, and then click Add.
• For AppleTalk printing:
Note: Make sure AppleTalk is activated on your printer.
In Mac OS X version 10.5
a
From the Apple menu, navigate to:
System Preferences > Print & Fax
b Click +, and then navigate to:
AppleTalk > select the printer from the list > Add
In Mac OS X version 10.4 or earlier
a
From the Finder, navigate to:
Applications > Utilities
b Double-click Printer Setup Utility or Print Center.
c From the Printer List, click Add.
d Click Default Browser tab > More Printers.
e From the first pop-up menu, select AppleTalk.
Connection Guide
Page 6 of 7

f From the second pop-up menu, select Local AppleTalk Zone.
g Select the printer from the list, and then click Add.
Note: If the printer does not show up in the list, you may need to add it using the IP address. For more information, contact
your system support person.
Installing other software for a Macintosh computer
The following utilities can be found on the Macintosh partition of the Software and Documentation CD:
• Printer File Loader (OS X)
• Printer Status (OS X)
The contents of the Software and Documentation CD are copied on the computer hard disk during the initial printer setup.
Connection Guide
Page 7 of 7
-
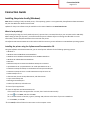 1
1
-
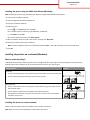 2
2
-
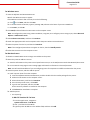 3
3
-
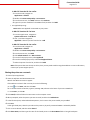 4
4
-
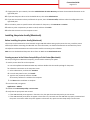 5
5
-
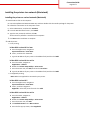 6
6
-
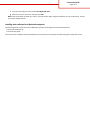 7
7
Lexmark Color Laser Connection Manual
- Category
- Print & Scan
- Type
- Connection Manual
- This manual is also suitable for
Ask a question and I''ll find the answer in the document
Finding information in a document is now easier with AI
Related papers
-
Lexmark C746 Connection Manual
-
Lexmark MS710 Series Connection Manual
-
Lexmark MS710 Series Connection Manual
-
Lexmark C935dtn Connectivity Manual
-
Lexmark 460dn - E B/W Laser Printer Connection Manual
-
Lexmark C734DN Connection Manual
-
Lexmark 26H0122 - T 430d B/W Laser Printer Setup Manual
-
Lexmark X422 Setup Manual
-
Lexmark S310 Series User manual
-
Lexmark S310 Series User manual
Other documents
-
Dell 2330d/dn Mono Laser Printer User manual
-
Dell 2350D User manual
-
Dell 5330dn Workgroup Mono Laser Printer User guide
-
Dell 1720/1720DN User manual
-
Axis Communications AXIS 560 User manual
-
Axis Communications AXIS 5500 User manual
-
Philips AXIS 5900 User manual
-
Xerox C2424 User guide
-
IBM INFOPRINT COLOR 1454 User manual
-
Dell 5210n Mono Laser Printer User guide