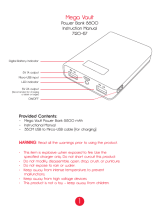English
WARNING
Keep away from children. If swallowed, promptly see a doctor.
To prevent fire or shock hazard, do not expose the unit to rain or moisture.
To avoid electrical shock, do not open the cabinet. Refer servicing to qualified
personnel only.
Note:
Data is safe in the following environments:
In X-ray security systems at airports, and in magnetic fields with strengths not exceeding 3,500 Oe.
Owner’s Record
The model number and serial number are located on the side of the product. Record the serial number in the space
provided here. Refer to the model and serial number when you call the Sony Customer Information Center.
Model No. USM64C/128C
Serial No. ______________________________
For Customers in the U.S.A.
If you have any questions about this product, you may call: Sony Customer Information Center
1-800-942-SONY(7669). The number below is for the FCC related matters only.
Regulatory Information:
Declaration of Conformity
Trade Name : SONY
Model :
USM64C/128C
Responsible Party : Sony Electronics Inc.
Address : 680 Kinderkamack Road, Oradell,
NJ 07649 U.S.A.
Telephone Number : 201-930-6972
This device complies with part 15 of the FCC rules. Operation is
subject to the following two conditions: (1) This device may not
cause harmful interference, and (2) this device must accept any
interference received, including interference that may cause
undesired operation.
CAUTION:
You are cautioned that any changes or modifications not expressly approved in this manual could void your
authority to operate this equipment.
Note:
This equipment has been tested and found to comply with the limits for a Class B digital device, pursuant to
part 15 of the FCC Rules. These limits are designed to provide reasonable protection against harmful
interference in a residential installation. This equipment generates, uses and can radiate radio frequency energy
and, if not installed and used in accordance with the instructions, may cause harmful interference to radio
communications. However, there is no guarantee that interference will not occur in a particular installation. If
this equipment does cause harmful interference to radio or television reception, which can be determined by
turning the equipment off and on, the user is encouraged to try to correct the interference by one or more of the
following measures:
– Reorient or relocate the receiving antenna.
– Increase the separation between the equipment and receiver.
– Connect the equipment into an outlet on a circuit different from that to which the receiver is connected.
– Consult the dealer or an experienced radio/TV technician for help.
The shielded interface cable and connectors must be used in order to comply with the limits for digital device
pursuant to subpart B of Part 15 of FCC Rules.
For Customers in Canada
This Class B digital apparatus complies with Canadian ICES-003.
For Customers in Europe
This product conforms to the following European Directives,
89/336/ECC, 92/31/EEC (EMC Directive)
93/68/EEC (CE Marking Directive)
This product complies with EN55022 Class B and EN55024 for use in the following areas; residential,
commercial, and light-industrial.
When Using USB Storage Media for the First Time (Installing the
Device Driver)
When running Windows 98/98 SE
You must install the device driver with the following procedure.
1 Insert the supplied software CD-ROM into the CD-ROM drive of you computer.
The installation menu appears.
Note:
If the installation wizard does not start automatically, double-click “setup.exe” found on the supplied
software CD-ROM.
2 Click “Windows98 Driver”.
The device driver installation starts.
When running Windows Me, Windows 2000, Windows XP, or Mac OS 10.0 or later
Ordinarily, the device driver is installed automatically when you connect the Micro Vault.
However, with some USB 2.0 cards or boards, you may need to initiate installation manually.
Follow the instructions displayed on the screen to search for a suitable driver.
Note:
If your Macintosh computer is running Mac OS 10.2.5, upgrade it to version 10.2.6 before connecting the
Micro Vault.
Basic Operation
Notes:
• Please remove the Micro Vault properly following the procedure described in this manual. Otherwise, data
may not be recorded correctly.
• If the USB port is not easily accessible, you can use a USB hub to attach the Micro Vault to the USB port on
your computer.
Setup
Remove the cap from the Micro Vault and connect it to a USB port on the computer.
To be able to use the fingerprint access feature, first connect the supplied docking station to the USB connector
of your computer, and then insert the Micro Vault device into the docking station.
When running Windows 98/98 SE, Windows Me, Windows 2000, or Windows XP
Once the Micro Vault is connected to the computer, the drive icon for the Micro Vault device appears. (The
drive name varies, depending on your computer system.)
You can now copy and save data on the Micro Vault by dragging files and folders on the drive icon, just as you
would when copying data to a hard disk or to a floppy disk.
When running Mac OS 10.0 or later
Once the Micro Vault is connected to the computer, the drive icon for the Micro Vault device appears.
You can now copy and save data on the Micro Vault by dragging files and folders on the drive icon, just as you
would when copying data to a hard disk or to a floppy disk.
Note:
If your Macintosh computer is running Mac OS 10.2.5, make sure that you upgrade it to version 10.2.6 before
performing these operations.
Meanings of the Indicator Light
When the Micro Vault is in use, the indicator light indicates its status as follows.
Indicator Light Status Meaning
Off Standby
On Data transfer in progress (Do not remove the Micro Vault while the indicator
light is flashing.)
Disconnection
Always follow the procedure below when removing the Micro Vault or cradle from the computer.
Also follow this procedure when removing the Micro Vault from the cradle while the cradle is
connected to the computer.
When running Windows 98/98 SE
After confirming that the Micro Vault is in standby mode, disconnect the Micro Vault.
When running Windows Me or Windows 2000
Double-click (Unplug or Eject Hardware) in the task tray in the lower right portion of the screen. In the
window that appears, select the name of the device that is to be removed, then click the Stop button. When the
Stop a Hardware Device screen appears, make sure that the correct information is displayed and then click the OK
button. When a message appears indicating that the device can be safely removed, disconnect the Micro Vault.
When running Windows XP
Double-click (Safely Remove Hardware) in the task tray in the lower right portion of the screen. In the
window that appears, select the name of the device that is to be removed, then click the Stop button. When the
Stop a Hardware Device screen appears, make sure that the correct information is displayed, and then click the
OK button. When the “Safe to Remove Hardware” message appears, disconnect the Micro Vault.
Note:
When using the Micro Vault device with Windows Me, Windows 2000, or Windows XP, make sure that you
perform the appropriate disconnection procedure above before shutting down or restarting your computer.
When running Mac OS 10.0 or later
Drag the Micro Vault icon to the Trash. After confirming that the Micro Vault is in standby mode, disconnect
the Micro Vault.
Note:
If your Macintosh computer is running Mac OS 10.2.5, make sure that you upgrade it to version 10.2.6 before
performing this operation.
Positionnement correct du doigt
Lorsque vous enregistrez vos empreintes ou au cours de la
reconnaissance des empreintes, veillez à bien placer le doigt sur le
capteur d’empreinte de sorte que votre empreinte soit complète comme
indiqué dans l’illustration.
Remarque:
Il est recommandé d’utiliser le Micro Vault avec la station d’accueil
fournie lors de l’utilisation de l’accès par reconnaissance des
empreintes digitales. Dans le cas contraire, veillez à ne pas exercer une
pression trop importante, ceci pourrait endommager le port USB
auquel est raccordé le Micro Vault.
Si votre doigt ne se trouve pas au centre du capteur, ainsi qu’il est illustré, ou s’il n’est que partiellement
positionné sur le capteur d’empreinte, l’enregistrement ou la reconnaissance peut être impossible.
Remarque:
Etant donné que les empreintes digitales dépendent énormément de votre condition physique et
l’environnement ambiant, l’enregistrement ou la reconnaissance des empreintes peut parfois être impossible. Il
ne s’agit pas d’un dysfonctionnement. Essayez de procéder à nouveau à l’enregistrement ou à la
reconnaissance. (Selon Sony, une seconde tentative lors de l’enregistrement ou de la reconnaissance n’est
nécessaire que dans moins de 1 % des cas.)
Préparatifs à l’utilisation de l’accès par reconnaissance des empreintes digitales
Remarques:
• Afin de pouvoir utiliser la fonctionnalité d’accès par reconnaissance des empreintes digitales, vous devez
installer le logiciel d’accès par reconnaissance des empreintes fourni, une fois le pilote requis installé. Pour
ce faire, procédez de la façon suivante.
• Avant de réaliser l’installation ci-dessous, raccordez la station d’accueil au port USB de votre ordinateur.
Installation du logiciel d’accès par reconnaissance des empreintes digitales
1 Insérez le CD-ROM du logiciel fourni dans le lecteur CD-ROM de votre ordinateur.
Le menu d’installation apparaît.
Remarque:
Si l’assistant d’installation ne démarre pas automatiquement, double-cliquez sur « setup.exe » sur le
CD-ROM du logiciel fourni.
2 Cliquez sur « Fingerprint Sensor Driver ».
L’installation du pilote de périphérique démarre.
3 Lorsqu’elle est terminée, connectez le Micro Vault.
Windows détecte le capteur d’empreintes digitales.
4 Cliquez sur «Fingerprint Access Software» dans le menu d’installation.
L’assistant d’installation du logiciel démarre.
5 Cliquez sur « Next ».
La licence d’utilisation du logiciel apparaît.
6 Lisez-la attentivement. Si vous en acceptez les conditions, sélectionnez « I accept
the terms in the license agreement », puis cliquez sur « Next ».
Un écran vous permettant de sélectionner les fonctions souhaitées du logiciel et d’afficher une
démonstration de leurs utilisations apparaît.
7 Cochez la case des fonctionnalités du logiciel que vous souhaitez installer.
Pour accéder à une démonstration des utilisations de la fonction du logiciel sélectionnée, cliquez sur
. Pour interrompre cette démonstration, cliquez sur .
8 Cliquez sur « Next ».
L’écran « Additional Information » (Informations complémentaires) apparaît.
9 Lisez attentivement les informations affichées, puis cliquez sur « Next ».
L’écran de sélection du doigt apparaît.
10
Cliquez sur le doigt dont vous souhaitez enregistrer l’empreinte, puis cliquez sur
« Next ».
L’écran de capture de l’empreinte apparaît.
Remarque:
Si vous avez déjà installé le logiciel et enregistré d’autres empreintes, un écran de confirmation de votre
identité apparaît.
11
Placez le doigt que vous avez sélectionné à l’étape 10 dans le capteur d’empreinte.
L’écran de l’empreinte enregistrée apparaît.
Remarques:
• Pour plus de détails sur la façon de positionner votre doigt lors d’un enregistrement d’empreinte,
reportez-vous à la section « Positionnement correct du doigt ».
• Il est fortement recommandé d’enregistrer au moins deux empreintes. Pour ce faire, cliquez sur un autre
doigt dans l’écran ci-dessus, puis cliquez sur « Continue » et répétez l’étape 11. Vous pouvez enregistrer
jusqu’à huit empreintes. Une fois l’opération terminée, passez à l’étape 12.
12
Cliquez sur « Finish ».
L’écran de saisie du mot de passe et du surnom apparaît
13
Saisissez toutes les informations nécessaires, puis cliquez sur « Next ».
Le dernier écran de l’assistant d’installation apparaît.
Remarques:
• Si pour une raison ou pour une autre, vous ne pouvez pas utiliser vos empreintes digitales pour accéder au
Micro Vault, le mot de passe spécifié ci-dessus est utilisé pour vérifier votre identité. Vous pouvez
modifier ce mot de passe ultérieurement.
• Le surnom spécifié ci-dessus devient le nom du lecteur du Micro Vault ainsi qu’il est indiqué dans la
fenêtre « My Computer » (« Poste de travail »), par exemple. (Pris en charge uniquement par Windows
XP .)
14
Cliquez sur « Finish ».
L’assistant d’installation se referme, mettant fin à l’installation du logiciel de reconnaissance des empreintes
digitales. Vous pouvez à présent utiliser la fonctionnalité d’accès par reconnaissance des empreintes
digitales.
Garantie d’une efficacité optimale de l’accès par reconnaissance des empreintes
digitales
• N’exercez pas une pression excessive sur le Micro Vault lorsque vous utilisez l’accès par reconnaissance des
empreintes digitales lorsqu’il est raccordé au port USB de votre ordinateur car ceci pourrait endommager ce
port USB. En pareil cas, l’ordinateur ne pourrait plus détecter le Micro Vault ou d’autres périphériques USB.
Lorsque vous utilisez la fonctionnalité d’accès par reconnaissance des empreintes digitales, utilisez la station
d’accueil.
• Des égratignures ou de la saleté sur le capteur d’empreinte réduit son efficacité.
•La température de fonctionnement du Micro Vault est comprise entre 5 et 35 ºC. N’exposez pas l’appareil à
des températures élevées ou à la lumière directe du soleil, ceci pourrait entraîner une décoloration et un
dysfonctionnement de l’appareil. De plus, évitez de placer l’appareil à proximité de sources de chaleur
comme des éclairages ou des radiateurs.
• Des interférences radio peuvent parfois affecter la reconnaissance des empreintes digitales. Veillez à
positionner votre doigt correctement contre le capteur d’empreinte du Micro Vault.
•La reconnaissance des empreintes digitales peut être affectée si vous avez les doigts secs. En pareil cas,
humidifiez légèrement votre doigt en soufflant dessus et réessayez. Ne vous mouillez pas le doigt car ceci
pourrait empêcher la reconnaissance des empreintes digitales.
•La reconnaissance des empreintes digitales peut être affectée si vous avez les doigts moites, graisseux, etc.
Essuyez ou nettoyez vos doigts et réessayez.
•Etant donné que les empreintes digitales sont affectées par votre condition physique, il est recommandé de
les réenregistrer tous les trois mois.
Remarques concernant l’utilisation
• Ne formatez pas l’appareil sur l’ordinateur afin d’éviter tout changement des spécifications.
• Cet appareil possède un concentrateur intégré permettant l’usage de nombreuses fonctions. Notez que
certaines cartes et cartes électroniques USB 2.0 sont conçues pour fonctionner comme des interfaces USB 1.1
lorsqu’elles sont raccordées à un concentrateur ; par conséquent, le transfert à haute vitesse n'est pas
disponible.
•Le Micro Vault ne peut pas être utilisé lorsqu'il est raccordé à des concentrateurs alimentés directement sur le
bus (y compris les claviers iMac ).
• Il se peut que le Micro Vault ne fonctionne pas correctement s’il est raccordé pendant le démarrage, le
redémarrage ou le rétablissement de l’ordinateur après le mode sommeil. Avant d’effectuer une de ces
opérations, débranchez toujours le Micro Vault de l’ordinateur.
• Un orifice est pratiqué dans l’étui du Micro Vault pour l’insertion d’une dragonne ou d’un anneau. Lorsque le
Micro Vault est suspendu à une dragonne ou à une anneau pendant l’utilisation, prenez garde à ce qu’il ne se
détache pas du couvercle, car vous pourriez le perdre.
• Ne pas placer l’appareil dans des endroits :
– sujets à des températures très basses ou très élevées ; – poussiéreux ou sales ;
– très humides ; – sujets à des vibrations ;
– exposés à des gaz corrosifs ; – soumis à la lumière directe du soleil.
• Entretien
Nettoyez l’appareil avec un chiffon doux et sec ou avec un chiffon doux légèrement humecté d’une solution
détergente neutre.
Evitez d’utiliser quelque solvant que ce soit, par exemple de l’alcool ou de la benzine, qui risquerait de ternir
le fini de l’appareil.
•Micro Vault est une marque commerciale de Sony Corporation.
•Microsoft et Windows sont des marques déposées de Microsoft Corporation aux Etats-Unis et dans
d’autres pays.
•Mac et Macintosh sont des marques déposées d’Apple Computer Inc. aux Etats-Unis et dans
d’autres pays.
• Les autres noms de systèmes et de produits apparaissant dans le présent mode d’emploi sont des
marques commerciales ou des marques déposées de leurs détenteurs respectifs. Les symboles ™
et ® ont été omis dans ce mode d’emploi.
• La couverture de garantie de ce produit se limite au support USB de stockage de données lui-
même, lors d’une utilisation normale respectant les directives du présent mode d’emploi avec les
accessoires (y compris le logiciel) inclus avec cet appareil et avec un des systèmes d’exploitation
mentionnés ou recommandés. Les services offerts par la société, par exemple l’assistance à
l’utilisateur, sont également limités par ces conditions.
• La société décline toute responsabilité pour des dommages ou pertes résultant de l’utilisation de
cet appareil, ainsi que pour toute réclamation déposée par un tiers.
• La société décline toute responsabilité pour : les problèmes de fonctionnement de l’ordinateur ou
d’autres appareils découlant de l’utilisation de ce produit ; l’incompatibilité de ce produit avec un
ordinateur, un logiciel ou un périphérique particulier ; les conflits d’exploitation avec d’autres
logiciels installés ; la perte de données ; tout autre dommage accidentel ou inévitable.
• La société décline toute responsabilité pour les dommages financiers, la perte de bénéfices, les
réclamations de tiers ou tout autre événement découlant de l’utilisation du logiciel fourni avec cet
appareil.
• Le logiciel fourni avec cet appareil est conçu pour être utilisé avec cet appareil uniquement.
• Les caractéristiques techniques du logiciel sont sujettes à modification sans préavis.
Français
AVERTISSEMENT
Tenir hors de portée des enfants. En cas d’ingestion, consulter immédiatement un
médecin.
Remarque: Les données ne sont pas affectées par l’exposition aux rayons X des appareils de détection des
aéroports ni par les champs magnétiques d’une puissance inférieure ou égale à 3500 Oe.
Pour les clients au Canada
Cet appareil numérique de la classe B est conforme à la norme NMB-003 du Canada.
Pour les clients en Europe
Ce produit est conforme aux directives européennes suivantes :
89/336/CEE, 92/31/CEE (directive CEM)
93/68/CEE (directive de marquage CE)
Ce produit est conforme aux normes de classification EN 55022 Classe B et EN 55024 pour une utilisation dans
les environnements suivants : zones résidentielles, commerciales et d’industrie légère.
Lors de la première mise en service du support d’enregistrement USB
(installation du pilote de périphérique)
Sous Windows 98/98 SE
Vous devez installer le pilote de périphérique en suivant la procédure ci-dessous.
1 Insérez le CD-ROM du logiciel fourni dans le lecteur de CD-ROM de votre ordinateur.
Le menu d’installation apparaît.
Remarque:
Si l’assistant d’installation ne démarre pas automatiquement, double-cliquez sur « setup.exe » sur le
CD-ROM du logiciel fourni.
2 Cliquez sur « Windows98 Driver ».
L’installation du pilote de périphérique démarre.
Sous Windows Me, Windows 2000, Windows XP, ou Mac OS 10.0 ou plus
Normalement, le pilote de l’appareil est installé automatiquement lors du raccordement du Micro Vault.
Cependant, le lancement manuel de l’installation peut être nécessaire avec certaines cartes USB 2.0.
Suivez les instructions qui s’affichent à l’écran pour rechercher le pilote approprié.
Remarque :
Si votre ordinateur Macintosh fonctionne sous Mac OS 10.2.5, mettez-le à jour avec la version 10.2.6 avant de
raccorder le Micro Vault.
Fonctionnement de base
Remarque:
• Veuillez suivre la procédure décrite dans ce mode d’emploi pour retirer correctement le Micro Vault, sinon, il
est possible que les données ne soient pas enregistrées correctement.
• Si le port USB de votre ordinateur est difficile d’accès, vous pouvez utiliser une multiprise USB (hub) pour
raccorder le Micro Vault au port USB de votre ordinateur.
Réglage initial
Retirez l’étui du Micro Vault, puis raccordez-le à un port USB de l’ordinateur.
Afin de pouvoir utiliser la fonction d’accès par reconnaissance des empreintes digitales, commencez par
raccorder la station d’accueil fournie au port USB de votre ordinateur, puis insérez le Micro Vault dans la
station d’accueil.
Sous Windows 98/98 SE , Windows Me, Windows 2000 ou Windows XP
Une fois le Micro Vault raccordé à l’ordinateur, l’icône de lecteur du Micro Vault s’affiche. (Le nom du lecteur
varie selon votre ordinateur.)
Vous pouvez maintenant copier des données sur le Micro Vault ou y sauvegarder des fichiers. Pour ce faire,
déplacez les fichiers ou les dossiers sur l’icône Micro Vault, exactement comme lors de la copie de données
vers un disque dur ou une disquette
Sous Mac OS 10.0 ou plus
Une fois le Micro Vault raccordé à l’ordinateur, l’icône de lecteur du Micro Vault s’affiche.
Vous pouvez maintenant copier des données sur le Micro Vault ou y sauvegarder des fichiers. Pour ce faire,
déplacez les fichiers et les dossiers sur l’icône Micro Vault, exactement comme lors de la copie de données vers
un disque dur ou une disquette
Remarque :
Si votre ordinateur Macintosh fonctionne sous Mac OS 10.2.5, vous devez le mettre à jour avec la version
10.2.6 avant d'exécuter ces opérations.
Signification du témoin
Pendant le fonctionnement du Micro Vault, le témoin indique le statut de fonctionnement de l'appareil comme
suit:
Apparence du témoin Signification
Eteint Attente
Allumé Transfert de données en cours (ne retirez pas le Micro Vault pendant que le
témoin clignote).
Déconnexion
Suivez toujours la procédure ci-dessous lors du retrait du Micro Vault ou de la station d’accueil de l’ordinateur.
Suivez toujours cette procédure lorsque vous retirez le Micro Vault de la station d’accueil
lorsque cette dernière est raccordée à l’ordinateur.
Sous Windows 98/98 SE
Après avoir vérifié que le Micro Vault est bien en mode d’attente, débranchez le Micro Vault.
Sous Windows Me ou Windows 2000
Double-cliquez sur (« Unplug or Eject Hardware ») dans la barre des tâches située dans le coin inférieur
droit de l’écran. Dans la fenêtre qui s’affiche, sélectionnez le nom du périphérique à déconnecter, puis cliquez
sur « Stop ». Lorsque la fenêtre « Stop a Hardware Device » s’affiche, vérifiez que les informations affichées
sont correctes, puis cliquez sur « OK ». Lorsqu’un message s’affiche indiquant que le périphérique peut être
retiré sans danger, débranchez le Micro Vault.
Sous Windows XP
Double-cliquez sur (« Safely Remove Hardware ») dans la barre des tâches située dans le coin inférieur
droit de l’écran. Dans la fenêtre qui s’affiche, sélectionnez le nom du périphérique à déconnecter, puis cliquez
sur « Stop ». Lorsque la fenêtre « Stop a Hardware Device » s’affiche, vérifiez que les informations affichées
sont correctes, puis cliquez sur « OK ». Lorsque le message « Safe to Remove Hardware » s’affiche,
débranchez le Micro Vault.
Remarque :
Lorsque vous utilisez le Micro Vault avec Windows Me, Windows 2000 ou Windows XP, assurez-vous de
suivre la procédure de déconnexion décrite ci-dessus, avant de mettre votre ordinateur hors tension ou de le
redémarrer.
Sous Mac OS 10.0 ou plus
Déplacez l’icône Micro Vault sur la poubelle. Après avoir vérifié que le Micro Vault est bien en mode
d’attente, débranchez le Micro Vault.
Remarque :
Si votre ordinateur Macintosh fonctionne sous Mac OS 10.2.5, vous devez le mettre à jour avec la version
10.2.6 avant d'exécuter cette opération.
Logiciel d’accès par reconnaissance des empreintes digitales
La fonction de sécurité du Micro Vault va au-delà des systèmes fondés sur un mot de passe. Ce dispositif utilise
un capteur capable de reconnaître vos empreintes digitales (appelé système d’accès par reconnaissance des
empreintes digitales) pour une protection garantie. (Cette fonctionnalité est uniquement supportée par Windows
XP, Windows 2000 Professionnel , Windows Me, Windows 98 SE et Windows 98.)
Afin de pouvoir l’utiliser et une fois le pilote requis installé, vous devez installer le logiciel d’accès par
reconnaissance des empreintes digitales fourni.
Fonctions du logiciel fourni
Les fonctions suivantes peuvent être installées en même temps que le logiciel d’accès par reconnaissance des
empreintes digitales.
• File & Folder Encryption/Decryption
• Screen Saver Lock
• Access To Favorites
• ID/Password Auto Login
Lorsque vous insérez le CD-ROM du logiciel dans le lecteur CD-ROM de votre ordinateur, l’assistant
d’installation démarre automatiquement. Vous pouvez sélectionner la fonctionnalité du logiciel que vous
souhaitez installer ainsi qu’il est décrit dans l’étape 7 de la section « Installation du logiciel d’accès par
reconnaissance des empreintes digitales ». Pour accéder à la démonstration de la fonction logicielle
sélectionnée, cliquez sur . Pour interrompre cette démonstration, cliquez sur .
Remarques:
• Le logiciel fourni et ses fonctions sont pris en charge par Windows XP, Windows 2000 Professionnel ,
Windows Me, Windows 98 SE et Windows 98.
• Lors de l’installation du logiciel fourni sur des ordinateurs fonctionnant sous Windows XP ou Windows 2000
Professionnel , veillez à vous connecter en tant qu’utilisateur disposant de privilèges d’accès
d’administrateur.
Les fonctions du logiciel d’accès par reconnaissance des empreintes digitales sont les suivantes. Pour en savoir
plus sur chacune d’entre elles, reportez-vous à l’Aide.
File & Folder Encryption/Decryption
Cette fonction vous permet de crypter et de décrypter des fichiers mémorisés dans le Micro Vault ou
l’ordinateur auquel il est raccordé, à l’aide de la fonctionnalité d’accès par reconnaissance des empreintes
digitales. Une clé apparaît sur les icônes des fichiers cryptés à l’aide de cette fonctionnalité afin de les identifier
facilement. Cette fonction vous permet également de crypter et décrypter des dossiers mémorisés dans le Micro
Vault ou l’ordinateur auquel il est raccordé. De plus, lorsque vous déplacez des fichiers vers un dossier crypté,
ils sont également automatiquement cryptés. Vous devez alors utiliser votre empreinte digitale ou saisir votre
mot de passe pour décrypter les fichiers et dossiers cryptés.
Screen Saver Lock
Lorsque l’économiseur d’écran est activé, cette fonctionnalité empêche quiconque d’utiliser votre ordinateur
sans votre empreinte ou sans saisir votre mot de passe.
Access To Favorites (Fonction prise en charge par Internet Explorer version 5.0 ou
supérieure)
Cette fonction enregistre vos sites Web favoris sur le Micro Vault, ce qui vous permet d’y accéder quel que soit
l’ordinateur auquel le Micro Vault est raccordé. Il vous suffit de procéder à une vérification de votre empreinte
digitale pour accéder à vos sites Web préférés.
ID/Password Auto Login (Fonction prise en charge par Internet Explorer version 5.0
ou supérieure)
Cette fonction conserve les identifiants et mots de passe et les saisit automatiquement lorsque vous souhaitez
vous connecter à un site Web. Etant donné que les identifiants et mots de passe de tous les sites Web sont
conservés, pour vous connecter à un site Web, il vous suffit de procéder à une vérification de votre empreinte
digitale à l’aide du Micro Vault. Notez que la configuration de certains sites Web permet d’éviter l’utilisation
de la fonction ID/Password Auto Login.
USM64C/128C
Fingerprint Access Software
The security feature of the Micro Vault device goes beyond any password-based security feature to date. It uses
a sensor to recognize your fingerprints (referred to as fingerprint access) for guaranteed protection. (This
feature is only supported by Windows XP, Windows 2000 Professional, Windows Me, Windows 98 SE, and
Windows 98.)
To be able to use this feature, after installing the necessary device driver, you must also install the supplied
Fingerprint Access Software.
Supplied Software Features
The following features can be installed at the same time as the Fingerprint Access Software.
• File & Folder Encryption/Decryption
• Screen Saver Lock
• Access To Favorites
• ID/Password Auto Login
When you insert the software CD-ROM into the CD-ROM drive of your computer, an installation wizard starts
automatically. You can select which software feature that you want to install as described in step 7 of
“Installing the Fingerprint Access Software”. To view a demonstration of the uses of the selected software
feature, click
. To stop the demonstration, click .
Notes:
• The supplied software and its features are supported by Windows XP, Windows 2000 Professional, Windows
Me, Windows 98 SE, and Windows 98.
•When installing the supplied software on computers running Windows XP or Windows 2000 Professional,
make sure that you log on as a user with administrator access privileges.
The Fingerprint Access Software features are as follows. For details about how to use each feature, refer to
Help.
File & Folder Encryption/Decryption
This feature allows you to encrypt and decrypt files stored in the Micro Vault device or computer to which it is
connected, using the fingerprint access feature. A key appears on the icons of the files encrypted with this
feature for easy recognition. This feature also allows you to encrypt and decrypt folders stored in the Micro
Vault device or computer to which it is connected. Furthermore, when you drag files to an encrypted folder,
they are automatically encrypted as well. You must use your fingerprint or input your password to decrypt
encrypted files and folders.
Screen Saver Lock
This feature ensures that when the screensaver of your computer starts, no one can use your computer without
using your fingerprint or inputting your password to release the screensaver.
Access To Favorites (supported by Internet Explorer 5.0 or later)
This feature saves your Web bookmarks to the Micro Vault device, allowing you to access them from whatever
computer where the Micro Vault device may be connected. Simply perform fingerprint verification to access all
your favorite Web sites.
ID/Password Auto Login (supported by Internet Explorer 5.0 or later)
This feature retains IDs and passwords, and automatically completes them when you want to log on to a Web
site. Because the IDs and passwords of all Web sites are retained, all you need to do to log on to a Web site is
perform fingerprint verification using the Micro Vault device. Note that the configuration of some Web sites
may prevent the use of ID/Password Auto Login.
Placing your Finger Correctly
When registering fingerprints or during fingerprint recognition, make
sure that you place your finger on the fingerprint sensor in such a way
that your fingerprint is complete, as illustrated.
Note:
We recommend using the Micro Vault device with the supplied
docking station when using fingerprint access. If you use fingerprint
access without the docking station, take care not to apply excessive
force to it as this could damage the USB connector to which the Micro
Vault device is connected.
If your finger is not positioned in the center of the fingerprint sensor as illustrated, or if it is only partially
placed on the fingerprint sensor, registration or recognition may not be possible.
Note:
Because fingerprints are greatly affected by your body condition and the surrounding environment, fingerprint
registration/recognition may not always be possible. This is not a malfunction. Attempt the registration or
recognition again. (Sony has determined that the need for a second attempt at registration/recognition is less
than 1%.)
Preparing to Use Fingerprint Access
Notes:
• To be able to use the fingerprint access feature, you must install the supplied Fingerprint Access Software
after installing the necessary device driver. Proceed as follows to do so.
• Before proceeding with the installation procedure below, connect the docking station to the USB connector
of your computer.
Installing the Fingerprint Access Software
1 Insert the supplied software CD-ROM into the CD-ROM drive of your computer.
The installation menu appears.
Note:
If the installation wizard does not start automatically, double-click “setup.exe” found on the supplied
software CD-ROM.
2 Click “Fingerprint Sensor Driver”.
The device driver installation starts.
3 When the device driver installation ends, connect the Micro Vault device.
Windows detects the fingerprint sensor.
4 Click “Fingerprint Access Software” in the installation menu.
The software installation wizard starts.
5 Click Next.
The software license agreement appears.
6 Read the license agreement carefully. If you agree to the terms of the agreement,
select “I accept the terms in the license agreement”, and then click Next.
A screen allowing you to select the desired software features and view demonstrations of their uses appears.
7 Select the check box of the software features that you want to install.
To view a demonstration of the uses of the selected software feature, click . To stop the
demonstration, click .
8 Click Next.
The “Additional Information” screen appears.
9 Read the information in the screen carefully, and then click Next.
The finger selection screen appears.
10
Click the finger for which you want to register the fingerprint, and then click Next.
The fingerprint capture screen appears.
Note:
If this is not the first time that you install the software and registered fingerprints already exist, an identity
confirmation screen appears.
11
Place the finger that you selected in step 10 on the fingerprint sensor.
The registered fingerprint screen appears.
Notes:
• For details about how to position your finger for fingerprint registration, see “Placing your Fingers
Correctly”.
•We strongly recommend that you register at least two fingerprints. To do so, click another finger in the
screen above, click Continue and repeat step 11. You can register up to eight fingerprints. When you are
done, proceed to step 12.
12
Click Finish.
The password and nickname input screen appears.
13
Type all the necessary information, and then click Next.
The last screen of the installation wizard appears.
Notes:
• If for some reason you cannot use your fingerprints to access the Micro Vault device, the password
specified above is used to verify your identity. You can modify this password later.
• The nickname specified above becomes the drive name of the Micro Vault device as displayed in the My
Computer window, for example. (Supported by Windows XP only.)
14
Click Finish.
The installation wizard closes, which completes the installation of the fingerprint software. You can now
use the fingerprint access feature.
Maintaining Peak Efficiency for Fingerprint Access
• Do not apply excessive force to the Micro Vault device when using the fingerprint access feature and it is
connected to the USB connector of your computer as this could damage the USB connector of your
computer. If this happens, your computer may no longer be able to detect the Micro Vault device or other
USB devices. When using the fingerprint access feature, use the docking station.
• Scratches and dirt on the fingerprint sensor contribute to loss of efficiency.
• The Micro Vault device operational temperature range is 5 to 35ºC. Do not expose the device to high
temperatures or direct sunlight as this may result in unit discoloration and malfunction. Furthermore, avoid
placing the device near heat sources such as lights or heaters.
• Radio interference can sometimes affect fingerprint recognition. Make sure that you place your finger
correctly against the fingerprint sensor of the Micro Vault device.
• Dry fingers may affect fingerprint recognition. If this happens, slightly moisten your fingertip with your
breath and try again. Do not wet your fingertip as doing so may prevent fingerprint recognition.
• Sweaty, greasy, etc., fingertips may affect fingerprint recognition. Dry or clean your fingers and try again.
• As fingerprints are affected by your physical condition, we recommend that you re-register fingerprints every
three months.
Notes on Use
• Please do not format the device on your computer to avoid any change in specifications.
• This device has a built-in hub to enable multiple functions. Note that some USB 2.0 boards and cards are
designed to function as USB 1.1 interfaces when connected to a hub, so high speed transfer is not available.
• The device cannot be used when connected to bus-powered hubs (including iMac keyboards).
• The Micro Vault may not function correctly if it is connected to the computer when the computer is started
up, restarted, or restored from sleep mode. Always disconnect the Micro Vault from the computer before
performing any of these operations.
• Use caution when attaching Micro Vault to a strap or ring, because there is a chance that the Micro Vault
could fall from the cap and get lost.
• Do not place the unit in locations that are:
– extremely hot or cold – dusty or dirty
– very humid – vibrating
– exposed to corrosive gases – exposed to direct sunlight
•Cleaning
Clean the unit with a soft, dry cloth or a soft cloth lightly moistened with a mild detergent solution.
Do not use any type of solvent, such as alcohol or benzene, which may damage the finish.
• Micro Vault is a trademark of Sony Corporation.
• Microsoft and Windows are registered trademarks of Microsoft Corporation in the United States
and other countries.
• Mac and Macintosh are trademarks of Apple Computer, Inc., registered in the U.S. and other
countries.
• Other system names and product names that appear in this manual are registered trademarks or
trademarks of their respective owners. Note that the ™ and ® symbols are not used in this manual.
2003 Sony Corporation Printed in Malaysia
USM64C/128C
2-550-313-91 (4)
USB Storage Media with
Fingerprint Access
Operating Instructions
Mode d’emploi
Manual de instrucciones
Manual de instruções
• Our product warranty is limited only to the USB storage media itself, when used normally in
accordance with these operating instructions and with the accessories (including the software)
that were included with this unit in the specified or recommended system environment. Services
provided by the Company, such as user support, are also subject to these restrictions.
• The Company cannot accept liability for damage or loss resulting from the use of this unit, or for
any claim from a third party.
• The Company cannot accept any liability for: problems with your computer or other hardware
arising from the use of this product; the suitability of this product for specific hardware, software,
or peripherals; operating conflicts with other installed software; data loss; or other accidental or
unavoidable damages.
• The Company cannot accept any liability for financial damages, lost profits, claims from third
parties, etc., arising from the use of the software provided with this unit.
• The software provided with this unit is intended only for use with this unit.
• The software specifications may be subject to change without notice.