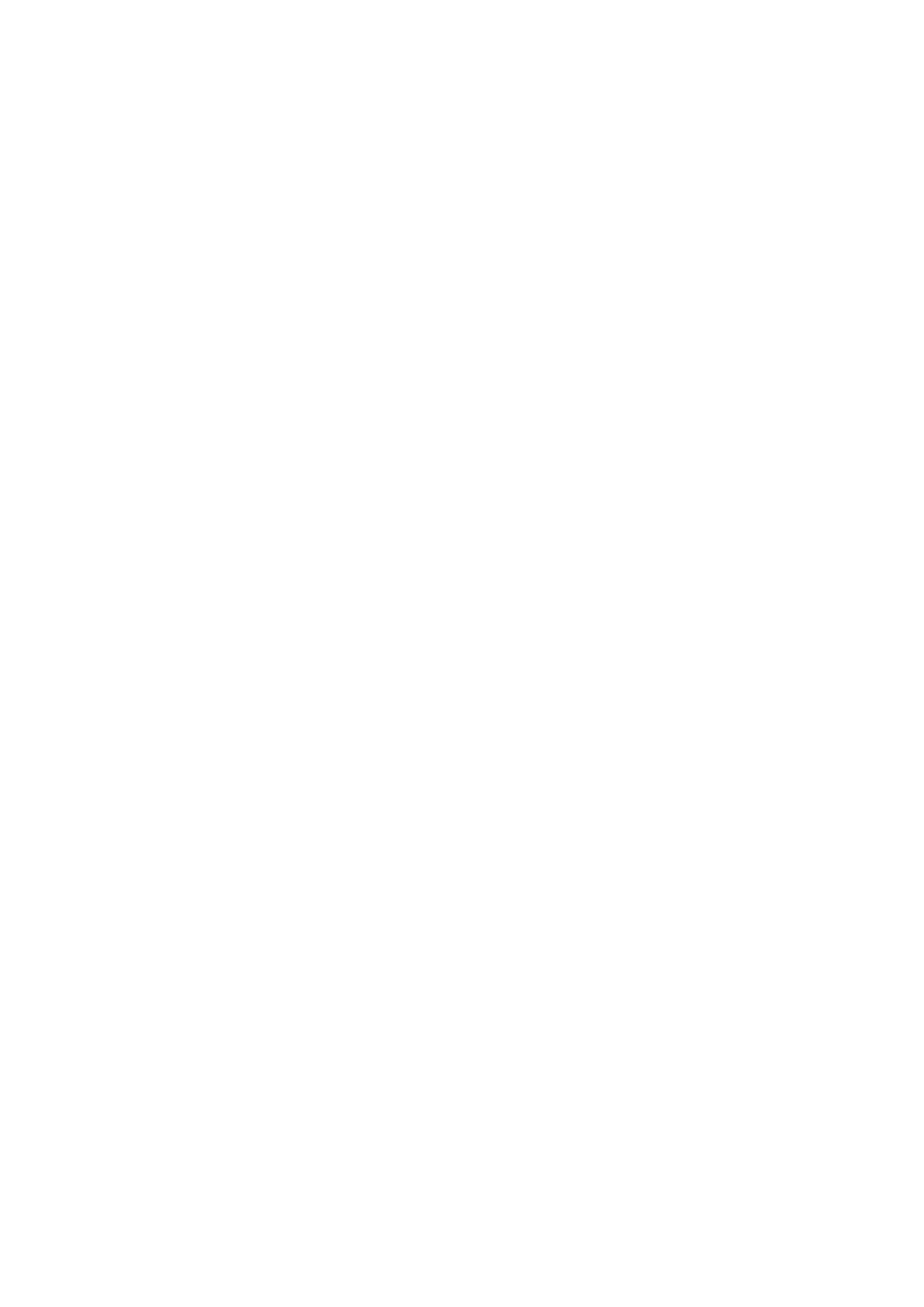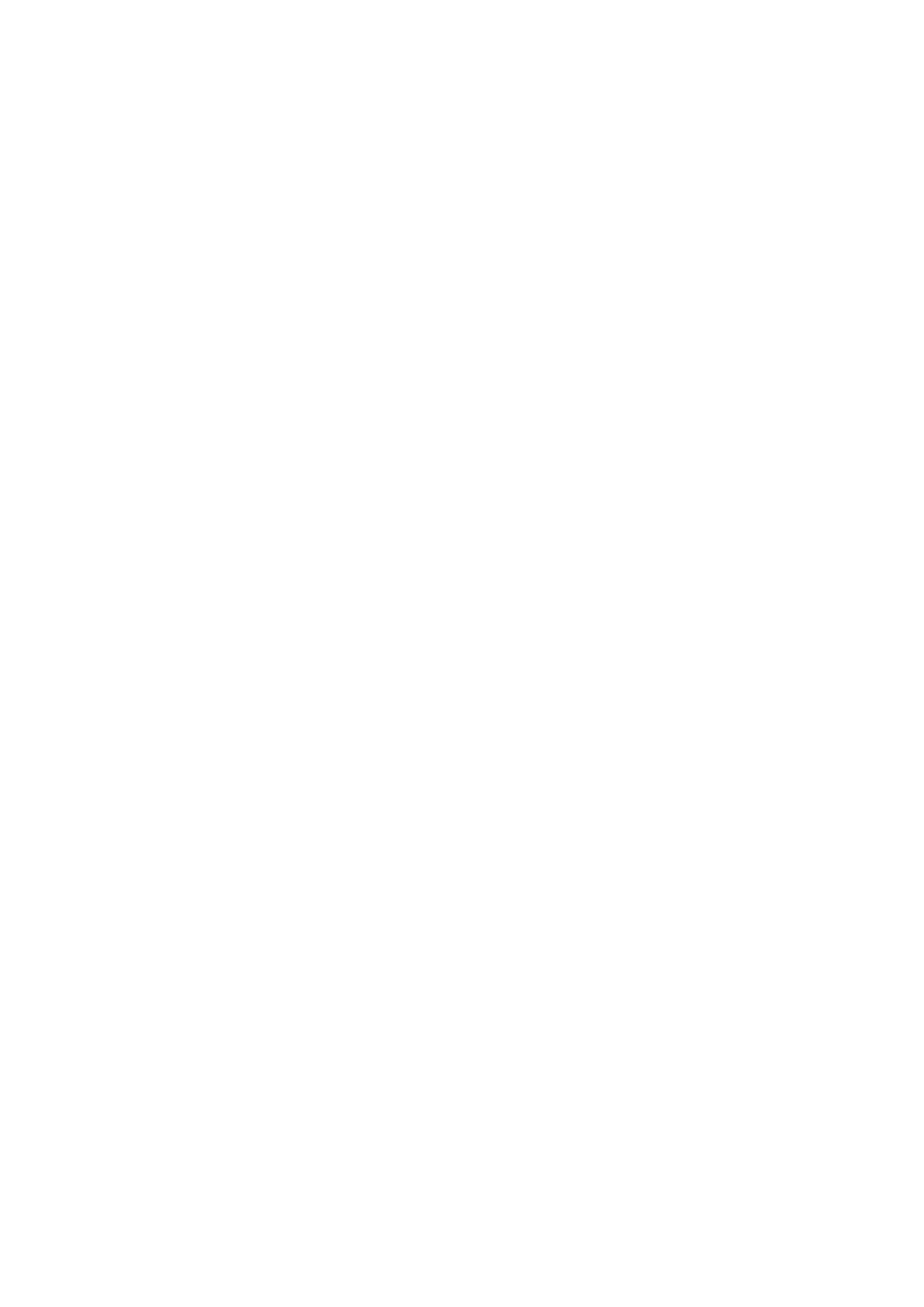
Controlling the TV
Using the Smart Touch Control
36 Inserting the Batteries (AAA X 2)
37 Connecting to the TV
38 Reconnecting the Smart Touch Control
38 Battery Low Alarm
39 Buttons and Descriptions
41 Special Functions
Using the touchpad
42 Dragging
42 Press
43 Flicking
43 Pressing and Holding
44 Pressing and Dragging
44 Scrolling Left/Right
45 Scrolling Up/Down
45 Changing Channels by Entering Numbers
46 Numerical Input Guide
46 Adjusting the Touchpad
46 Show Status and Notification Banner
46 Recommendations
47 History
47 Deleting History Data
47 Searching
Using the Virtual Remote Control
48 Changing the Virtual Remote Control Panel
48 Change a position of the Virtual Remote Panel
48 Using the Number Panel
49 Using the Playback Control Panel
49 Using the Quick Access Panel
49 Adjusting the virtual remote control
Universal Remote Setup
50 Connecting the IR EXTENDER CABLE
52 Add the External Device
52 Using the Universal Remote Control
52 Registered External Device Management
Entering Text using the Onscreen Keypad
53 Entering Text using the QWERTY Keypad
53 Additional Features
SMART Interaction
54 Precautions
54 Face Recognition
55 TV Camera Use
55 Motion Control
55 Voice Recognition
Voice Recognition
57 Operating Environment
57 Voice Recognition Tutorial
58 Enabling Voice Recognition
58 Basic Voice Recognition Use
59 Voice Recognition Settings
60 Interactive Voice Recognition Commands
60 Deactivating Voice Recognition
Motion Control
61 Operating Environment
62 Motion Control Environment Test
62 Motion Control Tutorial
63 Motion Control Activation
63 Using the Basic Motion Controls
64 Motion Control Options
65 Motion Control Screen
65 The Screen Composition while Viewing TV
66 The Smart Hub Screen Composition
Face Recognition
68 Operating Environment
69 Face Registration
69 Face Recognition Login
Using Peripheral Devices
71 Keyboard Connection
71 Keyboard Use
72 Mouse Connection
72 Mouse Use
II III