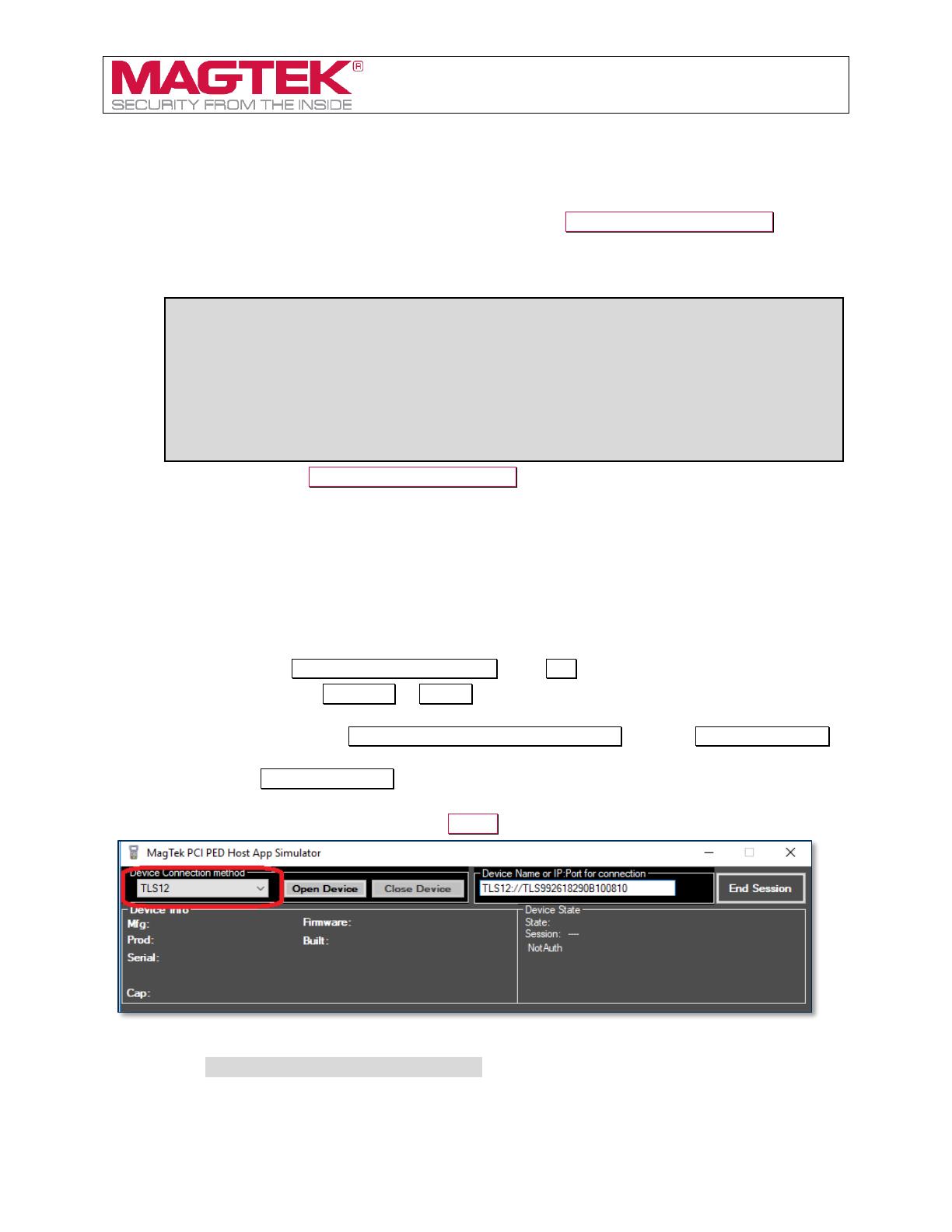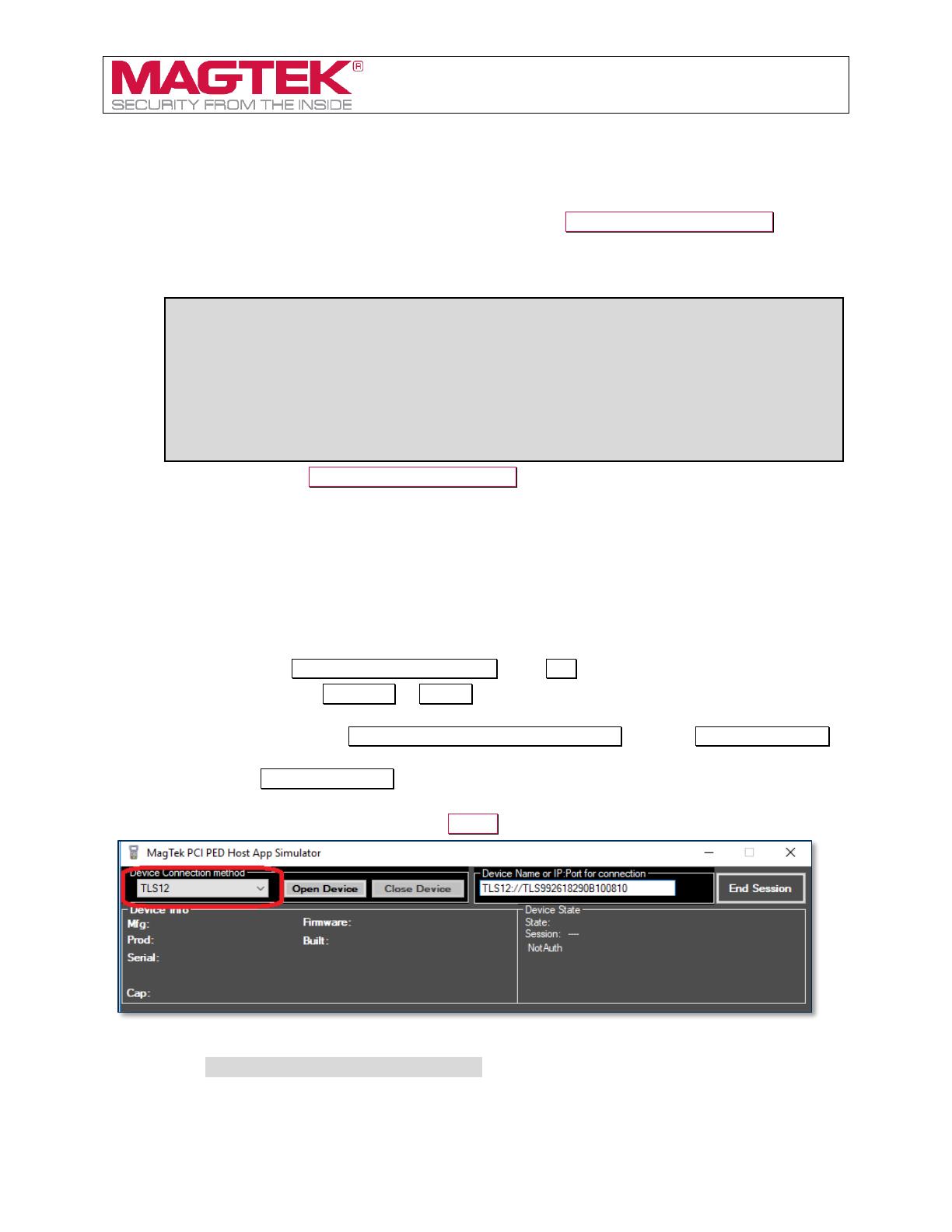
IPAD, DynaPro, DynaPro Mini, DynaPro Go
PIN ENTRY DEVICE SIMULATION SOFTWARE INSTRUCTION
Document Number D998200168-40)
Page 7 of 13 (Document Number D998200168-40)
3.3 How to use the PIN Entry device via TLS 1.2 interface on DynaPro Go
1) Please configure the Client certificate before running the PCI PED Host App Simulator software by
following these instructions.
a) Close any running instances of the PCI PED Host App Simulator software.
b) In the same folder as the app, open the configuration file: PCIPED_HASim.exe.config.
c) Change the value for TLS12ClientCertFile and TLS12ClientCertPassword to
match your client certificate. Please refer to document D998200279 for instructions on how to
obtain the client certificate for DynaPro Go.
<userSettings>
<PCIPED_HASim.Properties.Settings>
<setting name="TLS12ClientCertFile" serializeAs="String">
<value>client.p12</value>
</setting>
<setting name="TLS12ClientCertPassword" serializeAs="String">
<value>password</value>
</setting>
d) Save the changes to PCIPED_HASim.exe.config and close the file.
e) Run the PCI PED Host App Simulator software for the change to take effect.
3.3.1 How to connect to the DynaPro Go via Always Listening Mode
This section is for testing a connection to a device when the device is configured for Always Listening
mode.
1) Detach the USB cable from the device.
2) If the DynaPro Go is in USB mode, switch to Wireless mode by pressing the keypad buttons on the
DynaPro Go in this order: Left function key, 4, 5, 6, Right function key.
Then when prompted Switch to Wireless Mode ? select Yes.
3) Wait till the device shows Welcome or Offline Make sure the device is in Listening Mode by
pressing the keypad in this order: Left function key, 4, 7, 2, Right function
key. The device must show Connection Mode Always Listening. If not in Always Listening,
then press the keypad in this order: Left function key, 4, 5, 9, Right function
key to switch to Always Listening mode.
2) On the PCI PED Host App Simulator, select TLS12 in the Device Connection method.
3) Enter the device’s address: TLS12://TLS[serialnumber]
Example TLS12://TLS992618290B100810