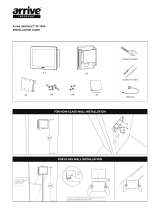3
Changing your route 23
Making changes to your route .................................................................................................... 23
Change route menu .................................................................................................................... 23
View map 25
About viewing the map ............................................................................................................... 25
View map .................................................................................................................................... 25
Options ....................................................................................................................................... 26
Cursor menu ............................................................................................................................... 27
Map corrections 29
About TomTom Map Share™ ..................................................................................................... 29
Correcting a map error ................................................................................................................ 29
Types of map correction ............................................................................................................. 30
Sounds and voices 34
About sounds and voices ........................................................................................................... 34
About computer voices ............................................................................................................... 34
Selecting a voice ......................................................................................................................... 34
Changing the volume level ......................................................................................................... 34
Automatic volume control .......................................................................................................... 35
Settings 36
About Settings ............................................................................................................................ 36
2D/3D settings ............................................................................................................................. 36
Advanced settings ...................................................................................................................... 37
Battery saving settings ................................................................................................................ 37
Brightness settings ...................................................................................................................... 37
Change car symbol ..................................................................................................................... 38
Change Home location ................................................................................................................ 38
Change language ........................................................................................................................ 38
Change map colours ................................................................................................................... 38
Keyboard settings ....................................................................................................................... 38
Make your own menu ................................................................................................................. 39
Manage Favourites ...................................................................................................................... 39
Manage POIs ............................................................................................................................... 40
Operate left-handed / Operate right handed ............................................................................... 40
Planning settings ......................................................................................................................... 41
Reset factory settings .................................................................................................................. 41
Safety settings............................................................................................................................. 41
Set clock...................................................................................................................................... 42
Set units ...................................................................................................................................... 42
Show POI on map ....................................................................................................................... 42
Speaker settings.......................................................................................................................... 42
Start-up settings .......................................................................................................................... 42
Status & Information ................................................................................................................... 43
Status bar settings ...................................................................................................................... 43