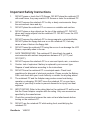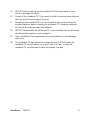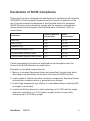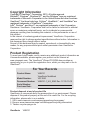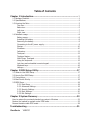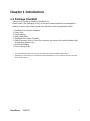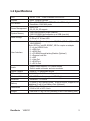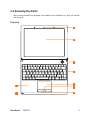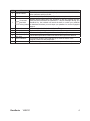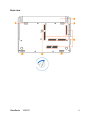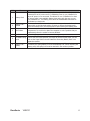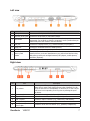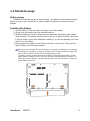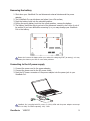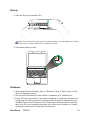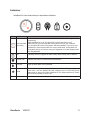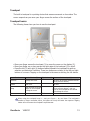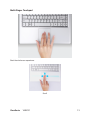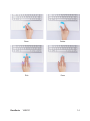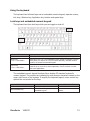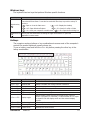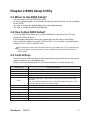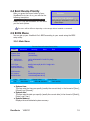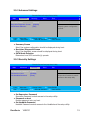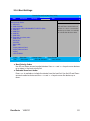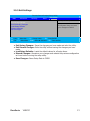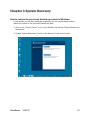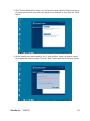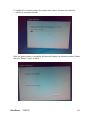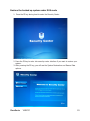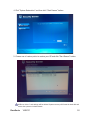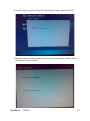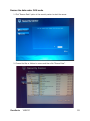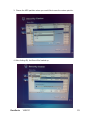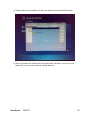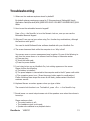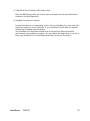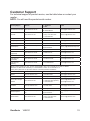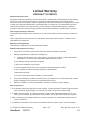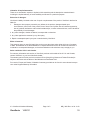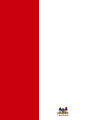ViewSonic VNB131 is a versatile and powerful notebook PC designed to enhance your productivity and entertainment experience. With its sleek design and impressive features, the VNB131 offers a wide range of possibilities for both personal and professional use.
ViewSonic VNB131 is a versatile and powerful notebook PC designed to enhance your productivity and entertainment experience. With its sleek design and impressive features, the VNB131 offers a wide range of possibilities for both personal and professional use.




















-
 1
1
-
 2
2
-
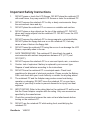 3
3
-
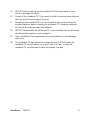 4
4
-
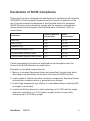 5
5
-
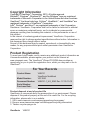 6
6
-
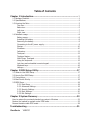 7
7
-
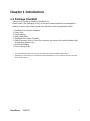 8
8
-
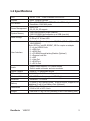 9
9
-
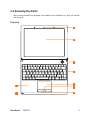 10
10
-
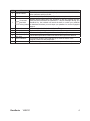 11
11
-
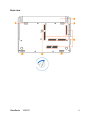 12
12
-
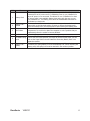 13
13
-
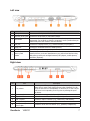 14
14
-
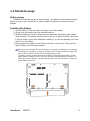 15
15
-
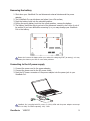 16
16
-
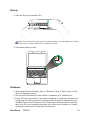 17
17
-
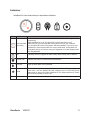 18
18
-
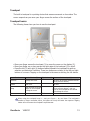 19
19
-
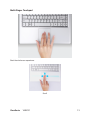 20
20
-
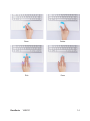 21
21
-
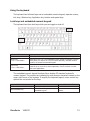 22
22
-
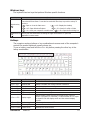 23
23
-
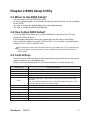 24
24
-
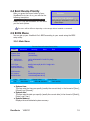 25
25
-
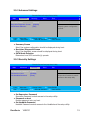 26
26
-
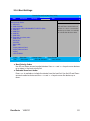 27
27
-
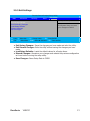 28
28
-
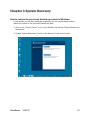 29
29
-
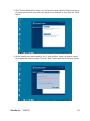 30
30
-
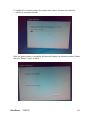 31
31
-
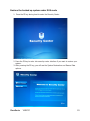 32
32
-
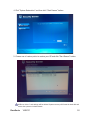 33
33
-
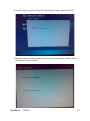 34
34
-
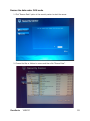 35
35
-
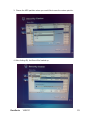 36
36
-
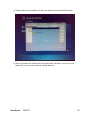 37
37
-
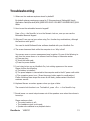 38
38
-
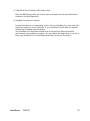 39
39
-
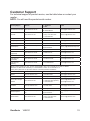 40
40
-
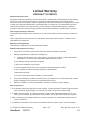 41
41
-
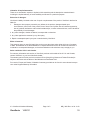 42
42
-
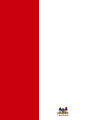 43
43
ViewSonic VNB131 is a versatile and powerful notebook PC designed to enhance your productivity and entertainment experience. With its sleek design and impressive features, the VNB131 offers a wide range of possibilities for both personal and professional use.
Ask a question and I''ll find the answer in the document
Finding information in a document is now easier with AI
Related papers
-
ViewSonic VS13329 User manual
-
ViewSonic VPC100 All-in-One User manual
-
ViewSonic Laptop VS12638 User manual
-
ViewSonic VS12570 User manual
-
ViewSonic VS13111 User manual
-
ViewSonic VS13730 User manual
-
ViewSonic VPC101 User manual
-
ViewSonic CDE4803-H-S User guide
-
ViewSonic 3DSC5 User manual
-
ViewSonic VS13191 User manual