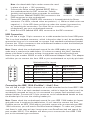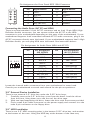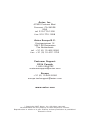Antec NSK3480-UK MicroATX tower case Datasheet
- Category
- Computer cases
- Type
- Datasheet
This manual is also suitable for

New Solution Series
NSK3480
User’s Manual
Manuel de l’utilisateur
Anwenderhandbuch
Manuale per l’operatore
Manual del usuario
পᡅ䂀ᯢ

1
At Antec, we continually refine and improve our products to ensure the highest
quality. It’s possible that your new case will differ slightly from the descriptions
in this manual. This isn’t a problem; it’s simply an improvement. As of the date of
publication, all features, descriptions, and illustrations in this manual are correct.
New Solution Series User’s Manual
NSK 3480
Quiet microATX Case
The NSK3480 Case with EA-380 power supply
The NSK3480 comes with an EarthWatts 380 watt PSU. Universal input, active
PFC single 80mm fan cooled power supply that follows the ATX12V version 2.2
specifications. This includes dual +12V output rails that deliver safer and more
reliable output to your system’s components. Featuring higher energy efficiency,
which reduces power consumption by up to 25%, saving you money on your
electricity bill. EarthWatts power supplies have achieved 80 PLUS® Certification,
the latest independent standard in power supply efficiency. In addition EarthWatts
includes a variety of protective circuitry: OPP (over power protection), OVP (over
voltage protection), and SCP (short circuit protection).
This power supply is backwards compatible with previous ATX form factor power
supplies. To make sure you connect the power supply properly, please refer to the
user manuals supplied with the motherboard and peripherals before connecting any
of them to the power supply.
The power supply comes with a main power switch. Make sure you turn the
switch to the ON (I) position before you boot up the computer for the first time.
Normally, you won’t need to switch to the OFF (O) position, since the power sup-
ply includes a soft on/off feature. This lets you turn the computer on and off by
using the soft switch on the computer case. If the computer crashes and you can’t
shut it down using the soft switch, you can switch the main power to the OFF (O)
position, to clear the fault, then reboot.
Antec power supply models feature Power Factor Correction (PFC) circuitry in
accordance with European standard regulation code EN61000-3-2. By altering the
input current wave shape, PFC improves the power factor of the PSU. A better
Power Factor increases energy efficiency, reduces heat, improves output voltage
stability and prolongs the life of your equipment. The PSU’s high efficiency design
and quiet fan deliver not only a cleaner but also a quieter operating environment.
The Dual Chamber Structure
The case is divided into two chambers. The motherboard chamber and the power
supply chamber are separated from each other for maximum quiet and optimal
cooling.
Disclaimer
This manual is intended only as a guide for Antec’s Computer Enclosures. For more
comprehensive instructions on installing the motherboard and peripherals, please
refer to the user’s manuals that come with those components.

2
Set Up
1. Take the case out of the box. Remove the foam packing material and
plastic bag.
2. Place the case upright with the power supply fan at the back facing you on a
stable flat surface.
3. Remove the two thumbscrews fastening to the top cover of the case. Set
these screws aside and keep them separate from the other screws.
4. Slide the top panel toward the rear of the case and lift it up.
5. There are tabs at the top of each side panel located in front the power
supply. Lift and pull the side panels out using the tabs.
6. Inside the case you should see the power supply, some wiring (LED’s, etc.),
an installed I/O panel, a power cord and a plastic bag containing more
hardware (screws, brass standoffs, plastic stands, etc.).
Motherboard Installation
This manual is not designed to cover CPU, RAM, or expansion card installation.
Please consult the motherboard manual for specific mounting instructions and
troubleshooting.
1. Lay the case down so that the open side is up. You should be able to see the
drive cage and power supply.
2. Make sure you have the appropriate I/O panel for the motherboard. If the
panel provided is not suitable for the motherboard, please contact the
motherboard manufacturer for the correct I/O panel.
3. Line up the motherboard with the standoff holes, and determine which ones
line up and remember where they are. Not all motherboards will match with
all of the provided screw holes, and this is not necessary for proper
functionality. Some standoffs may be pre-installed for your convenience.
4. Lift up and remove the motherboard.
5. Screw in the brass standoffs to the threaded holes that line up with the
motherboard.
6. Place the motherboard on the brass standoffs.
7. Screw in the motherboard to the standoffs with the provided Phillips-head
screws.
8. The motherboard is now installed.
Connecting the Power and LED
The power supply conforms to the ATX12V v2.2 standard. Before you connect
the power supply to any of the devices, please consult the appropriate user
manuals for the motherboard and other peripherals.
1. You will need to route the cables from
the power supply to the rest of the case.
You can use either of the two holes in
picture 1. One is narrow and will work for
all types of power and interface cables
except PCI-E or the main 20 or 24-pin
connector. Those larger connectors must
be routed through the side.
2. Connect the 24-pin Main Power Connector and the 4-pin 12V connector to
the motherboard. If the motherboard uses a 20-pin connector then detach the
4-pin attachment on the 24-pin power connector (see pictures 2 and 3).
Picture 1

3
Note: the detachable 4-pin section cannot be used
in place of a 4-pin +12V connector.
3. Connect the Reset switch (labeled RESET SW) to
the motherboard at the RST connector. Polarity
(positive and negative) does not matter for switches.
4. Power Switch (labeled POWER SW) connects to the
PWR connector on the motherboard.
5. Power LED (labeled POWER LED) connector is located behind the Reset
connector. For LEDs, colored wires are positive (+). White or black wires are
negative (–). If the LED does not light up when the system is powered on,
try reversing the connection. For more info on connecting LEDs to your
motherboard, see your motherboard manual.
6. Hard Drive LED (labeled HDD LED) connects to the IDE connector.
USB Connection
You will find a single 10-pin connector on a cable attached to the front USB ports.
This is an Intel standard connector, which is keyed so that it can’t be accidentally
reversed as long as it is connected to a proper Intel standard motherboard header.
Connect the 10-pin connector to the motherboard headers so that the blocked pin
fits over the missing header pin.
Note: Please check the motherboard manual for the USB header pin layout and
make sure it matches the table below. If it does not match this Intel® standard,
please visit Antec’s web store at http://www.antec.com/StoreFront.bok and
search for part number 30095 to order a USB Internal Adapter Cable. This adapter
will allow you to connect the front USB to your motherboard on a pin-by-pin basis.
Motherboard Pin Layout
Connecting the IEEE 1394 (FireWire®, i.Link®) Port
You will find a single 10-pin connector on a cable attached to the front IEEE 1394
connection. This is an Intel standard connector, which is keyed so that it can’t be
accidentally reversed as long as it is connected to a proper Intel standard moth-
erboard header. Connect the 10-pin connector to the motherboard header so that
the blocked pin fits over the missing header pin.
Note: Please check the motherboard manual for your IEEE 1394 header pin layout
and make sure it matches the table below. If you intend to connect the front
FireWire port to an IEEE 1394 add-on card that comes with an external-type IEEE
1394 connector, you will need a FireWire Internal Adapter. To order one, please
visit Antec’s web store at http://www.antec.com/StoreFront.bok and search for
part number 30031. This adapter will allow you to connect the front IEEE 1394
port to the external-type connector.
Pin Signal Names Pin Signal Names
1
USB Power 1
2
USB Power 2
3
Negative Signal 1
4
Negative Signal 2
5
Positive Signal 1
6
Positive Signal 2
7
Ground 1
8
Ground 2
9
Key (No Connection)
10
Empty Pin
12
109
Picture 2 Picture 3
For 24-pin
motherboards
For 20-pin
motherboards

4
Pin Assignment for Front Panel IEEE 1394 Connector
Connecting the Audio Ports (AC’97 and HDA)
There is an Intel standard 10-pin AC’97 connector and an Intel 10-pin HDA (High
Definition Audio) connector; you can connect either the AC’97 or the HDA
connector to your motherboard depending on the spec of the motherboard. If your
motherboard supports Intel’s standard onboard AC’97 audio connector, plug in the
AC’97 connector directly onto the board. If your motherboard supports Intel’s High
Definition Audio, you can plug HDA onto the board. See instruction below:
Pin Assignment for Audio Ports (HDA and AC’97)
Locate the internal audio connectors from your motherboard or sound card.
Consult your motherboard or sound card manual for the pin-out positions.
3.5” External Device Installation
There is one external 3.5” drive bay under the 5.25” drive bays.
1. Carefully remove the 3.5” drive bay cover from the bezel. Load the drives
from the front, lining them up to the front of the drive cage.
2. With one hand supporting the drive, fasten the drive with the screws provided.
3. Find a small 4-pin white connector on the power supply and connect it to the
male 4-pin connector on the floppy drive.
3.5” HDD Installation
There is one 3.5” HDD mounting point in the bottom 5.25” drive bay, and another
at the bottom of the case. Using the HDD bay at the bottom of the case may
Pin Signal Names Pin Signal Names
1 TPA+ 2 TPA–
3 Ground 4 Ground
5 TPB+ 6 TPB–
7 +12V (Fused) 8 +12V (Fused)
9 Key (No Pin) 10 Ground
12
10
9
Pin Pin Assignment
(HD AUDIO)
Pin Pin Assignment
(AC’97 AUDIO)
1 MIC2 L 1 MIC In
2 AGND 2 GND
3 MIC2 R 3 MIC Power
4 AVCC 4 NC
5 FRO-R 5 Line Out (R)
6 MIC2_JD 6 Line Out (R)
7 F_IO_SEN 7 NC
8 Key (no pin) 8 Key (no pin)
9 FRO-L 9 Line Out (L)
10 LINE2_JD 10 Line Out (L)
1
2
3579
46
10

5
result in being unable to use the 4th PCI slot depending on the length of the card
used. Both HDD trays use soft silicone grommets to mount the HDD.
1. Remove the screw fastening the HDD tray to the case and slide the tray out
of the case.
2. Mount the hard drive into the drive tray through the bottom silicone
grommets with the special screws provided.
Note: Don’t over-tighten the screws. Over-tightening the screws will reduce
the vibration and noise-dampening ability of the silicone grommets.
3. Slide and fasten the tray back into the case.
4. Repeat the same procedure for the other as necessary.
5. Find a peripheral power molex connector on the power supply and connect it
to the male 4-pin or SATA connector on the device.
5.25” Device Installation
There are two external 5.25” drive bays (with one HDD tray inside the lower
5.25” bay). If you choose to use the lower drive bay for the HDD, you can only
install one 5.25” device to the case. Note: The 5.25” bay will not support devices
more than 6.9” deep.
1. Looking from the rear of the case you can see some metal grilles covering
the 5.25” drive bays. Carefully push a screwdriver through the metal grille
and gently push the plastic drive bay cover outwards until it comes off.
2. Use your hands to twist the metal plate back and forth until it breaks off. Be
careful of the newly exposed metal where the grille was attached, as these
areas are likely to be sharp.
Note: Don’t break off the metal grilles covering the drive bays that you are
not using.
3. Slide the 5.25” device into the bay from the front.
4. Fasten the 5.25” device into the drive bay with screws provided.
5. Repeat the same procedure for other devices.
6. Connect a 4-pin large white connector from the power supply to the male
4-pin connector on each of the devices.
Cooling System
The Rear Exhaust TriCool™ fan:
The NSK 3400 comes with one 120mm TriCool fan preinstalled. This fan has a
three-speed switch that lets you choose between quiet, performance, or maximum
cooling. (See specifications below.) The fan is installed so that the air is blowing
out of the case. Connect a large 4-pin connector from the power supply to the
male 4-pin connector on the fan.
Note: The default setting of the fan is Low. We recommend this speed for quiet
computing.
Note regarding using fan speed controllers with TriCool fans: The minimum
voltage to start the fan is 5V. We recommend setting the fan speed to High if the
fan will be connected to a fan control device or to the Fan-Only connector found
on some of Antec’s power supplies. A fan-control device regulates the fan speed
by varying the voltage to it. The voltage may start as low as 4.5V to 5V.
Connecting a TriCool set on Medium or Low to a fan-control device may result in
the fan not being able to start. The already lowered voltage from the fan control
device will be further reduced by the TriCool circuitry below 5V.

6
Specifications
Size: 120 x 120 x 25.4 mm
Rated Voltage: DC 12V
Operating Voltage: 10.2V ~ 13.8V
The Front 92mm Fans
This case comes with two optional 92mm fan mounts in the front of the case. The
front fan should be installed so that the air is blowing into the case from the front.
We recommend using Antec TriCool 92 mm fans and setting the speed to LOW.
There are four special fan screws included with the case. Use these to fasten
the fan in place from the inside. Connect the fan to the power supply or onto the
motherboard.
Learn more about 80 PLUS®:
80 PLUS® is an innovative, electric utility-funded incentive program to integrate
more energy-efficient power supplies into desktop computers and servers.
The 80 PLUS performance specifications require power supplies in computers and
servers to be 80% or greater energy efficient. This makes an 80 PLUS certified
power supply at least 33% more efficient than current power supplies.
80 PLUS certified power supplies:
• Achieve energy savings, up to $70 over the life of a desktop computer
• Reduce a room’s cooling load, increasing comfort and saving up to 30%
• Increase computer system reliability and save on maintenance costs by as
much as 40%
• Minimize the need for noisy fans, creating a quieter environment
• Save on construction — saves hundreds of dollars in electrical system
upgrades
• Allow more computers on the same branch circuit
• Save the environment — prevent pollution by reducing energy consumption
Run Cool, Run Reliably, Run with 80 PLUS® Energy Efficient®
More than 80% efficient at 20%, 50% & 100% load
www.80PLUS.org
System Integrators / VAR’s for more information on 80 PLUS® financial and
marketing advantages in North America go to www.antec.com/us/80Plus.html.
Speed Input
Current
Air Flow Static
Pressure
Acoustical
Noise
Input
Power
High
2000 RPM
0.24A
(Max.)
2.24 m³ / min
(79 CFM)
2.54 mm-H2O
(0.10 inch-H2O)
30 dBA 2.9 W
Medium
1600 RPM
0.2A 1.59 m³ / min
(56 CFM)
1.53 mm-H2O
(0.06 inch-H2O)
28 dBA 2.4 W
Low
1200 RPM
0.13A 1.1 m³ / min
(39 CFM)
0.92 mm-H2O
(0.04 inch-H2O)
25 dBA 1.6 W

Antec, Inc.
47900 Fremont Blvd.
Fremont, CA 94538
USA
tel: 510-770-1200
fax: 510-770-1288
Antec Europe B.V.
Stuttgartstraat 12
3047 AS Rotterdam
The Netherlands
tel: +31 (0) 10 462-2060
fax: +31 (0) 10 437-1752
Customer Support:
US & Canada
1-800-22ANTEC
Europe
+31 (0) 10 462-2060
www.antec.com
© Copyright 2007 Antec, Inc. All rights reserved.
All trademarks are the property of their respective owners.
Reproduction in whole or in part without written permission is prohibited.
Printed in China.
-
 1
1
-
 2
2
-
 3
3
-
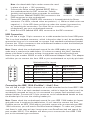 4
4
-
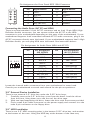 5
5
-
 6
6
-
 7
7
-
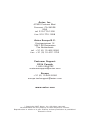 8
8
Antec NSK3480-UK MicroATX tower case Datasheet
- Category
- Computer cases
- Type
- Datasheet
- This manual is also suitable for
Ask a question and I''ll find the answer in the document
Finding information in a document is now easier with AI
Related papers
-
Antec New Solution NSK6500 User manual
-
Antec NSK 1380-EC User manual
-
Antec NSK 1380-EC User manual
-
Antec ATLAS 550 User manual
-
Antec EASY USB User manual
-
Antec NSK 6580B-EC Super Mid Tower Case User manual
-
Antec New Solution NSK6500 User manual
-
Antec MICRO FUSION 350-UK Datasheet
-
Antec EARTHWATTS EA-650 User manual
-
Antec Performance TX635 User manual
Other documents
-
MSI Z97 GAMING 9 ACK Quick start guide
-
Rosewill R521-M Mini Tower Computer Case User manual
-
 StarTech.com STANDOFFM3 Datasheet
StarTech.com STANDOFFM3 Datasheet
-
 Arx Valdex BUF3230 User manual
Arx Valdex BUF3230 User manual
-
Apevia X-Qpack Installation guide
-
Black Box RMT078 Datasheet
-
Apevia ATX-998KL Installation guide
-
Vantec UGT-CR961 Installation guide
-
Apevia ATXB2KL Series Installation guide
-
Apevia X-Infinity ATXB6KLW Series Installation guide