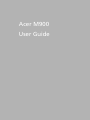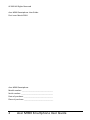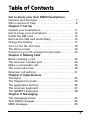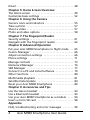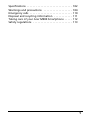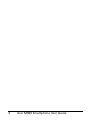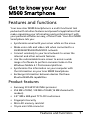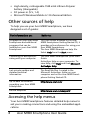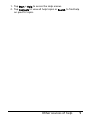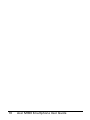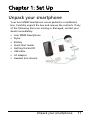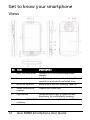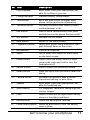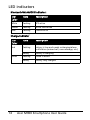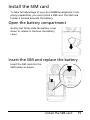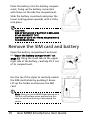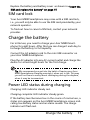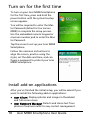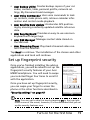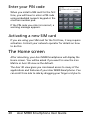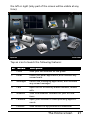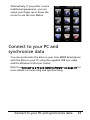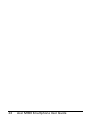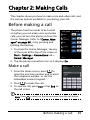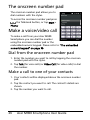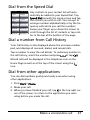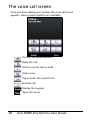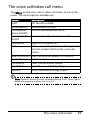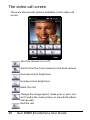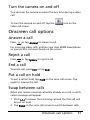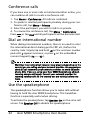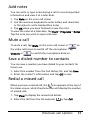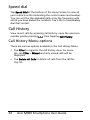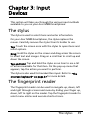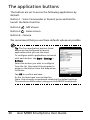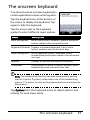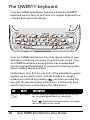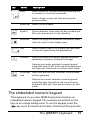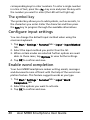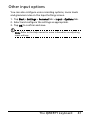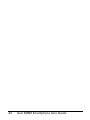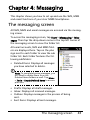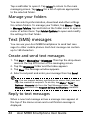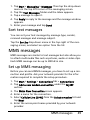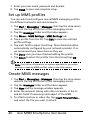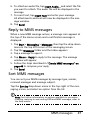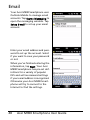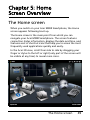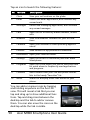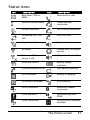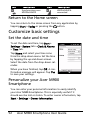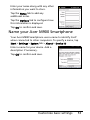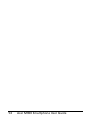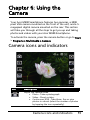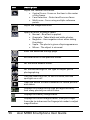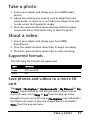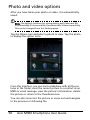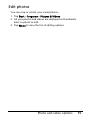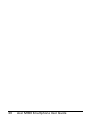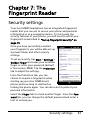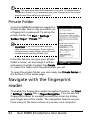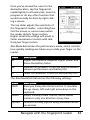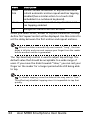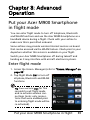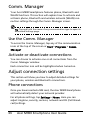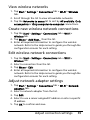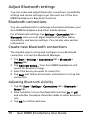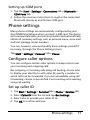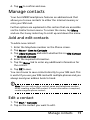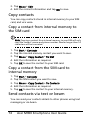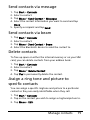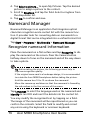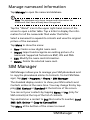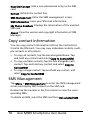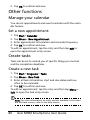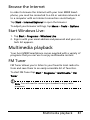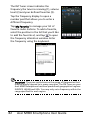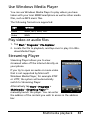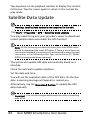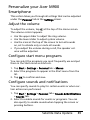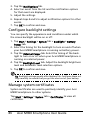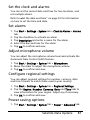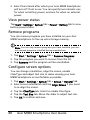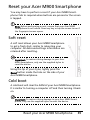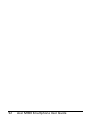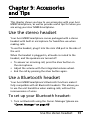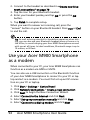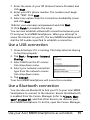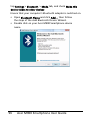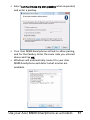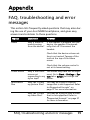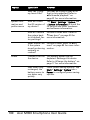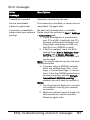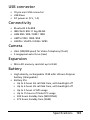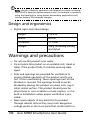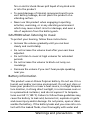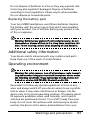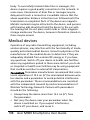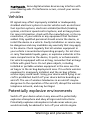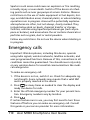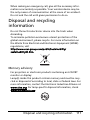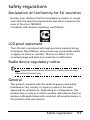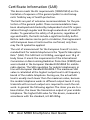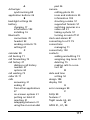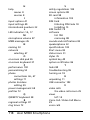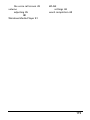1
Acer M900
User Guide

Acer M900 Smartphone User Guide2
© 2009 All Rights Reserved
Acer M900 Smartphone User Guide
First issue: March 2009
Acer M900 Smartphone
Model number: __________________________________
Serial number: ___________________________________
Date of purchase: ________________________________
Place of purchase: ________________________________

3
Table of Contents
Get to know your Acer M900 Smartphone
Features and functions . . . . . . . . . . . . . . . . . . . . . . . . 7
Other sources of help . . . . . . . . . . . . . . . . . . . . . . . . . 8
Chapter 1: Set Up
Unpack your smartphone . . . . . . . . . . . . . . . . . . . . . 11
Get to know your smartphone . . . . . . . . . . . . . . . . . 12
Install the SIM card . . . . . . . . . . . . . . . . . . . . . . . . . . 15
Remove the SIM card and battery . . . . . . . . . . . . . . 16
Charge the battery . . . . . . . . . . . . . . . . . . . . . . . . . . 17
Turn on for the first time . . . . . . . . . . . . . . . . . . . . . 18
The Home screen . . . . . . . . . . . . . . . . . . . . . . . . . . . . 20
Connect to your PC and synchronize data . . . . . . . . 23
Chapter 2: Making Calls
Before making a call . . . . . . . . . . . . . . . . . . . . . . . . . 25
The onscreen number pad . . . . . . . . . . . . . . . . . . . . 26
Make a voice/video call . . . . . . . . . . . . . . . . . . . . . . . 26
The voice call screen . . . . . . . . . . . . . . . . . . . . . . . . . 28
Onscreen call options . . . . . . . . . . . . . . . . . . . . . . . . 31
Chapter 3: Input Devices
The stylus . . . . . . . . . . . . . . . . . . . . . . . . . . . . . . . . . . 35
The fingerprint reader . . . . . . . . . . . . . . . . . . . . . . . . 35
The application buttons . . . . . . . . . . . . . . . . . . . . . . 36
The onscreen keyboard . . . . . . . . . . . . . . . . . . . . . . . 37
The QWERTY keyboard . . . . . . . . . . . . . . . . . . . . . . . 38
Chapter 4: Messaging
The messaging screen . . . . . . . . . . . . . . . . . . . . . . . . 43
Text (SMS) messages . . . . . . . . . . . . . . . . . . . . . . . . . 44
MMS messages . . . . . . . . . . . . . . . . . . . . . . . . . . . . . . 45
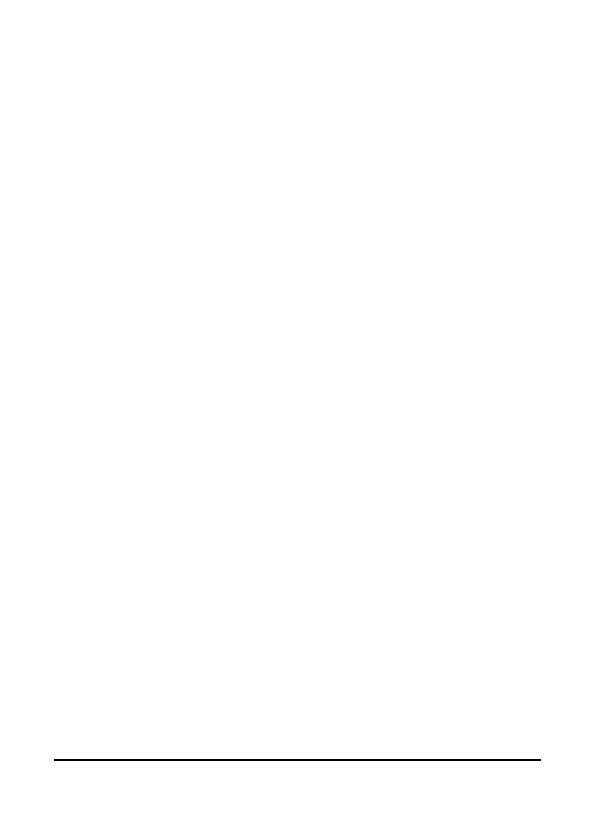
Acer M900 Smartphone User Guide4
Email . . . . . . . . . . . . . . . . . . . . . . . . . . . . . . . . . . . . . . 48
Chapter 5: Home Screen Overview
The Home screen . . . . . . . . . . . . . . . . . . . . . . . . . . . . 49
Customize basic settings . . . . . . . . . . . . . . . . . . . . . . 52
Chapter 6: Using the Camera
Camera icons and indicators . . . . . . . . . . . . . . . . . . . 55
Take a photo . . . . . . . . . . . . . . . . . . . . . . . . . . . . . . . 57
Shoot a video . . . . . . . . . . . . . . . . . . . . . . . . . . . . . . . 57
Photo and video options . . . . . . . . . . . . . . . . . . . . . . 58
Chapter 7: The Fingerprint Reader
Security settings . . . . . . . . . . . . . . . . . . . . . . . . . . . . . 61
Navigate with the fingerprint reader . . . . . . . . . . . . 62
Chapter 8: Advanced Operation
Put your Acer M900 Smartphone in flight mode . . 65
Comm. Manager . . . . . . . . . . . . . . . . . . . . . . . . . . . . 66
Adjust connection settings . . . . . . . . . . . . . . . . . . . . 66
Phone settings . . . . . . . . . . . . . . . . . . . . . . . . . . . . . . 71
Manage contacts . . . . . . . . . . . . . . . . . . . . . . . . . . . . 73
Namecard Manager . . . . . . . . . . . . . . . . . . . . . . . . . . 76
SIM Manager . . . . . . . . . . . . . . . . . . . . . . . . . . . . . . . 77
Connect to a PC and install software . . . . . . . . . . . . 79
Other functions . . . . . . . . . . . . . . . . . . . . . . . . . . . . . 80
Multimedia playback . . . . . . . . . . . . . . . . . . . . . . . . . 81
Satellite Data Update . . . . . . . . . . . . . . . . . . . . . . . . 84
Reset your Acer M900 Smartphone . . . . . . . . . . . . . 89
Chapter 9: Accessories and Tips
Use the stereo headset . . . . . . . . . . . . . . . . . . . . . . . 93
Use a Bluetooth headset . . . . . . . . . . . . . . . . . . . . . . 93
Use your Acer M900 Smartphone as a modem . . . . 94
Insert a micro SD card . . . . . . . . . . . . . . . . . . . . . . . . 98
Appendix
FAQ, troubleshooting and error messages . . . . . . . 99

5
Specifications . . . . . . . . . . . . . . . . . . . . . . . . . . . . . . 102
Warnings and precautions . . . . . . . . . . . . . . . . . . . 104
Emergency calls . . . . . . . . . . . . . . . . . . . . . . . . . . . . 110
Disposal and recycling information . . . . . . . . . . . . 111
Taking care of your Acer M900 Smartphone . . . . . 112
Safety regulations . . . . . . . . . . . . . . . . . . . . . . . . . . 113

7Features and functions
Get to know your Acer
M900 Smartphone
Features and functions
Your new Acer M900 Smartphone is a multi-functional tool
packed with intuitive features and powerful applications that
make organizing your information and synchronizing it with
your personal activities an easy, efficient task. Your Acer M900
Smartphone lets you:
• Synchronize email with your server while on the move.
• Make voice calls and video calls when connected to a
3G/EDGE/GPRS/HSUPA/HSDPA network.
• Connect wirelessly to your local network to access the
internet and other network features.
• Use the customizable Home screen to access a wide
range of software to perform common tasks on the
Windows Mobile 6.1 Professional platform.
• Synchronize the information on your computer with
the information on your Acer M900 Smartphone.
• Exchange information between devices that have
Bluetooth/WLAN capabilities.
Product features
• Samsung SC3 6410 533 MHz processor
• 256 MB of ROM, 128 MB of RAM (16 MB shared with
modem)
• 3.8” 800 x 480-pixel TFT-LCD touchscreen
• Fingerprint security
• Micro SD memory card slot
• 10-pin mini USB connector

Acer M900 Smartphone User Guide8
• High-density, rechargeable 1530 mAh Lithium Polymer
battery (changeable)
• DC power-in (5 V, 1 A)
• Microsoft Windows Mobile 6.1 Professional Edition
Other sources of help
To help you use your Acer M900 Smartphone, we have
designed a set of guides:
Accessing the help menus
Your Acer M900 Smartphone features detailed help menus to
aid you in making connections and using the embedded appli-
cations.
For information on: Refer to:
Programs on your Acer M900
Smartphone and additional
programs that can be
installed on your Acer M900
Smartphone
This User Guide. Bundled in the Acer
M900 Smartphone Getting Started CD, it
provides online reference for using your
Acer M900 Smartphone.
The Acer M900 Smartphone help file.
Select Help from the Start menu.
Connecting to and synchro-
nizing with your computer
The Acer M900 Smartphone Quick Start
Guide.
ActiveSync Help on your computer. To
view Help, click Help and then Microsoft
ActiveSync Help.
Last-minute updates and
detailed technical
information
The Read Me files. Located in the
Microsoft ActiveSync folder on your
computer and on the Acer M900 Smart-
phone Getting Started CD.
Up-to-date information
regarding your Acer M900
Smartphone
http://www.acer.com/
Service enquiries http://www.acer.com/support/

9Other sources of help
1. Tap Start > Help to access the Help menus.
2. Tap Contents to view all help topics or Search to find help
on specific topics.

11Unpack your smartphone
Chapter 1: Set Up
Unpack your smartphone
Your Acer M900 Smartphone comes packed in a cardboard
box. Carefully unpack the box and remove the contents. If any
of the following items are missing or damaged, contact your
dealer immediately:
• Acer M900 Smartphone
•Stylus
• Battery
• Quick Start Guide
• Getting Started CD
•USB cable
• AC adapter
• Headset (not shown)

Acer M900 Smartphone User Guide12
Get to know your smartphone
Views
No. Item Description
1 Mini USB connector
Connect to a USB cable/headphones/
charger.
2 3-way rocker wheel Scroll through items on the display. Press
inwards to activate the selected item.
3 Micro SD card slot Expand your device’s memory capacity.
4 Video conference
camera
Camera for video calls.
5 Light sensor Senses ambient light to adjust screen
brightness for comfortable viewing.
6 Bluetooth/WLAN/GPS
indicator
Indicates Bluetooth, WLAN and GPS status.

13Get to know your smartphone
7 Phone speaker Emits audio from your smartphone; suit-
able for holding to your ear.
8 Charge indicator Indicates battery charge status.
9 Touchscreen 800 x 480 pixel screen to display data,
phone content and enter information.
10 Talk/send button Activate phone/dial/view recently dialed
numbers/answer a call.
11 End button
Press to end a call/disconnect GPRS; press
and hold to turn the phone function on/off.
12 GPS button Activate the GPS viewer.
13 Back button Return to the Home screen.
14 Fingerprint reader Secure your phone using Biometrics; navi-
gate through items on the screen.
15 Microphone Internal microphone.
16 Stylus Use to enter information or select items
on the touch screen.
17 Power button Press to turn the screen on/off or enter
sleep mode; press and hold to turn the
Smartphone off.
18 Record button Press to launch the recording toolbar.
19 Reset pinhole Insert the stylus into this hole to reset the
device.
20 Camera button Activate the camera or take a picture.
Press down halfway to auto-focus.
21 Speaker Emits audio from your smartphone; suit-
able for handsfree use.
22 Main camera A 5-megapixel camera for taking high-res-
olution images.
23 Flash Used to illuminate an object when taking
photos in low-light conditions.
24 Battery cover Covers the battery/SIM card bay.
25 Lower locking panel Moves up and down to lock the battery
cover in place.
No. Item Description

Acer M900 Smartphone User Guide14
LED indicators
Bluetooth/WLAN/GPS indicator:
Charge indicator:
LED
Color
State Description
White Flashing GPS active
Amber Flashing WLAN connected
Blue Flashing Bluetooth on
LED
Color
State Description
Red Flashing Battery is low and needs recharging/alarm
notification (missed call, new message, etc.)
Steady Battery is charging
Green Flashing Phone is active
Steady Battery fully charged

15Install the SIM card
Install the SIM card
To take full advantage of your Acer M900 Smartphone’s tele-
phony capabilities, you must install a SIM card. The SIM card
holder is located beneath the battery.
Open the battery compartment
Gently, but firmly slide the battery cover
down to release it. Remove the battery
cover.
Insert the SIM and replace the battery
Insert the SIM card into the
SIM holder as shown.

Acer M900 Smartphone User Guide16
Place the battery into the battery compart-
ment, lining up the battery connectors
with those on the side the compartment.
Slide the battery cover back and press the
lower locking panel upwards until it clicks
into place.
CAUTION:
RISK OF EXPLOSION IF BATTERY IS REPLACED
BY AN INCORRECT TYPE.
DISPOSE OF USED BATTERIES ACCORDING TO
THE INSTRUCTIONS.
Remove the SIM card and battery
Open the battery compartment as shown
in “Open the battery compartment“ on
page 15. Using the small tab on the upper
right side of the battery, carefully lift it out
of its compartment.
Use the tip of the stylus to carefully unlock
the SIM card holder by pushing it down.
Lift up the holder and remove the SIM
card.
Note: Place your Acer M900 Smartphone on a
flat but soft surface when performing this
step, to avoid scratching or damaging the
screen.

17Charge the battery
Replace the battery and battery cover as shown in “Insert the
SIM and replace the battery“ on page 15.
SIM card lock
Your Acer M900 Smartphone may come with a SIM card lock,
i.e., you will only be able to use the SIM card provided by your
network operator.
To find out how to cancel a SIM lock, contact your network
provider.
Charge the battery
For initial use, you need to charge your Acer M900 Smart-
phone for eight hours. After that you can charge it each day to
recharge the battery to full capacity.
Connect the AC adapter cord to the mini USB connector on
your Acer M900 Smartphone.
Plug the AC adapter into any AC current outlet and charge the
device for at least eight hours for the first charge.
Tip: We recommend you get into the habit of leaving your Acer
M900 Smartphone charging overnight, when not in use. This way
you will not have to worry about recharging during the daytime,
when it may be inconvenient.
Power LED status during charging
Charging: LED indicator steady red.
Charging complete: LED indicator steady green.
If the battery level becomes low in the course of normal use, a
status icon appears on the Acer M900 Smartphone screen indi-
cating low battery status and an alarm sounds. The charge
indicator will flash red.

Acer M900 Smartphone User Guide18
Turn on for the first time
To turn on your Acer M900 Smartphone
for the first time, press and hold the
power button until the system bootup
screen appears.
You will be required to enter the Mas-
ter Password (default is four zeroes:
0000) to complete the setup process.
Use the embedded numeric keypad or
onscreen number pad to enter the Mas-
ter Password.
Tap the screen to set up your Acer M900
Smartphone.
Follow the onscreen instructions to
align the screen, practice using the
stylus, set the date and time, and con-
figure a password to protect your Acer
M900 Smartphone.
Install add-on applications
After you’ve finished the initial setup, you will be asked if you
want to install the following add-on applications:
•Acer Album: Displays photos and images in thumbnail
and full-screen views.
• Acer Namecard Manager
: Detects and stores text from
photos of business cards for easy contact management.

19Turn on for the first time
• Acer Backup Utility: Creates backup copies of your cal-
endar, contacts, tasks, personal profile, network set-
tings, My Documents and messages.
• Acer Voice Commander: Uses voice commands to look
up contacts, make phone calls, retrieve calendar infor-
mation and control media playback.
• Acer Satellite Data Update: Accelerates GPS position-
ing by ensuring constantly updated satellite reference
data.
• Acer Easy Keyboard: Provides an easy-to-use onscreen
keyboard with larger keys.
• Acer SIM Manager: Manages contact data stored on
the SIM card.
• Acer Streaming Player: Plays back streamed video con-
tent from the Internet.
Tap Next to continue. The installation of the chosen and other
applications and tools will continue.
Set up fingerprint security
Once you’ve finished installing the add-on
applications, you will be asked to set up the
fingerprint security features of your Acer
M900 Smartphone. You will need to swipe
your selected finger four times to enroll it
with the application.
Once you have set up fingerprint security,
you can swipe your finger to access the
phone or the other functions described in
“Security settings“ on page 61.
Note: You can opt to skip this step by tapping OK in the top right-
hand corner of the screen, however, it is recommended that you set
up the security features now.

Acer M900 Smartphone User Guide20
Enter your PIN code
When you install a SIM card for the first
time, you will have to enter a PIN code
using embedded numeric keypad or the
onscreen number pad.
If the PIN code you enter is incorrect, a
warning message appears.
Activating a new SIM card
If you are using your SIM card for the first time, it may require
activation. Contact your network operator for details on how
to do this.
The Home screen
After rebooting, your Acer M900 Smartphone will display the
Home screen. You will be asked if you want to view the Icon
Matrix or Acer 3D view as the default.
The Acer 3D view gives you icon-based access to many of the
applications and features of your Acer M900 Smartphone. You
can scroll from side to side by dragging your finger or stylus to
Page is loading ...
Page is loading ...
Page is loading ...
Page is loading ...
Page is loading ...
Page is loading ...
Page is loading ...
Page is loading ...
Page is loading ...
Page is loading ...
Page is loading ...
Page is loading ...
Page is loading ...
Page is loading ...
Page is loading ...
Page is loading ...
Page is loading ...
Page is loading ...
Page is loading ...
Page is loading ...
Page is loading ...
Page is loading ...
Page is loading ...
Page is loading ...
Page is loading ...
Page is loading ...
Page is loading ...
Page is loading ...
Page is loading ...
Page is loading ...
Page is loading ...
Page is loading ...
Page is loading ...
Page is loading ...
Page is loading ...
Page is loading ...
Page is loading ...
Page is loading ...
Page is loading ...
Page is loading ...
Page is loading ...
Page is loading ...
Page is loading ...
Page is loading ...
Page is loading ...
Page is loading ...
Page is loading ...
Page is loading ...
Page is loading ...
Page is loading ...
Page is loading ...
Page is loading ...
Page is loading ...
Page is loading ...
Page is loading ...
Page is loading ...
Page is loading ...
Page is loading ...
Page is loading ...
Page is loading ...
Page is loading ...
Page is loading ...
Page is loading ...
Page is loading ...
Page is loading ...
Page is loading ...
Page is loading ...
Page is loading ...
Page is loading ...
Page is loading ...
Page is loading ...
Page is loading ...
Page is loading ...
Page is loading ...
Page is loading ...
Page is loading ...
Page is loading ...
Page is loading ...
Page is loading ...
Page is loading ...
Page is loading ...
Page is loading ...
Page is loading ...
Page is loading ...
Page is loading ...
Page is loading ...
Page is loading ...
Page is loading ...
Page is loading ...
Page is loading ...
Page is loading ...
Page is loading ...
Page is loading ...
Page is loading ...
Page is loading ...
Page is loading ...
Page is loading ...
Page is loading ...
Page is loading ...
-
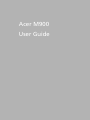 1
1
-
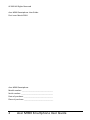 2
2
-
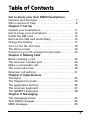 3
3
-
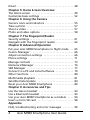 4
4
-
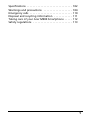 5
5
-
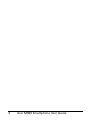 6
6
-
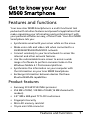 7
7
-
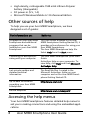 8
8
-
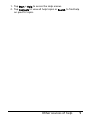 9
9
-
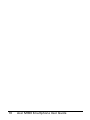 10
10
-
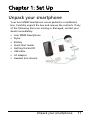 11
11
-
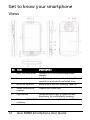 12
12
-
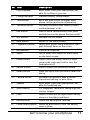 13
13
-
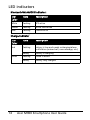 14
14
-
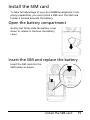 15
15
-
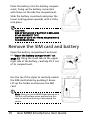 16
16
-
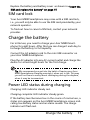 17
17
-
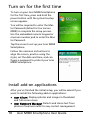 18
18
-
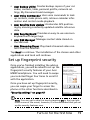 19
19
-
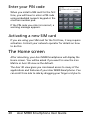 20
20
-
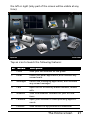 21
21
-
 22
22
-
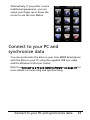 23
23
-
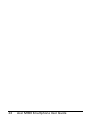 24
24
-
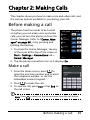 25
25
-
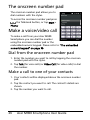 26
26
-
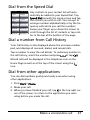 27
27
-
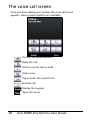 28
28
-
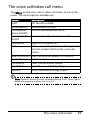 29
29
-
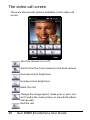 30
30
-
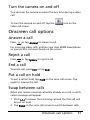 31
31
-
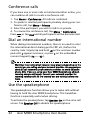 32
32
-
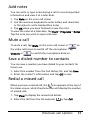 33
33
-
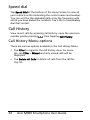 34
34
-
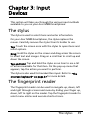 35
35
-
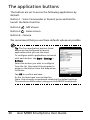 36
36
-
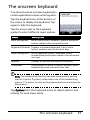 37
37
-
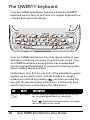 38
38
-
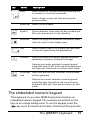 39
39
-
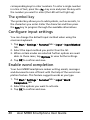 40
40
-
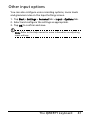 41
41
-
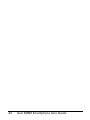 42
42
-
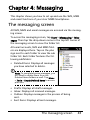 43
43
-
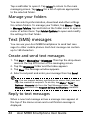 44
44
-
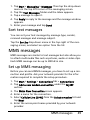 45
45
-
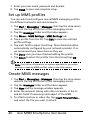 46
46
-
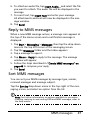 47
47
-
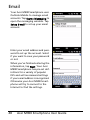 48
48
-
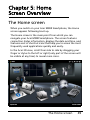 49
49
-
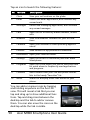 50
50
-
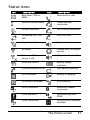 51
51
-
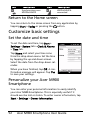 52
52
-
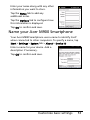 53
53
-
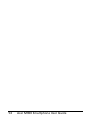 54
54
-
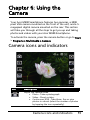 55
55
-
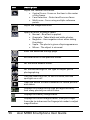 56
56
-
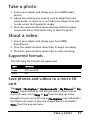 57
57
-
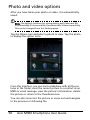 58
58
-
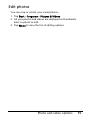 59
59
-
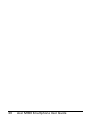 60
60
-
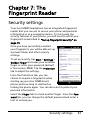 61
61
-
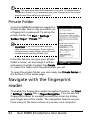 62
62
-
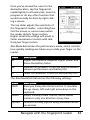 63
63
-
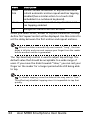 64
64
-
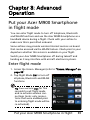 65
65
-
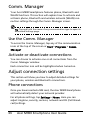 66
66
-
 67
67
-
 68
68
-
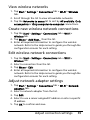 69
69
-
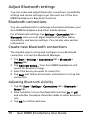 70
70
-
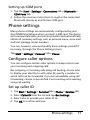 71
71
-
 72
72
-
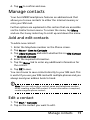 73
73
-
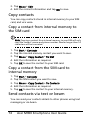 74
74
-
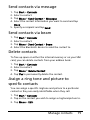 75
75
-
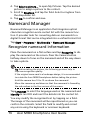 76
76
-
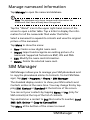 77
77
-
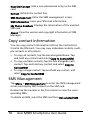 78
78
-
 79
79
-
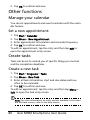 80
80
-
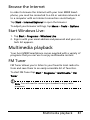 81
81
-
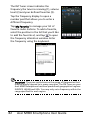 82
82
-
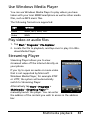 83
83
-
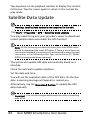 84
84
-
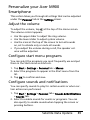 85
85
-
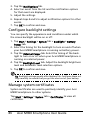 86
86
-
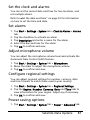 87
87
-
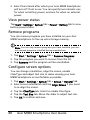 88
88
-
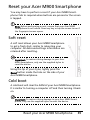 89
89
-
 90
90
-
 91
91
-
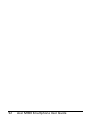 92
92
-
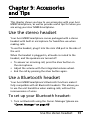 93
93
-
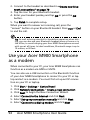 94
94
-
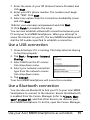 95
95
-
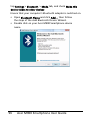 96
96
-
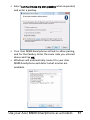 97
97
-
 98
98
-
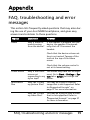 99
99
-
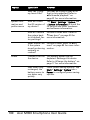 100
100
-
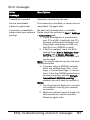 101
101
-
 102
102
-
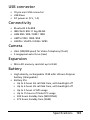 103
103
-
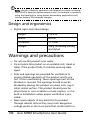 104
104
-
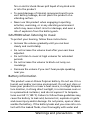 105
105
-
 106
106
-
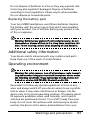 107
107
-
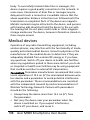 108
108
-
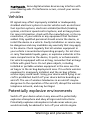 109
109
-
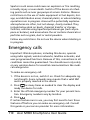 110
110
-
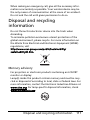 111
111
-
 112
112
-
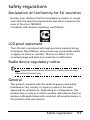 113
113
-
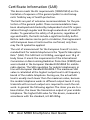 114
114
-
 115
115
-
 116
116
-
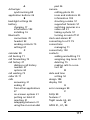 117
117
-
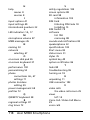 118
118
-
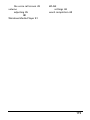 119
119
Acer tempo m900 Owner's manual
- Category
- Mobile phones
- Type
- Owner's manual
Ask a question and I''ll find the answer in the document
Finding information in a document is now easier with AI