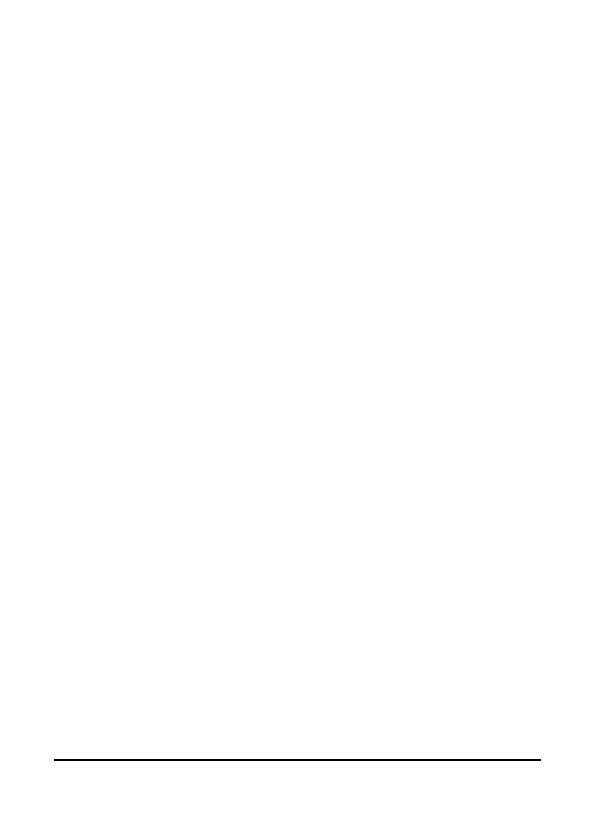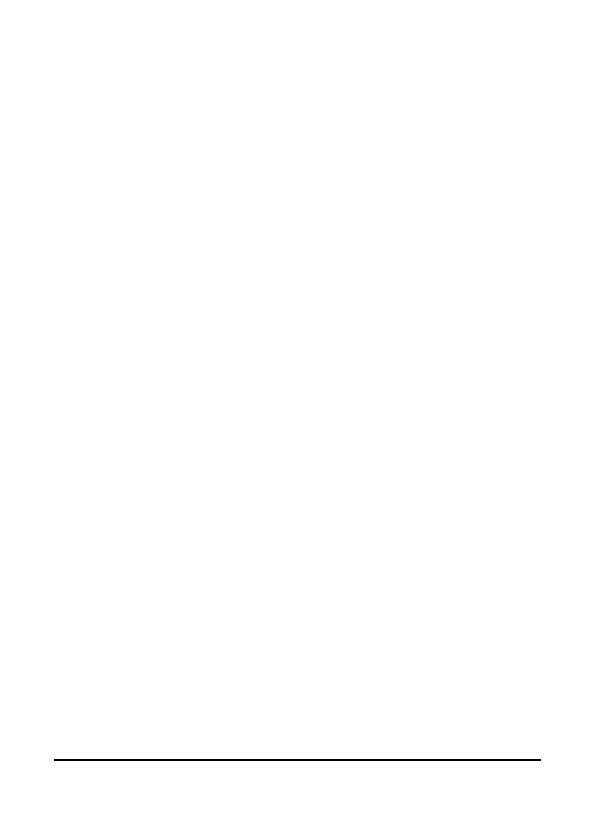
Acer M900 Smartphone User Guide4
Email . . . . . . . . . . . . . . . . . . . . . . . . . . . . . . . . . . . . . . 48
Chapter 5: Home Screen Overview
The Home screen . . . . . . . . . . . . . . . . . . . . . . . . . . . . 49
Customize basic settings . . . . . . . . . . . . . . . . . . . . . . 52
Chapter 6: Using the Camera
Camera icons and indicators . . . . . . . . . . . . . . . . . . . 55
Take a photo . . . . . . . . . . . . . . . . . . . . . . . . . . . . . . . 57
Shoot a video . . . . . . . . . . . . . . . . . . . . . . . . . . . . . . . 57
Photo and video options . . . . . . . . . . . . . . . . . . . . . . 58
Chapter 7: The Fingerprint Reader
Security settings . . . . . . . . . . . . . . . . . . . . . . . . . . . . . 61
Navigate with the fingerprint reader . . . . . . . . . . . . 62
Chapter 8: Advanced Operation
Put your Acer M900 Smartphone in flight mode . . 65
Comm. Manager . . . . . . . . . . . . . . . . . . . . . . . . . . . . 66
Adjust connection settings . . . . . . . . . . . . . . . . . . . . 66
Phone settings . . . . . . . . . . . . . . . . . . . . . . . . . . . . . . 71
Manage contacts . . . . . . . . . . . . . . . . . . . . . . . . . . . . 73
Namecard Manager . . . . . . . . . . . . . . . . . . . . . . . . . . 76
SIM Manager . . . . . . . . . . . . . . . . . . . . . . . . . . . . . . . 77
Connect to a PC and install software . . . . . . . . . . . . 79
Other functions . . . . . . . . . . . . . . . . . . . . . . . . . . . . . 80
Multimedia playback . . . . . . . . . . . . . . . . . . . . . . . . . 81
Satellite Data Update . . . . . . . . . . . . . . . . . . . . . . . . 84
Reset your Acer M900 Smartphone . . . . . . . . . . . . . 89
Chapter 9: Accessories and Tips
Use the stereo headset . . . . . . . . . . . . . . . . . . . . . . . 93
Use a Bluetooth headset . . . . . . . . . . . . . . . . . . . . . . 93
Use your Acer M900 Smartphone as a modem . . . . 94
Insert a micro SD card . . . . . . . . . . . . . . . . . . . . . . . . 98
Appendix
FAQ, troubleshooting and error messages . . . . . . . 99