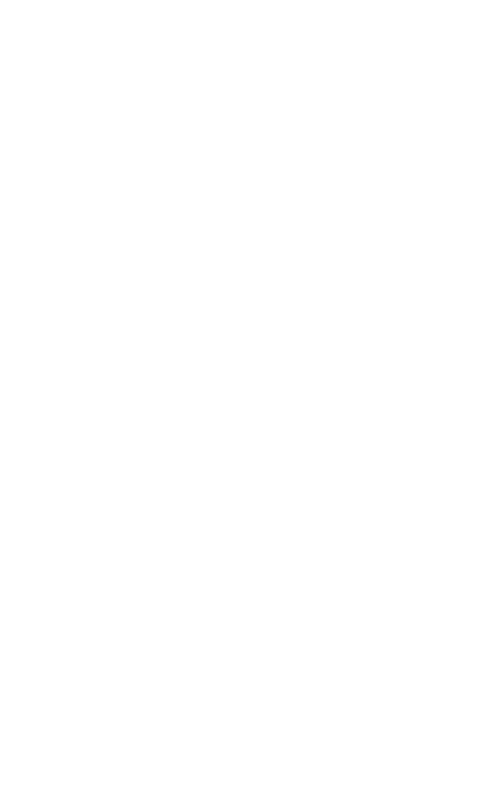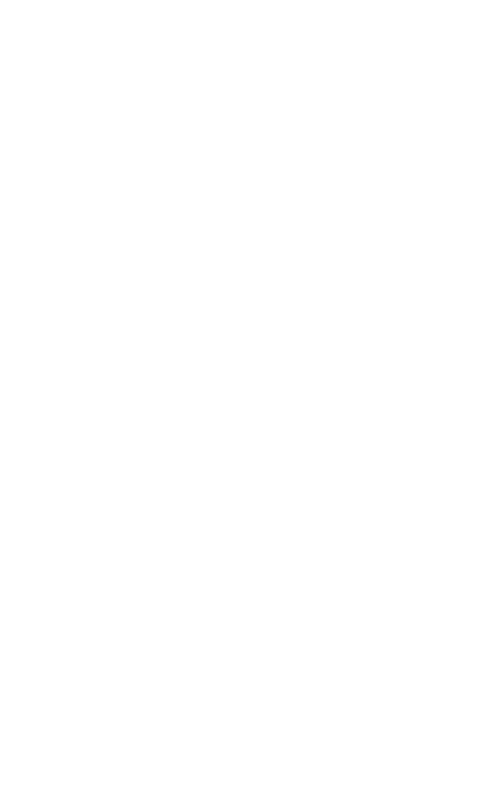
2
english
1. WELCOME .......................................... 4
2. HEADSET OVERVIEW ......................... 5
2.1 TRAVEL & CHARGE KIT
JABRA MOTION UC+ ONLY
2.2 JABRA LINK 360
3. HOW TO WEAR .................................. 7
3.1 HEIGHT ADJUSTMENT
3.2 LEFT OR RIGHT EAR WEARING STYLE
3.3 EARGEL POSITIONING
4. HOW TO CHARGE ..............................9
4.1 CHARGING USING THE MICROUSB CABLE
4.2 CHARGING USING THE WALL CHARGER
4.3 CHARGING USING THE TRAVEL & CHARGE KIT
4.4 BATTERY STATUS
5. HOW TO CONNECT ...........................11
5.1 CONNECT WITH THE JABRA LINK 360
5.2 RECONNECT WITH THE JABRA LINK 360
5.3 CONNECT WITH A BLUETOOTH DEVICE
5.4 CONNECT WITH AN NFC DEVICE
5.5 TRANSFER AUDIO BETWEEN NFC DEVICE AND
HEADSET