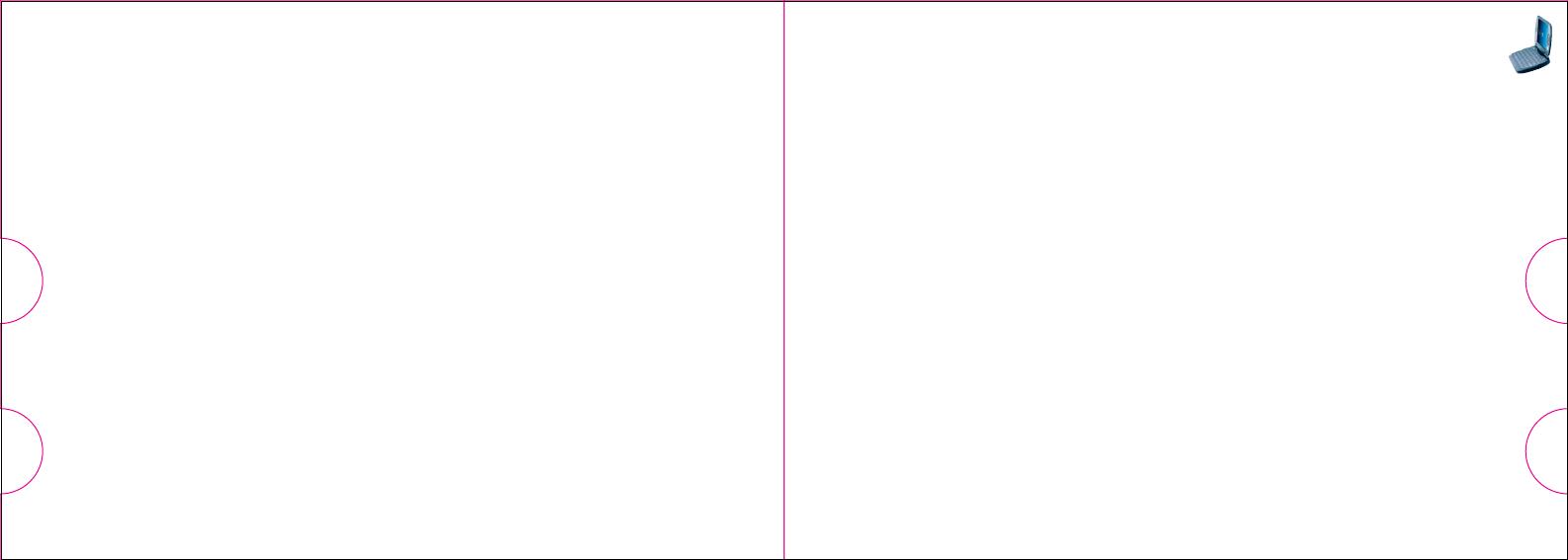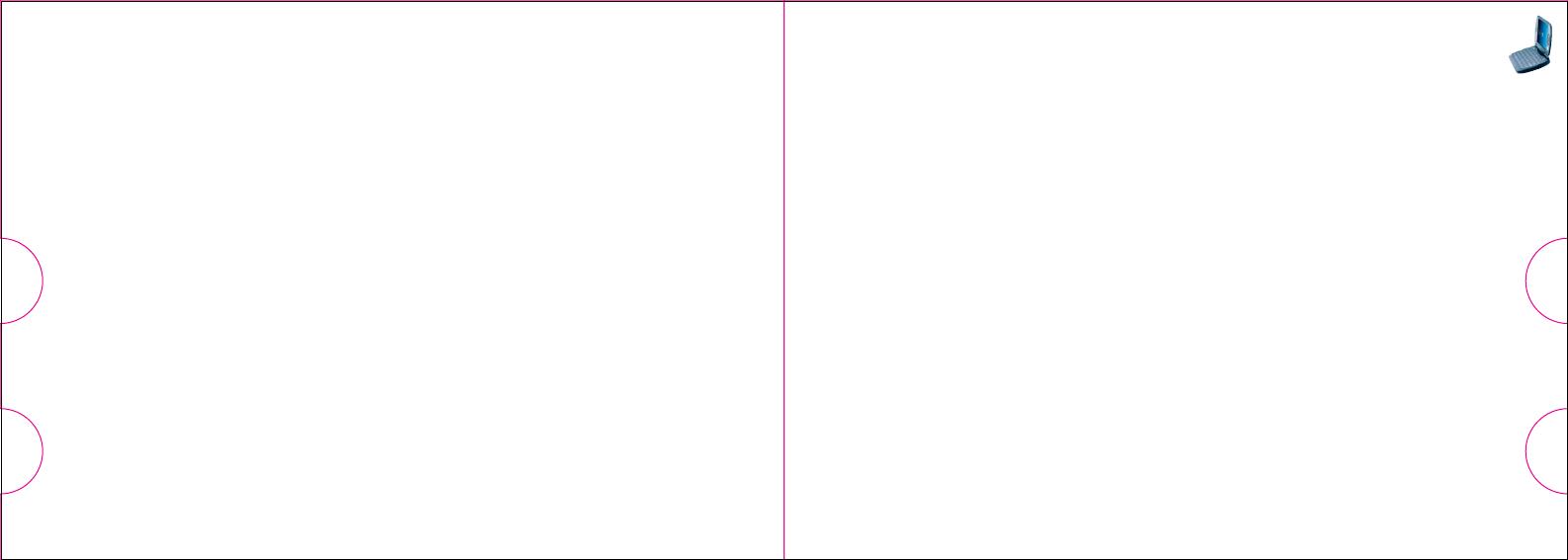
Your Xda Exec will start to set
itself up and add applications
supplied by O
2
. After one or
two minutes, you’ll see a
customisation screen which lets
you tailor your Xda Exec in a
way you’re comfortable with.
Personal (default): gives you
the full Xda Exec experience,
including the O
2
Active menu.
We recommend this if you are
a new user.
Basic: configures your connection
settings and adds extra touches
so that the Xda is even easier
to use. We recommend this if
you’re an experienced Xda user
or if you want to load third
party applications that use the
Today screen.
Corporate: a tailored solution
from O
2
. No settings or O
2
enhancements are installed –
this option is only available if
your Xda is supplied by your
IT manager.
For Personal and Basic options,
choose your country and
connection settings. The default
is Postpay GPRS/3G but you can
use the slower GSM settings
if you prefer.
Tap Finish to complete your set
up. Your Xda Exec will then
restart itself.
Enter your PIN
When your Xda Exec restarts,
it may ask you to enter the
PIN for your SIM. (All new
connections to O
2
have a PIN
on their SIM.)
Tap in your PIN and select Enter
.
6
Please note: If you enter the
wrong PIN three times, the SIM
card will be blocked
automatically and you won’t be
able to make or receive any calls,
texts or picture messages. To
unblock your SIM card, please
contact your service provider.
Synchronise with your PC
Because your Xda Exec is
designed to complement your
PC as a PDA, you can work with
the same information in both
places. You can synchronise
your Xda Exec with Microsoft
®
Outlook
®
on your PC. This will
let you keep a copy of your
address book, appointments
and emails on both your Xda
Exec and computer. Whenever
you add appointments or write
emails on your Xda, you can
copy them across to your PC
each time you connect.
This way, you’ll always have
a back up copy of your
information. To synchronise
your Xda Exec with your
Windows PC, you need to install
Microsoft ActiveSync
®
.
(You’ll find ActiveSync on the
Companion CD in your Xda Exec
box, along with a copy of
Microsoft Outlook 2002 and a
single PC licence.)
After you’ve installed ActiveSync,
connect the USB cable to your
PC and Xda Exec then follow
the on-screen instructions to
get synchronised.
7