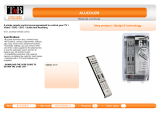Page is loading ...

ELECTRIC
DLP®HIGH-DEFINITION
MODELS
WD-57833
WD-65833
WD-73833
OWNER'S GUIDE
TELEVISION
• For questions:
Visit our website at www.mitsubishi-tv.com.
Call Consumer Relations at 800-332-2119.
For information on System Reset, please see the back cover.
To order replacement or additional remote controls, lamp cartridges, or Owner's Guides,
visit our website at www.mitsuparts.com or call 800-553-7278.
Guidelines for setting up and using your new widescreen TV start on page 11.
x.v.Color H,GHO,,,N,.,ONMUL,,M,O,.,N.,OFAO,

- I
For Your Records
Record the model number, serial number, and
purchase date of your TV. The model and serial
numbers are on the back of the TV. Refer to this
page when requesting assistance with the TV.
MODEL NUMBER
SERIAL NUMBER
PURCHASE DATE
RETAILER NAME
LOCATION
CAUTION: TO REDUCE THE RISK OF ELECTRIC
SHOCK, DO NOT REMOVE COVER (OR BACK).
NO USER SERVICEABLE PARTS INSIDE.
REFER SERVICING TO QUALIFIED SERVICE
PERSONNEL.
The lightning flash with arrowhead
symbol within an equilateral triangle is
intended to alert the user of the pres-
ence of uninsulated "dangerous voltage"
within the product's enclosure that may
be of sufficient magnitude to constitute
a risk of electric shock to persons.
The exclamation point within an equilat-
eral triangle is intended to alert the user to
the presence of important operating and
maintenance (servicing) instructions in the
literature accompanying the product.
WARNING: TO REDUCE THE RiSK OF FiRE
OR ELECTRIC SHOCK, DO NOT EXPOSE THiS
APPLIANCE TO RAiN OR MOISTURE.
TV WEIGHT: This TV is heavy! Exercise extreme care
when lifting or moving it. Lift or move the TV with a
minimum of two adults. To prevent damage to the TV,
avoid jarring or moving it while it isturned on. Always
power off your TV, unplug the power cord, and discon-
nect all cables before moving it.
WARNING: This product contains chemicals known
to the State of California to cause cancer and/or birth
defects or other reproductive harm.
FCC Declaration of Conformity
Product:
Models:
Responsible
Party:
Telephone:
Projection Television Receiver
WD-57833, WD-65833, WD-73833
Mitsubishi Digital Electronics
America, Inc.
9351 Jeronimo Road
Irvine, CA 92618-1904
(800) 332-2119
This device complies with Part 15 of the FCC Rules.
Operation is subject to the following two conditions:
(1) This device may not cause harmful interference,
and
(2) this device must accept any interference
received, including interference that may cause
undesired operation.
Note: This equipment has been tested and found
to comply with the limits for a Class B digital device,
pursuant to part 15 of the FCC Rules. These limits
are designed to provide reasonable protection
against harmful interference in a residential instal-
lation. This equipment generates, uses and can
radiate radio frequency energy and, if not installed
and used in accordance with the instructions, may
cause harmful interference to radio communica-
tions. However, there is no guarantee that interfer-
ence will not occur in a particular installation. If this
equipment does cause harmful interference to radio
or television reception, which can be determined
by turning the equipment off and on, the user is
encouraged to try to correct the interference by one
or more of the following measures:
• Reorient or relocate the receiving antenna.
Increase the separation between the equip-
ment and the receiver.
Connect the equipment into an outlet on
a circuit different from that to which the
receiver is connected.
Consult the dealer or an experienced
radio/TV technician for help.
Changes or modifications not expressly
approved by Mitsubishi could cause harmful
interference and would void the user's authority
to operate this equipment.

Contents
Important Information About Your TV
General Warnings and Cautions, Notes on
Installation and Operation ................. 4
Important Safeguards ..................... 5
1 Television Overview
Package Contents ....................... 6
Special Features of Your TV ................ 6
TV Front Panel .......................... 7
TV Back Panel .......................... 9
2 TV Setup
Guidelines for Setting Up and Using Your New
Widescreen TV........................ 11
Installing the Remote Control Batteries ........ 12
When You First Power On the TV ............ 12
Initial TV Setup ......................... 12
Setting Up TV Inputs .................... 13
Controlling A/V Receiver Sound Volume ....... 14
Using the TV with a Personal Computer ....... 15
3 TV Connections
Before you Begin ....................... 17
HDTV Cable Box or Satellite Receiver with
Component Video ..................... 17
HDMI Device (Cable Box, Satellite Receiver,
DVD Player, or Other Device) ............... 18
Standard Cable Box, Satellite Receiver, or Other
Device with S-Video .................... 18
Wall Outlet Cable (no cable box) ............ 19
Antenna with a Single Lead ................ 19
Antennas with Separate UHF and VHF Leads... 19
DVD Player with Component Video .......... 20
DVI Video Device (Cable Box, Satellite Receiver,
DVD Player, or Other Device) .............. 20
VCR to an Antenna or Wall Outlet Cable ....... 21
VCR to a Cable Box (Audio & Video) .......... 22
A/V Receiver (Sound System) .............. 23
Older Cable Box ........................ 23
Camcorder ........................... 24
IEEE 1394 Devices ...................... 25
4 TV Operation and Features
Choosing a Viewing Source ................ 27
Sleep Timer ........................... 27
Remote Control ........................ 28
ChanneIView Channel Listings .............. 30
Status Display ......................... 31
Fav (Favorite Channels) ................... 32
TV Signals and Display Formats ............ 33
Split Screen ........................... 35
Viewing Camera Files .................... 36
JPEG Photos and the USB Photo Port ..... 36
Photos and Moving Video as Composite
Video ............................ 37
5 TV Menu Settings
Main Menu ........................... 38
Remote Control Keys for the TV Menu System . . 38
AV Menu ............................. 39
Video Menu ........................ 41
Audio Menu ........................ 42
Captions Menu ......................... 43
Setup Menu ........................... 44
Inputs Menu ........................... 49
Lock Menu ........................... 51
Pass Codes ........................ 51
Parent Menu ....................... 51
Other Menu (Alternate Rating System) ..... 51
Bypassing TV Locks .................. 51
6 NetCommand
About NetCommand ..................... 54
IR Emitter Placement (NetCommand) ......... 55
Initial NetCommand Setup for Most Devices .... 56
Add or Remove Device Keys from NetCommand
Control ............................. 56
NetCommand Specialized Device Keys ....... 57
Operating NetCommand-Controlled Devices . . . 58
Setting Up NetCommand Control of an
A!V Receiver ......................... 60
NetCommand-Controlled Recording ......... 63
Using IEEE 1394 Devices ................. 66
Appendices
Appendix A: Specifications ................ 68
Appendix B: Lamp-Cartridge Replacement and
Cleaning ............................ 69
Appendix C: Bypassing the Parental Lock ..... 71
Appendix D: Programming the Remote Control . 73
Appendix E: Troubleshooting .............. 81
Trademark and License Information .......... 89
Mitsubishi TV Software ................... 90
Mitsubishi DLP Projection Television Limited
Warranty ............................. 91
Index ................................. 93

important information About Your TV
Installation Notes
Stand Requirement
Mitsubishi does not design, manufacture or sell match-
ing bases for 833 series model televisions (WD-57833,
WD-65833, WD-73833). When selecting a stand, base
or other furniture to support the TV, please make sure it
is designed with the appropriate dimensions for stabil-
ity and to support the TV's total weight as well as the
weight of any additional equipment you plan to store.
Custom cabinet installation must allow for proper
air circulation around the television.
NOTE TO CATV SYSTEM INSTALLER: THIS
REMINDER IS PROVIDED TO CALL THE CATV SYSTEM
INSTALLER'S ATTENTION TO ARTICLE 820-40 OF THE
NEC THAT PROVIDES GUIDELINES FOR THE PROPER
GROUNDING AND, IN PARTICULAR, SPECIFIES THAT
THE CABLE GROUND SHALL BE CONNECTED TO THE
GROUNDING SYSTEM OF THE BUILDING, AS CLOSE
TO THE POINT OF CABLE ENTRY AS PRACTICAL.
Operating Notes
internal Fans
Internal cooling fans maintain proper operating tempera-
tures inside the TV. It is normal to hear the fans when you
first turn on the TV, during quiet scenes while viewing the
TV, and for a short time after turning off the TV.
TV Guide On Screen
TV Guide On Screen® listings are not provided by
Mitsubishi Digital Electronics America, Inc. Opera-
tion of TV Guide On Screen requires over-the-air or
cable access to stations carrying TV Guide On Screen
program listings. If listings are not available in your area
or become discontinued by the local provider, TV Guide
On Screen will not operate. TV Guide On Screen does
not provide program listings for satellite TV systems.
Lamp Replacement
For lamp-replacement instructions, see Appendix B.
To Order a Replacement Lamp Under Warranty
Call (800) 553-7278. Please have model number, serial
number, and TV purchase date available.
Important: All lamps replaced under warranty
must be returned to Mitsubishi where they will be
inspected for defect verification.
To Purchase a Replacement Lamp After Warranty
Visit our website at www.mitsuparts.com or call
(800) 553-7278. Order new lamp part number
915P061010.
TV Software
Do not attempt to update the software of this TV with
software or USB drives not provided by or authorized by
Mitsubishi Digital Electronics America, Inc. Non-autho-
rized software may damage the TV and will not be covered
by the warranty.
Cleaning Recommendations
Normally, light dusting with a dry, non-scratching
duster will keep your TV clean. If cleaning beyond this
is needed, please use the following guidelines:
First, turn off the TV and unplug the power cord from
the power outlet.
Ocasionally clean dust build-up from the air-intake
grilles on the back and sides of the TV. Clean using a
vacuum cleaner with a brush attachment.
G 0sSYsurfaces
Use the soft cleaning cloth supplied with the TV.
• Clean the cloth before each use by shaking or
brushing to remove any residual dirt particles.
• Gently wipe down the glossy surfaces of your TV with
the soft cloth. Do not apply pressure while wiping.
If necessary, lightly dampen the soft cloth with
water. Do not use chemical or abrasive cleaners.
Wash the soft cloth by hand or machine. Use only
mild soap.
Top and Sides of the TV (non:glossY surfaces)
• Gently wipe down your TV with a soft, non-abrasive
cloth such as cotton flannel or a clean cloth diaper,
lightly moistened with water. Dry with a second dry,
soft, non-abrasive cloth.
• For oily dirt, add a few drops of mild liquid deter-
gent, such as dishwashing detergent, to the water
used to moisten the cloth. Rinse with a second
cloth moistened only with water. Dry with a third
dry, soft, non-abrasive cloth.
Screen
• Follow the instructions for the top and sides, wiping
gently in an up and down motion.
• Clean the entire screen evenly, not just sections of
the screen.
Do not allow liquid to drip down the screen, as
some liquid may enter the TV through the gap
between the screen and screen frame.
You may purchase Mitsubishi Screen Cleaner, part
number CLEANER-VSS, by calling (800) 553-7278.
General Cleaning Precautions
• DO NOT allow liquid to enter the TV through the
ventilation slots or any crevice.
• DO NOT use any strong or abrasive cleaners, as
these can scratch the surfaces.
DO NOT use any cleaners containing ammonia,
bleach, alcohol, benzene, or thinners, as these can
dull the surfaces.
DO NOT spray liquids or cleaners directly on the
TV's surfaces.
DO NOT scrub or rub the TV harshly. Wipe it gently.

important Safeguards
Please read the following safeguards for your TV and retain for future reference. Always follow all warnings and instructions
marked on the television.
1. Read, Retain and Follow All Instructions. Read all safety and operating instructions before operatingthe TV. Retainthe safety and operating
instructions for future reference. Followalloperating and use instructions.
2. Heed Warnings. Adhere to all warnings on the appliance and inthe operating instructions.
3. Cleaning. Unplug the TVfrom the wall outlet before cleaning. Do not use liquid, abrasiveor aerosol cleaners. Cleanerscan permanently
damage the cabinet andscreen. Use a lightlydampened cloth for cleaning.
4. Attachments and Equipment. Never add anyattachments and/or equipment without approval of the manufacturer as such additions may
result in the risk offire, electric shock orother personal injury.
5. Water and Moisture. Donot usethe TVwhere contact with or immersion in water ispossible. Donot use nearbath tubs, wash bowls, kitchen
sinks, laundry tubs, in awet basement, swimming pools,etc.
6. Accessories. Do not place the TVon an unstablecart, stand, tripod, or table. TheTV mayfall, causingserious injury to a
child, adult or pet and serious damage to the TV. Useonly with acart, stand, tripod, bracket or table recommended bythe
manufacturer,or sold with the TV. Any mounting of the TVshould follow the manufacturer's instructions, and should use
mounting accessories recommended bythe manufacturer.
An appliance and cart combination should be moved with care. Quick stops, excessive force, and unevensurfaces may cause
the appliance and cart combination to overturn.
7. Ventilation. Slots and openings in thecabinet areprovided for ventilation andto ensure reliableoperation of the TVand to protect it from
overheating. Do notblock these openings or allow them to be obstructed by placing the TV on abed, sofa, rug, or other similar surface. Nor
should it be placed overa radiator or heatregister. If the TV isto be placed in a rack or bookcase,ensure that there is adequate ventilation and
that the manufacturer's instructions havebeen adheredto.
8. Power Source. ThisTV should be operated only from the type of power source indicated on the marking label. Ifyou arenot sure of the type of
power supplied to your home, consult your appliance dealer or local power company.
9. Grounding or Polarization. This TVis equipped with a polarizedalternating current lineplug havingoneblade wider thanthe other. This plug
will fit into the power outlet only oneway. This isa safety feature. If you are unable to insert the plug fully into the outlet, try reversingthe plug.
Ifthe plug should still fail to fit, contact your electrician to replaceyour obsolete outlet. Do not defeat the safety purpose of the polarized plug.
10. Power-Cord Protection. Power-supply cords should be routed so that they are not likelyto be walked on or pinched by items placed upon or
against them, payingparticular attention to cords at plugs, conveniencereceptacles, and the point where they exit from theTV.
11. Lightning. Foradded protection for this TV duringa lightning storm, or when it is left unattended and unused for long period of time, unplug it
from the wall outlet and disconnect the antenna or cable system. This will prevent damage to the TVdue to lightning and power-linesurges.
12. Power Lines. An outside antenna systemshould not be located in the vicinity of overhead power lines or other electric light or power circuits,
or where it can fall intosuch power lines or circuits. When installing an outside antenna system,extreme careshould be taken to keep from
touching such power linesor circuits as contact with them might be fatal.
13. Overloading. Do not overloadwall outlets and extension cords asthis can result in a risk offire or EXAMPLEOEANTENNAGROUNDING
electric shock. _ .._, .._.._ _ .......
14. Object and Liquid Entry. Neverpush objects of any kind into this TV through openings as they _EAO'NW'_E
may touch dangerousvoltage points or short-out parts thatcould resultin fire or electric shock. G_OUN_C_AMp ANTENNA
Neverspill liquid of any kind onor into the TV. __ _,)_ o_sc,A_GEON,T
(NEC ARTICLE 810 20)
15. OutdoorAntenna Grounding. Ifan outside antennaor cable system isconnected to the TV,be I_L__OONO,N_,
surethe antennaor cable system is grounded so asto provide some protection against voltage _,_1_ .....
surges and built-up static charges. OONO_A_
Article 810of the National Electric Code, ANSI/NFPANo.70-2002, provides informationwith _-_Pow_ _E _,_OONO_N_
ELECTRODE SYSTEM
respect to proper grounding of the mast and supporting structure, grounding of the lead inwire to NECNATIONALELECTR]CALCODE(NECART250,PARTH)
an antenna discharge unit, size of grounding conductors, location of antennadischarge unit, con-
nection to grounding electrodes, and requirements for the grounding electrode.
16. Servicing. Donot attempt to service thisTV yourself as opening or removing covers may exposeyou to dangerous voltage or other hazards.
Referall servicing to qualified service personnel.
17. Damage Requiring Service. Unplug the TVfrom the wall outlet and refer servicing to qualified servicepersonnel underthe following
conditions:
(a) Whenthe power-supply cord or plug isdamaged.
(b) If liquid has beenspilled, orobjects havefallen intothe TV.
(c) If the TV hasbeen exposed to rain or water.
(d) If theTV does not operate normally byfollowing the operating instructions, adjust onlythose controls that are covered bythe operating
instructions asan improper adjustment of other controls may result in damage andwill often require extensivework by a qualified techni-
cian to restore the TV to its normaloperation.
(e) If theTV hasbeen dropped or the cabinet has been damaged.
(f) Whenthe TV exhibits a distinct changein performance - this indicatesa needfor service.
18. Replacement Parts. When replacement parts are required, be surethe service technician has usedreplacement parts specified bythe
manufacturer or havethe samecharacteristics asthe original part. Unauthorizedsubstitutions may result in fire, electric shock or other hazards.
19. Safety Check. Upon completion of anyservice or repair to the TV,askthe service technician to perform safety checks to determinethat the TV
is in safeoperating condition.
20. Heat. The product should be situated awayfrom heatsources such asradiators, heat registers, stoves orother products (including amplifiers)
that produce heat.

TelevisionOverview
Please take a moment to review the following list of
items to ensure that you have received everything.
1. Remote Control
2. Two AA Batteries
3. Owner's Guide
4. Quick Reference Guide
5. Quick Connect Guide
6. Product Registration Card
7. Four=Ended iR Emitter
8. TV Guide On Screen ®
interactive Program Guide
User's Manual
9. Cleaning Cloth for Glossy
Surfaces (see instructions
under "Cleaning Recommen-
dations").
Your new high-definition widescreen television has
many special features that make it the perfect center of
your home entertainment system, including:
1080p High=Definition DLP Display System
Your Mitsubishi HDTV uses Texas Instruments Digital
Light Processing TM technology for rear-projection TVs
to create the picture you see on screen. All images
are displayed at 1080p. The TV uses Plush 1080p® to
convert lower-resolution signals to 1080p for display.
The TV can also accept 1080p original signals and
maintain them at 1080p through all processing until
displayed.
16:9 Widescreen Picture Format
Enjoy a full theatrical experience in the comfort of your
home. View pictures as film directors intended them.
Digital TV broadcasts, DVDs and newer video game
consoles support this widescreen format.
integrated HDTV Tuner
Your widescreen Mitsubishi HDTV has an internal HDTV
tuner able to receive both over-the-air HDTV broad-
casts (received via an antenna) and non-scrambled
digital cable broadcasts, including non-scrambled
HDTV cable programming.
High=Definition Video inputs
0 Component Video inputs. Also called Y/Pb/Pr
inputs, these inputs receive standard analog video
formats of 480i, 480p, 720p, and 1080i high-defini-
tion signals. This provides a high level of flexibility
when connecting DVD players/recorders, cable
boxes, and satellite receivers.
0 HDMi 1.3 inputs. These inputs accept digital 480i,
480p, 720p, 1080i, and 1080p video signals plus
PCM digital stereo signals. The HDMI TM inputs can
also accept a variety of PC signals and resolutions.
These inputs are compatible with Deep Color and
x.v.Color.
Used with an adapter, these inputs also accept
compatible digital DVI video signals. HDMI
inputs provide additional high-performance, high-
definition connections for maximum flexibility in
your choice of home theater products. The HDMI
inputs are HDCP copy-protection compatible.
0 IEEE 1394 Digital interfaces that receive and
send compressed digital signals, including high-
definition signals, along with digital audio and
control signals between devices such as the TV, a
digital cable box, an A/V disc, and a D-VHS digital
video recorder.
Easy Connect Auto input Sensing
Easy Connect TM Auto Input Sensing automatically
recognizes when you plug in an input and prompts
you to assign a name to it. The TV ignores any unused
inputs, so the result is an uncluttered Input Selection
menu where you can easily find and select connected
devices by name.
Home Theater Control
NetCommandwith lR Learning
Your Mitsubishi HDTV offers a new level of networking
that seamlessly integrates selected older A/V products
with new and future digital products. NetCommand ®
supports IR (infrared) control of products such as
VCRs, DVD players, cable boxes, and satellite receiv-
ers. NetCommand can "learn" remote control signals
directly from many devices, allowing you to create a
customized NetCommand-controlled home-theater
system.

1. Television Overview 7
NetComrnand for HDMI Devices
Some newer HDMI devices may be compatible with
the TV's NetCommand for HDMI feature. Compatible
devices can receive control signals through the HDMI
connection. The TV's remote control may be able to
operate some functions of these devices without any
further setup.
TV Guide On Screen ® interactive Program
Guide System
An eight-day on-screen program guide for cable and
over-the-air reception. This subscription-free guide
system lists regular, digital, and high-definition pro-
gramming. Note that when the system is first set up, it
may take up to 24 hours to begin to receive TV program
listings and then it may take up to one week to receive
all eight days of TV program listings.
TV Front Panel
Control Panel
Buttons on the front
control panel duplicate
commonly used keys on
the remote control. The
upper labels show control
functions when no TV
menus are displayed; the
lower labels indicate func-
tions when TV menus are displayed or when a special
function has been activated. See chapter 4, "TV Opera-
tion and Features," for the functions of these buttons.
Front Control Panel. Buttons on the
front panel duplicate some keys on
the remote control.
SYstemResetButtQ.
SYSTEMRESETbutton on the front panel.
If the TV fails to respond to the
remote control, front panel controls,
or will not power on/off, press the
The green LED on the front panel will flash quickly for
about one minute. When the green LED stops flashing,
you may turn on the TV. Recent setting changes you
made before using SYSTEMRESETmay be lost.
A/V Reset
If you wish to reset the A/V (Audio/Video) settings back
to the factory defaults:
• To reset all settings at once, press GUIDEand FORMAT
on the front panel at the same time,
To reset the defaults for individual inputs, use the
Reset selection on the AV menu,
Front inputs
* INPUT/COMPONENT 3 isan easily accessible set of
input jacks for a camcorder, game, or other audio/
video device.
A USB photo port lets you view JPEG images.
A convenient fourth HDMI input is provided. If
connecting a DVI device to the front HDMI jack,
connect analog audio cables to the INPUT 3 L and R
AUDIO jacks.
Pb T USB t
L-AUDIO-R VlDEO/Y Pr
{ DVI AUDIO .=====.==..-==_ HDMI 4 J
Front inputs When using a standard video device, connect
the single (yellow) video cable to the ViDEO/Y jack.
Indicator LED lights and
POWER button
J

8 1. Television Overview
Front=Panel indicators
0 off 0 Steady On 0 Slow Blinking
POWER/TIMER Indicator
P STATUS TIMER -- POWER
Fast Blinking [] []
None O TV is powered off. Normal operation.
Green (_ TV is powered on. Normal operation.
Green O TV powered off, auto-on timer is set. Normal operation. TV can be turned on at any time.
Green _ 1. TV just plugged into AC outlet. Wait approximately one minute for blinking to stop before
2. AC just restored after power failure, turning on. Normal operation.
3. TV rebooting after System Reset
used.
4. TV rebooting after power fluc-
tuation or receiving abnormal
digital signals from a digital
channel or digital device.
5. You have begun the procedure
to update software from an
authorized flash memory device.
STATUS Indicator
None O Normal TV on or standby condition. Normal operation.
Yellow _ TV is too hot. The TV will display a warning message and shut off if it overheats.
• Ambient room temperature may be too high. Turn off the TV
and wait until the room temperature drops.
Clear blocked air vents. Ensure at least a four-inch clear-
ance on all sides of the TV.
Clean the lamp-cartridge air filter. See Appendix B.
Red TV may require service. Turn off the TV and unplug the set from the AC power source.
Wait one minute and then plug the set back in. See Appendix E.
If the LED is still on, contact your dealer or a Mitsubishi
Authorized Service Center. Go to www.mitsubishi-tv.com or call
1-800-332-2119 to receive Authorized Service Center information.
LAMP Indicator
None O Normal TV on or standby condition. Normal operation.
Green _) TV just powered off and lamp is Starts to blink 30 seconds after turning off TV. TV can be turned
cooling, back on before blinking starts or after blinking stops, but not
while the indicator is blinking. Normal operation.
Yellow Q 1. Lamp access door is open or TV will not operate until lamp access door is secure. See
not secure. Appendix B for installation information.
TV will not operate without a lamp. See Appendix B for installa-
2. No lamp installed.
tion information.
Red _ Lamp no longer illuminates and has Replace the lamp. The TV will not operate when the lamp no
reached the end of the lamp life. longer illuminates. See Appendix B for installation information.

1. Television Overview 9
@@@@@@@@
@@@@@@@@
@@@@@@@@@@@
@@@@@@@@@@@
COMPONENT 2
1 _LEFq, 2 (_COLE), 3 (FaGRT)
VIDEO: 4430i1480p 1720p I
1080i 11088p
AUDIO: LINEAR PCN
PC: VGA W_'GA, SVGA
W_VGA, XGA W-XGA
SXGAI 720p 11080p
S-VIDEO VIDEO L
1. ANT l/MAIN, ANT 2/AUX (Antenna)
If you are connecting an antenna or direct cable without
a cable box, connect the main antenna or cable source
to ANT l/MAIN. Use ANT 2/AUX for a second source.
ANT l/MAIN and ANT 2/AUX can each receive digital
and analog over-the-air channels from a VHF/UHF
antenna or non-scrambled digital/analog cable source.
2. DiGiTAL AUDIO OUTPUT
This output sends Dolby Digital or PCM digital audio to
your digital A/V surround sound receiver. Analog audio
from analog channels and devices isconverted by the TV
to PCM digital audio. If you have a digital A/V receiver,
in most cases this isthe only audio connection needed
between the TV and your A/V receiver.
3. RS=2320
Use the RS-232C interface to receive control signals
from compatible home-theater control devices.
4. IR Emitter NetCommand
IR Emitters connected to this jack are used by the TV's
NetCommand system to control external IR remote
controlled analog devices such as cable boxes, VCRs,
DVDs, satellite receivers and audio receivers,
5. IEEE 1394 (also known as Firewire ®)
These jacks allow the TV to connect to external IEEE
1394 digital products by means of a single cable. See
chapter 6, "NetCommand" for information regarding
IEEE 1394 connections and recording.
6. iNPUT (audio and video; front and rear)
iNPUT jacks can be used to connect a VCR, Super VHS
(S-VHS) VCR, DVD player, standard satellite receiver, or
other A/V device to the TV. The iNPUT groups on the
back of the TV consist of jacks for composite video,
S-Video, and analog stereo audio. Note that when you
connect to the S-video jack, the composite video jack
isautomatically disabled. INPUT 3 is a third set of com-
posite video and stereo audio jacks located on the front
of the TV for convenience.

10 1. Television Overview
TVBackPanel,continued
7. HDMr inputs
The HDMI 1.3 (High Definition Multimedia Interface) sup-
ports uncompressed standard and high-definition digital
video formats and PCM digital stereo audio format.
Use the HDMI inputs to connect to CEA-861 HDMI com-
pliant devices such as a high-definition receiver or DVD
player. These inputs support 480i, 480p, 720p, 1080i,
and 1080p video formats.
Mitsubishi recommends you use category 2 HDMI cables
to connect HDMI 1.3 source devices. High-speed cat-
egory 2 cables bring you the full benefits of Deep Color
and x.v.Color.
These inputs can also accept digital DVl video inputs.
To connect a DVl input, use an HDMI-to-DVl adapter or
cable plus analog audio cables. Connect the analog
audio cables to the DVI/PC AUDIO iNPUT on the TV to
receive left and right stereo audio from your DVl device.
The TV's HDMI inputs are compatible with many DVI-D
and HDMI computer video signals. See chapter 2, "TV
Setup" and Appendix A for additional information on PC
compatibility.
These inputs are HDCP (High-Bandwidth Digital Copy
Protection) compliant.
These inputs are Simplay/-/D certified for proper
interoperability with other products certified by Simplay TM.
9. DVUPC AUDIO iNPUT
Use the DVI/PC AUDIO iNPUT when connecting a DVI
device to one of the TV's HDMI inputs using a DVI-to-
HDMI cable. These jacks allow you to send left and
right analog audio from your computer or other DVI
device to the TV.
10. COMPONENT (audio and video; front
and rear)
Y Pb Pr (480U480p/720p/1080i)
Use these jacks to connect devices with component
video outputs, such as DVD players, external HDTV
receivers, or compatible video game systems. A third
set of component jacks is located on the front of the
TV and shares the left/right audio jacks and VlDEO/Y
jack with the INPUT 3 composite input. See Appendix A
specifications for signal compatibility.
11. RECORD OUTPUT
Use these composite video and left/right audio jacks
to send analog video and audio signals to an external
recording device such as a VCR. To make recordings
from this output, the TV must be in normal full-
screen mode rather than in Split Screen mode.
= You can watch another device while recording,
but not another channel.
• From this output you can record audio and
video signals from ANT 1,ANT 2, iNPUT 1-3, and
IEEE 1394 devices.
Digital signals from ANT 1, ANT 2, and IEEE
1394 devices are converted to analog video and
audio signals.
• Some signals cannot be recorded because of
copy-protection flags in the content.
12. 3D GLASSES EMITTER
The 3D GLASSES EMITTER jack is in place for future
gaming devices equipped with FX gaming 3D and dual-
view features. Use this jack to connect a special IR
emitter (supplied with the 3D glasses) that will synchro-
nize your 3D glasses with the screen display.
8. AVR AUDIO OUTPUT
Use AVR AUDIO OUTPUT to send analog audio of the
program currently shown on the screen to an A/V sur-
round sound receiver or stereo system. Digital audio
from digital channels and HDMI devices is converted to
analog audio by the TV. If using an analog A/V receiver
or stereo system, this isthe only audio connection
needed between it and the TV.

TVSet-
Getting Started
1. Review the important safety, installation, and oper-
ating information at the beginning of this book.
2. Choose a location for your TV.
• Allow at least four inches of space on all sides
of the TV to help prevent overheating. Over-
heating may cause premature failure of the TV
as well as shortened lamp life.
Avoid locations where light may reflect off the
screen.
See the stand requirements under "Important
Information About Your TV."
3. Install the batteries in the remote control. See the
following page. See chapter 4, "TV Operation and
Features" for more on use of the remote control.
4. Plug your TV into a power outlet. The green LED on
the front of the TV will start blinking rapidly. After
the green LED stops blinking, press the POWERkey to
power on the TV.
5. When the Welcome screen appears the first time
you power on the TV, select a language for TV
menus. You can later change the language through
the Setup menu.
6. Connect your audio/video (A/V) devices to the TV
and perform initialsetup.
See chapter 3, "TV Connections" for connec-
tion diagrams.
See the following pages for initial TV setup and
use of the Auto Input Sensing feature.
See chapter 6, "NetCommand," to perform
NetCommand IR "learning" for control of your
home theater.
7. Mitsubishi recommends you perform a channel
scan for channels received on ANT 1 and ANT 2.
See "Initial TV Setup" on the following pages.
8. You can now start watching TV or you can perform
additional setup and customization through the TV
menus.
TV Operation
1. Review chapter 4, "TV Operation and Features," for
TV features including:
• input Selection (viewing source). Select a
connected program source to watch, such as a
VCR, DVD player, or antenna. Press INPUTon the
remote control to select from icons for the TV
inputs. See "Choosing a Viewing Source."
• ChannelViewTM/TV Guide On Screen ®. Press
GUIDEto see channel listings for programs on
ANT 1 and ANT 2. To override ChannelView
and use the TV Guide On Screen system, see
Chapter 5, "TV Menu Settings" and the Inputs
menu Guide options.
• Picture Formats. Press FORMATto cycle through
picture sizes and shapes to find the one best
suited to the current program. See "TV Signals
and Display Formats."
2. To understand use of the Input Selection menu
with NetCommand-controlled devices, see "Using
NetCommand."
3. To view JPEG photo files on the TV, see "Viewing
Camera Files."
Additional TV Setup
Review chapter 5, "TV Menu Settings," to custom-
ize TV operation. Press the MENUkey to enter the
menu system. Some examples of settings you may
wish to change include:
• Fay. Use an on-screen menu to create custom
lists of your favorite channels from ANT 1 and
ANT 2. See Setup > Edit.
Order. Rearrange the device icons in the Input
Selection menu to put frequently used icons
near the front. See Inputs > Order.
Name. Change the device names that appear
in the Input Selection menu. See the Inputs
menu Name options.
TV Guide On Screen. Set up and enable the
TV Guide On Screen system. See the Inputs >
Guide menu.

12 2. TV Setup
• ParentalLocks. Restrict TV viewing by
program rating, by channel, or by time of day.
You can also disable the front-panel buttons
if you have small children. See the Lock >
Parent menu, the Lock > Front Panel menu,
and Setup > Edit > Lock.
Video Settings. Change video adjustments to
get the best picture for your viewing conditions.
See "AV Menu."
Note:
2_
You may wish to change the Picture Mode from
the default Brilliant to either Bright or Natural
which are suitable for most home viewing.
To program the remote control to operate A/V
devices not under NetCommand control, see
Appendix D, "Programming the Remote Control."
TV Care
Lamp Cartridge. When the lamp cartridge
needs replacement, replace the lamp yourself
and save the cost of a service call. See
Appendix B for instructions.
General Cleaning. See the cleaning recom-
mendations under "Important Information
About Your TV."
Assistance
For troubleshooting, service, and product
support, see Appendix E.
For warranty information, see the TV warranty
in the back of this book.
Choosing a Language for Menus
1. Power on the TV for the first time.
2. Press A Y to select either English or Spanish
for all menus. You can later change the language
selection through the Setup menu Language
option.
Welcome
When you first power on the TV, the Welcome screen lets
you change the menu language.
Use the Setup menu for basic TV setup options.
1. Press MENUto open the Main menu.
2. Press Y to highlight the Setup icon and display the
Setup menu.
2.
3_
Remove the remote control's back cover by gently
pressing in the tab and lifting off the cover.
Load the batteries, making sure the polarities (+)
and (-) are correct. For best results, insert the
negative (-) end first.
Snap the cover back in place.
@
®
The remote control requires two AA alkaline batteries.
Setup menu highlighted in TV Main menu

2. TV Setup 13
Change the Menu Language
Choose to display on-screen menus in either English or
Spanish (EspaSol).
Select a menu language in the Setup menu.
5.
When memorization is complete you can:
• Press MENUonce to return to the top row of icons.
Press MENUagain to return to the Main menu.
Press EXITto watch TV.
After channels have been memorized:
To tune to memorized channels, press OH/_/V
while watching TV on the ANT 1 or ANT 2 inputs.
Use the Setup > Edit menu for additional channel
options, such as adding or deleting channels from
memory, naming channels, and saving favorite
channels in custom memory banks.
1. With the Setup menu displayed, press _ to high-
light the Language icon.
2. Press A V to highlight either English or Spanish.
3. Press MENUto return the highlight to the top row of
icons.
Memorize Channels
For ANT l/MAIN and ANT 2/AUX
To start channel memorization
1. With the Setup menu displayed, press _ to high-
light the Scan icon.
2. Press ,A,V to highlight an input selection based on
your connections:
Ant 1 Air When connected to an indoor or
Ant 1 Cable
Ant 2 Cable
3.
4.
When connected to direct cable (no
cable box)
Press _ to highlight the on-screen START button.
Press ENTERto start automatic channel memoriza-
tion.
To stop channel memorization before
completion, press CANCEL.
Additional TV Setup Using the Setup Menu
See chapter 5, "TV Menu Settings," to:
= Edit channel options
Set the TV clock
Set the TV Timer
Select an Energy Mode to manage power use while
the TV is off.
= Select a lamp brightness mode
se,i.gupTv
When You First Connect a Device
This TV's Easy Connect TM Auto Input Sensing feature
detects most connections automatically. When you
first connect a device, the TV will:
a. detect the connected device
b. prompt you to identify the device type
c. prompt you to perform NetCommand set-up for
the device, if available
d. repeat these steps for any additional newly
detected devices
The tables below state which connections trigger Auto
Input Sensing.
iNPUT video jacks ANT 1 and ANT 2
COMPONENT video jacks
HDMI *
DiGiTALAUDIO OUT
AVR AUDIO OUTPUT (analog)
USB (USB photo port on front)
* If the device is powered off when connected, detec-
tion occurs when the device is next powered on.
Note: For connection and setup of a personal com-
Start channel memorization from the Setup menu. puter, see the information later in this chapter.

14 2. TV Setup
2.
See chapter 3, "TV Connections," for recommen-
dations on connecting your devices.
Connect your devices to the TV, making note of
which TV input is used for each device.
The TV and the devices can be either on or off
when connecting.
_ First select a
device type.
Next perform ._y
IR "learning."
Auto Input Sensing screen for most device types.
3_
Power on the TV if not already on. When the TV
detects a connection, the Auto Input Sensing
screen opens.
• Most Device Types: Specify the device
type and then, if desired, proceed directly to
NetCommand setup.
a. In theAuto Input Sensing screen, press A
V to move through the device list to select
the device type connected to the input.
The device type you select here will appear
in the input Selection menu.
b. You can perform NetCommand IR "learn-
ing" now or at a later time. To perform now,
highlight the Learn icon and press ENTER.
See chapter 6, "NetCommand" for more.
A/V Receiver: The TV can detect audio con-
nections on the DIGITAL AUDIO OUT jack and
the right (red) analog AVR AUDIO OUTPUT jack.
Note for Analog A/V Receivers: When you
disconnect an analog A/V receiver, be sure to
change the Speakers setting manually to TV to
hear sound from the TV speakers.
You can perform "learning" for the A/V receiver
now or at a later time. To perform now, highlight
the Learn icon in the Auto Output Sensing
screen and press ENTER.See chapter 6,
"NetCommand" for more.
HDMI Devices Compatible with the TV's
NetCommand for HDMi Feature: Compatible
HDMI devices are often recognized automati-
cally by the TV. The TV's remote control may
operate some device functions without further
setup. You can add more control functions if
desired. Program the TV's remote control or
perform NetCommand IR "learning" to add
functions.
Press EXffto close the Auto Input Sensing screen.
The TV will then display the Auto Input Sensing
screen for the next connection it finds.
More About Auto input Sensing
Choose a different name for each input.
• Antenna inputs (ANT l/ANT 2) are never detected,
although you can turn off unused antenna inputs in
the Inputs > Name menu.
= You can change the device type at a later time
using the Inputs > Name menu. Any "learned"
NetCommand IR codes will be erased, however.
= If you wish to change devices on an HDMI input:
1. Disconnect the HDMI device.
2. Turn off the HDMI input in the Inputs > Name
menu.
3. Connect the new device and the Auto Input
Sensing screen will display. If you want the
device under NetCommand IR control, perform
NetCommand "learning" for the new device.
Controlling
Although the TV detects when you connect an A/V
receiver, you must use one of the methods below to
control sound volume from the A/V receiver.
With a Standard TV Setup
Recommended Method: Program the TV's remote
control for your A/V receiver and enable the Audio
Lock feature. See Appendix D, "Programming the
Remote Control."
Program the TV's remote control for your A/V
receiver and set the TV remote's slide switch to
the AUBI0position to control volume. Set the switch
back to the TVposition to control the TV.
Use the remote control that came with the A/V
receiver.
With NetCommand Control of an A/V Receiver
Set up NetCommand control of the A/V receiver's
volume functions in the Inputs > AVR menu. The
TV's remote will then automatically control A!V
receiver volume. See chapter 6, "NetCommand."
= Use any of the methods described for the standard
TV setup.

2. TV Setup 15
UsingtheTVwi,h,PersonalCorn
Connecting a Computer to the TV
Use one of the connection methods listed below based
on your computer's video output,
Digital DV[ DVI-to-HDMI cable Stereo audio
or an HDMI cable cables
with an HDMI-to-
DVl adapter
Note: If the computer's audio output
is a single mini jack, a mini audio-to-
RCA-male "Y" adapter cable is also
required.
HDM[ HDMI-to-HDMI No additional
cable audio connec-
tion is required.
1. See the TV specifications in Appendix A to confirm
that your computer signal is compatible with the TV.
2. Connect the computer's digital signal output to one
of the TV's HDMI jacks. See the connection dia-
grams for the method suited to your equipment.
3. Connect the computer's audio output using one of
these options:
• For digital DVI signals, connect analog left/right
audio to the TV's DVI/PC AUDIO iNPUT jack.
For HDMI signals, no additional audio connec-
tion is required.
,
5,
Power on the TV and computer. The TV will detect
the connection and display the Auto input Sensing
screen.
In the Auto Input Sensing screen, press A V to
highlight PC in the list of device types. You can
change the type at a later time using the inputs >
Name menu.
6. Press EXiTto close the Auto input Sensing screen.
Personal
Computer with
DV| Output
HDMI-to-DVI Cable
A DVIconnection from a personal computer requires a
separateaudio connection. Computer connected to the
TVback panel (above)and TVfront panel (below).
Personal Comuter
TV Front Panel with DVI Output
........................_ _ (_':%_!'_'._ _:_:_:::_.............................._ D_,out AUD............................................oout
T....................¥
Cable_ 3.
Stereo Audio Cable
2.
An HDMI-to-HDMI connection carries all video and
audio on a single cable.

16 2. TV Setup
Using the TV with a Personal Com
Computer Video Adjustments
1.
2.
3.
.
8.
Power on the computer if it is not already on.
Select PC from the input Selection menu. To do
this, press iNPUTto open the Input Selection menu,
move the highlight to the PC icon, and press ENTER.
Working from the computer, change the resolution
of the computer image. View the computer image
on the TV and maximize the computer resolution
while maintaining a suitable aspect ratio for the
image.
Perform TV video adjustments. Press f
Computer Display Formats
Press the FORMATkey repeatedly to cycle through the TV displays avail-
able for your computer's video signal.
VIDEOrepeatedly to access video-
adjustment options. The following
additional adjustments are available
for computer video:
Horiz Position (Horizontal Position).
Manually adjust the horizontal
position.
Vert Position (Vertical Position).
Manually adjust the vertical position.
Press FORMATrepeatedly to find the
picture format best suited to the
image. See the chart on this page
showing how different computer reso-
lutions are displayed on the TV.
image Resolution
Your Mitsubishi TV can display resolutions
from standard VGA (640 x 480) through
1920 x 1080 signals at a refresh rate of 60
Hz. The resolution of 1920 x 1080 is sup-
ported at refresh rates of 24, 30, and 60
Hz. See Appendix A in this book for more
on compatible screen resolutions.
In most cases, the computer will select the
best resolution match to display on the TV.
You can override this setting if you wish.
Refer to your computer operating system's
instructions for information on changing
the screen resolution.
You may need to restart the computer for
changes to take effect.
VGA
640 X 480
SVGA
800 X 600
WSVGA
1064 X 600
........x:68.............................................................................................................................................................,,................
128ox1024
PC 1080p I
1920 X 1080 Z

TVConnections
Before you Begin .....
The TV's Auto Input Sensing feature automatically rec-
ognizes most connections and prompts you to identify
the type of device connected. See chapter 2, "TV
Setup," for more on Auto Input Sensing.
Review the connection types available on your input
devices and use connections that will give the best
video quality. For example, choose HDMI over compo-
nent video, and choose component video over S-video
or composite video.
Picture Quality
For best picture quality, route signals directly from
the input device to the TV; avoid routing video signals
through an A/V receiver, for example.
so-,,d0,,!!ty
For best surround sound audio quality, route audio
signals from the input device directly to your A/V
receiver or sound system whenever possible.
HDTV Cable Box or Satellite Receiver
If your cable box or satellite receiver has an HDMI
output, use the connections for HDMI devices
described later in this chapter.
Required: RCA component video cables, left/right
analog stereo audio cables.
1. Connect the cable from the outside cable or satel-
lite service to CABLE IN or SATELLITE IN on the
cable box or satellite receiver. See your device's
owner's guide for instructions and cable compat-
ibility.
2. Connect RCA-type cables from the Y Pb Pr outputs
on the HDTV cable box or satellite receiver to
COMPONENT on the TV back panel, matching the
colored green, blue, and red connections.
3. Connect left (white) and right (red) audio cables
from the HDTV cable box or satellite receiver to
COMPONENT AUDIO L (MONO) and R on the TV
back panel.
Note: Tohear digital surround sound, connect the digital
audio output from your cable box or satellite re-
ceiver directly to your digital A/V receiver.
Figure 1. Connecting an external HDTV receiver with
component video connections

18 3. 71/Connections
HDM! Device
ReViver,
Required: HDMI-to-HDMI cable.
Connect an HDMI cable from the TV back panel to the
HDMI device output. HDMI devices provide video and
audio through the single cable.
Mitsubishi recommends you use category 2 HDMI
cables to connect HDMI 1.3 source devices. High-
speed category 2 cables bring you the full benefits of
Deep Color and x.v.Color. See chapter 1, "TV Overview,"
for more on HDMI cable types.
or Other Device
Required: S-Video cable and left/right analog stereo
audio cables.
1. Connect the cable from the outside cable or satel-
lite service to CABLE iN or SATELLITE iN on the
cable box or satellite receiver.
2. Connect an S-Video cable from S-VIDEO OUT on
the cable box or satellite receiver back panel to
iNPUT S-VIDEO on the TV back panel.
3, Connect left (white) and right (red) audio cables
from AUDIO OUT on the cable box or satellite
receiver to iNPUT AUDIO L (MONO) and Ron the TV
back panel.
Note: Refer to the cable box or satellite receiver
Owner's Guide for cable or dish antenna con-
nections to the receiver.
Figure 2. Connecting an HDMI device.
Note: HDMI inputs are Simplay/-/D_ certified for proper
interoperability with other products certified by
Simplay TM.
TV Back Panel
-. @:-®®
3,
iii' :i!iTM :ii iY!I II
c'tt,;T,'t
Wall
Any S-Video Device
Figure 3. Connecting a device with S-Video

3. TV Connections 19
Wa,0.t,etCab,e
It is very important to connect the incoming cable for
your primary viewing source to ANT l/MAIN.
1. Connect the primary incoming coaxial lead cable to
ANT l/MAIN on the TV back panel.
2. For an optional secondary antenna source, connect
an antenna (or cable) to ANT 2/AUX.
VHF Leads
Required: UHF/VHF combiner
1. Connect the UHF and VHF antenna leads to the
UHF/VHF combiner.
2. Push the combiner onto ANT l/MAIN on the TV
back panel.
To ANT 2/AUX
@
To ANT t/MAIN
rv back panel detail
Figure 4. Wall Outlet Cable
m
m
Fiat Twin Lead
VHF Antenna
(Channels 2-13)
UHF Antenna
(Channels 14-69)
r
External
Antenna 300-Ohm-to-
or Cable 75-Ohm
I L_ cembiner
1. _aek Side
" View View
TV back panel O O
To ANT l/MAIN
Figure 5. Connecting separate UHF and VHF Antennas
A. For an antenna with flat twin leads
Required: 300-ohm-to-75-ohm transformer.
A1. For an antenna with flat twin leads, connect the
300-ohm twin leads to the 300-ohm-to-75-ohm
transformer.
A2. Push the 75-ohm side of the transformer onto ANT
1 on the TV back panel.
B. For cable or antenna with coaxial lead
Connect the coaxial lead directly to ANT 1 on the
TV back panel.
300-Ohm
FlatTwin
Lead
TV Back Panel
........ Q , @
CD ) t'/j =
At. Optional 300-Ohm=
to-75-Ohm
Matching Transformer
Figure 6. Connecting a Single Antenna Lead

20 3. 71/Connections
Component video cables and analog audio cables are
required.
1. Connect the component video cables from Y Pb Pr
VIDEO OUT on the back of the DVD player to the
COMPONENT jacks on the TV back panel, match-
ing the green, blue, and red colored connections.
2. Connect left (white) and right (red) stereo audio
cables from AUDIO OUT on the back of the DVD
player to COMPONENT AUDIO L(MONO) and
AUDIO R on the TV back panel.
Figure 7. Connecting a DVD player with component
video
Note: Tohear digital surround sound from your DVD
player, connect the digital audio output from the
DVD player directly to your digital A/V receiver.
DVI Video
Receiver,
Connect DVl devices (digital only) to the TV's HDMI
input jacks.
Analog stereo audio cables and a DVI=to=HDMI cable or
DVl/HDMI adapter and HDMI cable are required.
1. Connect the DVI=to=HDMI cable (recommended) or
HDMI cable with DVl/HDMI adapter from the DVl
device's back panel to the TV's HDMI jack.
Note: if you are using a DVl/HDMI adapter, it is impor=
tant to connect the adapter to the DVl device for
best performance.
2. Connect a set of audio cables from AUDIO OUT
on the DVI device back panel to the DVI/PC AUDIO
INPUT on the TV back panel. Connect the red
cable to the Rjack and the white cable to the L
(MONO} jack.
Note: The HDMI connection supports copy protection
(HDCP).
Some devices require connecting to an analog
input first, in order to view on=screen menus
and to select DVl as the ouput. Please review
your equipment instructions for DVl connectivity
and compatibility.
.) C' ;
TV Back Panel
=] :;22,
A
DVltotDMI _M 1'I t 2.
DVI OUT L R
AUDIO OUT
DVI Device
Figure 8. Connecting a digital DVI device
/