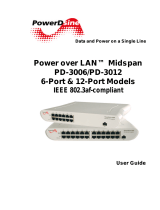Page is loading ...

Phihong Midspan POE GUI
User Manual
SNMP v3, v2, v1 Rev. 1.0
PES12780
Compliant Models:
POE125U-8N
POE370U-480-8N
POE370U-480-16N
POE360U-480-24N
POE576U-8ATN
POE576U-16ATN
POE576U-24AFATN

Phihong USA Corporation • 47800 Fremont Blvd. Fremont, CA 94538 • Tel: 1.510.445.0100 Fax: 1.510.445.1678
www.phihong.com or www.midspans.com
-2-
Disclaimer
Phihong accepts no accountability or liability arising from the use of the Midspans, as described in
this document. The handling of equipment will be users’ responsibility. Applications described in this
document are for descriptive purposes only. Phihong does not provide warranty on modifi ed products.
Notice
This document contains information about the software and hardware used on the Midspan. The
information is held to be accurate and reliable from time of print. Please be advised that product
development and revisions are still in course of action. Phihong cannot be held responsible for
involuntary error, exclusions, inaccuracies, or following changes of printed material.
Phihong reserves the right to make changes to products and to their specifi cations as described in this
document, at any time, without prior notice. The contents of this document may not be photocopied
or reproduced in any form without written permission of Phihong.
NOTE: Midspans are for indoor use only!
© August 2009 Phihong USA Corp.
All Rights Reserved.
This document is subject to change without notice.

Phihong USA Corporation • 47800 Fremont Blvd. Fremont, CA 94538 • Tel: 1.510.445.0100 Fax: 1.510.445.1678
www.phihong.com or www.midspans.com
-3-
Contents
1. Safety Procedures
1.1. General Precautions ............................................................................................................... 6
2. Midspan Hardware Setup
2.1. Physical Hardware Appearance ............................................................................................. 8
2.2. Power Cord Requirements ..................................................................................................... 9
2.3. Connecting Ethernet Cables ................................................................................................ 10
2.4. Connecting USB and Power Cables .................................................................................... 10
2.5. Powering Up ......................................................................................................................... 11
2.6. LED Indicators ...................................................................................................................... 11
2.7. Rack-Mounting Installation .................................................................................................. 12
2.8. Technical Specifi cations ...................................................................................................... 13
3. Phihong GUI and USB Driver Installation
3.1. PC-to-Midspan Connection via USB/RS232 ....................................................................... 15
3.2. Device Manager: To View Port Properties ............................................................................ 16
3.3. USB Block Diagram ............................................................................................................. 18
4. Midspan GUI
4.1. GUI Main Window ................................................................................................................ 19
4.2. GUI System Control and Information ................................................................................... 20
4.3. GUI Port Description ............................................................................................................ 22
4.4. GUI Parametric Information ................................................................................................. 24
5. Midspan Troubleshooting .......................................................................................................... 25
6. Appendix
A. Optional RPS – option R ........................................................................................................ 26
B. Optional NIC Interface – option N
1. Interface Setup .................................................................................................................. 27
2. Advanced Setup Options .................................................................................................. 29
3. Controller Setup ................................................................................................................ 30
3.1. System Administration ............................................................................................. 31
3.2. SNMP Settings ......................................................................................................... 35
4. DHCP Client – Dynamic and Static Mode Setup .............................................................. 37
5. Setup NIC Midspan with Phihong GUI ............................................................................. 39
C. SNMP MIB Controls ............................................................................................................... 41
D. Frequently Asked Questions ................................................................................................... 47

Phihong USA Corporation • 47800 Fremont Blvd. Fremont, CA 94538 • Tel: 1.510.445.0100 Fax: 1.510.445.1678
www.phihong.com or www.midspans.com
-4-
List of Figures:
Figure 1 – Midspan is not connected .................................................................................................. 8
Figure 2 – Data & Power (top row), Data (bottom row) ........................................................................ 8
Figure 3 – Connectors and Indicator ................................................................................................... 8
Figure 4 – Rear Side of Midspan ......................................................................................................... 8
Figure 5 – DC Power Connector ......................................................................................................... 8
Figure 6 – AC Power Connector .......................................................................................................... 8
Figure 7 – Midspan connected through ‘Data & Power’ line ............................................................. 10
Figure 8 – NIC Cable ......................................................................................................................... 10
Figure 9 – USB Cable ........................................................................................................................ 10
Figure 10 – USB Cable Connected ................................................................................................... 10
Figure 11 – AC Power Cord ............................................................................................................... 10
Figure 12 – Rack-Mounted Midspan ................................................................................................. 12
Figure 13 – Rack Mounting Bracket and Screws .............................................................................. 12
Figure 14 – Technical Specifi cations ................................................................................................. 13
Figure 15 – GUI Setup ....................................................................................................................... 15
Figure 16 – Device Manager .............................................................................................................. 15
Figure 17 – PC-to-Midspan Connection via USB/RS232 ................................................................. 16
Figure 18 – Prolifi c USB-to-Serial Com Port General Properties ...................................................... 17
Figure 19 – Prolifi c USB-to-Serial Com Port Advanced Properties .................................................. 17
Figure 20 – USB Block Diagram ........................................................................................................ 18
Figure 21 – GUI Main Window ........................................................................................................... 19
Figure 22 – GUI Connection Information ........................................................................................... 19
Figure 23 – System Setup, Control, System Information and Port Commands ................................ 20
Figure 24 – System Update ............................................................................................................... 21
Figure 25 – Port Description .............................................................................................................. 22
Figure 26 – LED Key (Port Status) ..................................................................................................... 23
Figure 27 – Parametric Information ................................................................................................... 24
Figure 28 – DC Power Connector ..................................................................................................... 26

Phihong USA Corporation • 47800 Fremont Blvd. Fremont, CA 94538 • Tel: 1.510.445.0100 Fax: 1.510.445.1678
www.phihong.com or www.midspans.com
-5-
Figure 29 – PC-to-Network-to-Midspan ........................................................................................... 27
Figure 30 – Ethernet Manger .............................................................................................................. 28
Figure 31 – Controller Login .............................................................................................................. 29
Figure 32 – Controller Main Window ................................................................................................. 30
Figure 33 – Controller System Administration ................................................................................... 31
Figure 34 – Controller Firmware Backup ........................................................................................... 33
Figure 35 – Controller Firmware Update ........................................................................................... 33
Figure 36 – Controller SNMP Settings .............................................................................................. 35
Figure 37 – GUI Connection Information (USB) ................................................................................ 36
Figure 38 – GUI User Security Parameters ....................................................................................... 36
Figure 39 – Ethernet Manager Set IP Address .................................................................................. 37
Figure 40 – Local Area Connection Status ......................................................................................... 38
Figure 41 – Local Area Connection Properties/Internet Protocol Properties .................................... 38
Figure 42 – GUI User Security Parameters ....................................................................................... 39
Figure 43 – GUI User Security Parameters/Ethernet Manager ......................................................... 39
Figure 44 – GUI Connection Information (SNMP) ............................................................................. 40
Figure 45 – GUI Main Window ........................................................................................................... 40
Figure 46 – Network Domain Diagram .............................................................................................. 45
List of Tables:
Table 1: LED Indicator ....................................................................................................................... 12
Table 2: Electrical Specifi cations ....................................................................................................... 14
Table 3: Troubleshooting ................................................................................................................... 25
Table 4: DC Specifi cations ................................................................................................................ 26
Table 5: Controller Setup ................................................................................................................... 32
Table 6: SNMP Settings .................................................................................................................... 35
Table 7: SNMP MIB Controls ............................................................................................................. 41

Phihong USA Corporation • 47800 Fremont Blvd. Fremont, CA 94538 • Tel: 1.510.445.0100 Fax: 1.510.445.1678
www.phihong.com or www.midspans.com
-6-
1. Safety Procedures
1.1. General Precautions
General – Please read the following precautions carefully before installing and connecting the system
to a power source.
Note – Only qualifi ed and trained service personnel (in accordance with IEC 60950 and AS/NZS
3260) should install, replace, or service the equipment. Install the system in accordance with Country,
National or to the U.S. National Electric Code if you are in the United States.
Precautions:
1. The building facilities in which the product will be used requires a fuse or circuit breaker no larger
than 15A for 120Vac (U.S.A.) or 10A, 230Vac (international). The building facilities must protect the
Midspan from over current or short-circuits.
2. Before connecting the Midspan to a power source (including power cord requirements), read
the Midspan Hardware Setup procedure in Section 2. This procedure as with all procedures and
instructions can be found in the Midspan User Manual. To download a copy of the Manual, visit
www.phihong.com.
3. To prevent the Midspan from overheating, do not operate the product in an area that exceeds the
maximum recommended ambient temperature of 40oC. Allow at least 3 to 4 inches of clearance
around all ventilation openings.
4. In order to Support the Midspan weight, do not stack the chassis on any other equipment. Shelf
mounted equipment requires a stable and durable surface. When installed, do not push or pull on
the Midspan when the equipment is installed.
5. The Midspan consists of two rows of “Data” and “Data & Power” ports. The ports use RJ-45
data sockets. Do not connect telephone cables into these ports. Only RJ-45 data cables may be
connect to these sockets.
6. Do not work on the Midspan system or connect or disconnect the cables, during periods of lightning
activity.
7. The AC or DC plus/socket combination must be accessible at all times, as it serves as the main
disconnect device to the product.
8. Before servicing the product, always disconnect the products from its AC and DC source.
9. Disposal of this product should abide by all appropriate National laws and regulations.

Phihong USA Corporation • 47800 Fremont Blvd. Fremont, CA 94538 • Tel: 1.510.445.0100 Fax: 1.510.445.1678
www.phihong.com or www.midspans.com
-7-
1.1 Sicherheitsmaßnahmen – Allgemeine Vorsichtsmaßnahmen
Allgemein – Lesen Sie die folgenden Vorsichtsmaßnahmen sorgäfl tig durch, bevor Sie das System
installieren und an eine Energiequelle anschließen.
Hinweis – Das Gerät derf nur durch qualifi ziertes und geschultes tehisches Personal (gemäß IEC
60950 [Vorschrift 60950 der Internationalen Elektrischen Kimmission] und AS/NZS 3260 [Vorschrift für
Australien und Neuseeland]) installiert, ersetzt oder repariert werden. Installieren Sie das System auch
in Übereinstimmung mit den geltenden nationalen oder europäischen Vorschriften bzw. Der NEC-
Vorschrift, falls Sie sich in den Vereinigten Staaten befi nden.
Vorsichtsmaßnahmen:
1. Die Gebäudeinstallationen, in denen das Produkt benutzt wird, müssen über eine Sicherung oder
einen Schutzschalter mit maximal 15A für 120 Vac (USA) oder 10A für 230Vac (ineternational)
verfügen. Dis Gebäudeinstallationen müssen das Midspan-Device vor zu starkem Strom oder
Kurzchlüssen schützen.
2. Lesen Sie vor dem Anschließen des Midspan-Device an eine Energiequelle (einschließlich der
erforderlichen Anschlussleitungen) die Setup-Anleitung für Ihre Midspan-Hardware in Kapitel 2
genau druch. Dieses Verfahren wird zusammen mit allen weiteren Vorgängen und Anwisungen
im Benutzerhandbuch für das Midspan-Device beschrieben. Sie Können das Benutzerhandbuch
unter www.phihong.com herunterladen.
3. Um das Midspan-Device vor Überhitzung zu schübenutzen Sie das Produkt nicht in Räumen, die
die maximale empfohlene Umgebungstemperatur von 40oC überschreiten. Lassen Sie um alle
Lüftungsöffnungen herum mindestens 7,5 bis 10 cm (3-4 inches) frei.
4. Stützen Sie das Gewicht des PoE Midspan-Device nicht ab, indem Sie das Gehäuse auf ein
anderes Gerät stellen. Falls Sie das Gerät auf ein Gestell montieren, muss dieses eine stabile und
haltbare Oberfl äche haben. Nach der Installation des Systems bewegen Sie das Midspan-Device
nicht mehr.
5. Ds Midspan-Device enthält zwei Reihen mit “Datenports” und “Daten-und-Stromports.” Die
Ports verwenden RJ45-Datenanschlüsse. Schließen Sie keine Kabel an und trennen Sie keine
Kabelverbindungen während Gewittern mit Blitzen.
6. Führen Sie an dem Midspan-System keine Arbeiten durch schließen Sie keine Kabel an und trennen
Sie keine Kabelverbindungen während Gewittern mit Blitzen.
7. Der Steckanschluss für Gleich- oder Wechselstrom muss jederzeit zugänglich sein, da er als
Haupttrenngerät für das Produkt dient.
8. Trennen Sie das Produkt immer erst von der Stromquelle, bevor Sie Wartungs- oder reparaturarbeiten
daran durchführen.
9. Entsorgen Sie dieses Produkt gemäß aller geltenden Gesetze und Vorschriften Ihres Landes und
der EU (falls Sie sich in einem Land der EU befi nden).

Phihong USA Corporation • 47800 Fremont Blvd. Fremont, CA 94538 • Tel: 1.510.445.0100 Fax: 1.510.445.1678
www.phihong.com or www.midspans.com
-8-
2. Midspan Hardware Setup
2.1 Physical Hardware Appearance:
Front Side of the Midspan:
Figure 1: The Midspan is not Connected
Figure 2: Data & Power (top row), Data (bottom row)
Data &
Power
Data
Figure 3: Connectors and Indicators
NIC Port*
USB Port
AC LED
RPS LED*
Rear Side of the Midspan:
Figure 4: The Rear Side of the Midspan
Pin Description
1 +47VDC to +57VDC
2 Current Share
3 -47VDC to -57VDC
4 +47VDC to +57VDC
5 Not Used
6 -47VDC to -57VDC
Figure 5: DC Power Connector*
DC IN:Molex, 6 pin p/n 39-30-0060 or equivalent
DC IN Mate: Molex, 39-01-2065, pin p/n 39-00-0077
Figure 6: AC Input Connector
AC IN: IEC320 inlet 3 pin
* Optional Components - please see appendicices A and B

Phihong USA Corporation • 47800 Fremont Blvd. Fremont, CA 94538 • Tel: 1.510.445.0100 Fax: 1.510.445.1678
www.phihong.com or www.midspans.com
-9-
2.4 Powering Your Midspan
Power Cord Requirements
Power cords must meet the requirements for the country it is intended to be used.
U.S.A and
Canada
• The cord must have a minimum of 10A rated current competence
• The cord must be CSA or UL approved
• The minimum requirement for the fl exible cord is:
o
o
o
18 AWG (10A)
Three-Conductor (Line, Neutral, Ground)
Type SV (stranded Vacuum Rubber Jacketed) or SJ (stranded Junior
Rubber Jacketed) or SVT (Stranded Vacuum Rubber Jacketed
Thermoplastic) or SJT (Stranded Junior Thermoplastic)
• The plus must be earth-grounded with a NEMA 5-15 (15A, 125V) or NEMA
6-15P (15A, 250V) confi guration
Europe
Switzerland
• The supply plug must comply with SEV/ASE 1011
Denmark
• The supply plug must comply with section 108-2-D1, standard DK2-1a or
DK2-5a
United Kingdom
• The Midspan is covered by General Approval (section 16.16.060,
NS/G/12345/J100003, for indirect connection to a public
telecommunication system
France and Peru
• IT equipments cannot power this device. In the case of an IT powered
device, the unite needs to be powered by 230V through an isolation
transformer with a ratio of 1:1 and the secondary connection (Neutral) is
properly grounded
• The Midspan must have access to a nearby power outlet. By disconnecting the power cord
from the outlet, you will eliminate power from the device.
• The fl exible cord that connects to the Midspan must have a confi guration to connect with an
EN60320/IEC320 inlet connector.
• According to the EN60950/IEC 950 specifi cations this device functions under SELV (Safety
Extra Low Voltage) conditions. The conditions are true if the equipment and the connected
device functions under SELV conditions.

Phihong USA Corporation • 47800 Fremont Blvd. Fremont, CA 94538 • Tel: 1.510.445.0100 Fax: 1.510.445.1678
www.phihong.com or www.midspans.com
-10-
2.3 Connecting Ethernet Cables*
Figure 7: POE370U-480-24N connected through ‘data & power’ line
Figure 8: NIC Cable Connected*
Figure 9: USB Cable*
Figure 10: USB Cable Connected
Figure 11: AC Power Cord**
2.4 Connecting USB and Power Cables
USB cable:
The USB cable is connected to the USB connector located in the front side of the Midspan and a USB
port on your PC/laptop.
AC power cord:
The AC power cable is connected to the AC power connector located in the rear side of the Midspan
and the power outlet.
*Ethernet and USB cables are not included
**AC power cord may be ordered seperately

Phihong USA Corporation • 47800 Fremont Blvd. Fremont, CA 94538 • Tel: 1.510.445.0100 Fax: 1.510.445.1678
www.phihong.com or www.midspans.com
-11-
2.5 Powering UP
Midspan receives power via the power cord. In order to apply or remove power to/from the Midspan
connect or disconnect the AC power cable to/from the AC power connector on the rear side of the
unit.
With AC power applied, the unit starts-up and the internal fans are active. The device runs through
a quick power-on test, which takes less than 10 seconds. During this period, all ports are initially
disabled and the port indicators light up. The sequence of the port LEDs are shown in section 2.6 LED
Indicator – Cold Start. Ports are now operating under normal conditions.
2.6 LED Indicator:
Cold Start:
a. AC – LED turns ‘green’ » remains on
b. NIC – LED turns ‘green’ » red » green » turns off » red » turns off (unless connected)
c. 24-Ports (with ports connected) – LED turns ‘orange’ » green » orange » green » turns off – LED
turns ‘green individually » ports 1,9,17 » ports 2,10,18 » ports 3,11,19 » ports 4,12,20 » ports
5,13,21 » ports 6,14,22 » ports 7,15,23 » ports 8,16,24 » All 24-Ports are connected – LED remains
‘green’
d. 24-Ports (without ports connected) – LED turns ‘orange’ » green » orange » green » turns off – LED
blinks ‘orange individually » ports 1,9,17 » ports 2,10,18 » ports 3,11,19 » ports 4,12,20 » ports
5,13,21 » ports 6,14,22 » ports 7,15,23 » ports 8,16,24 » Blinks ‘orange’ across all 24-Ports
When ‘System Reset’ is clicked on the GUI (applications fi le):
a. AC – LED remains ‘green’
b. NIC – LED remains off until the unit is connected
c. 24-Ports (with ports connected) – same sequence as Cold Start
d. 24-Ports (without ports connected) – same sequence as Cold Start

Phihong USA Corporation • 47800 Fremont Blvd. Fremont, CA 94538 • Tel: 1.510.445.0100 Fax: 1.510.445.1678
www.phihong.com or www.midspans.com
-12-
Table 1: LED Indicator
Indicator
Conditions
LED Off Green Orange Blinking Orange
Port LED
Indicateds port
is disabled
Indicates port
is connected
Indicates port
has an error
Indicates port is
disconnected but
enabled
NIC LED
Indicates
NIC is
disconnected
form Network
N/A
Indicates NIC
is connected
to Nework
N/A
AC LED
Indicates
Midspan is not
powered
Indicates
Midspan is
powered
N/A N/A
2.7 Rack-Mounting Installation
Figure 12: Rack Mounted Midspan (Front)
Figure 13: Rack Mounting Bracket and screws (side/rear)
Position the Midspan on the rack. Arrange the mounting bracket to the corresponding screw holes on
the Midspan. Keep the screw area visible to insert screws, and then tighten the screws. Screws and
brackets will be included in the package.

Phihong USA Corporation • 47800 Fremont Blvd. Fremont, CA 94538 • Tel: 1.510.445.0100 Fax: 1.510.445.1678
www.phihong.com or www.midspans.com
-13-
2.7 Technical Specifi cations
Figure 14: Technical Specifi cations
Mechanical Specifi cations:
Dimensions - 17.25 inch (438 mm) length
8.98 inch (228 mm) width
1.75 inch (44.5 mm) height
Environmental Specifi cations:
Temperature Relative Humidity
• Operating: 0ºC to +40ºC • Operating: 5 to 90%
• Non-Operating: -25ºC to +65ºC • Non-Operating: 5 to 90%
*Contact Phihong Sales for this option

Phihong USA Corporation • 47800 Fremont Blvd. Fremont, CA 94538 • Tel: 1.510.445.0100 Fax: 1.510.445.1678
www.phihong.com or www.midspans.com
-14-
Electrical Specifi cations:
Table 2: Electrical Specifi cations
Parameters Specifi cations
AC Input Voltage Rating 100V AC to 240V AC
AC Input Voltage Range 90V AC to 264V AC
AC Input Current 5.5A (RMS) at Max Load
AC Input Frequency 47Hz to 63Hz
Max. In-Rush Current
30A for 115V AC at Max. Load
60A for 230V AC at Max. Load
DC Input Voltage Range (-R Option) 47V DC to 57V DC
DC Input Current 8.7A Max.
AC Output Voltage
POE370U POE576U
-480 -560 -560
50VDC 56V DC 56V DC
Max Load Current 0.32A 0.275A 0.65A
Output Power, per Port
POE370U
15.4W (not to exceed total output power)
POE576U-AT
33.6W (not to exceed total output power
POE576U-AFAT
Ports 1-8: 33.6W / Ports 9-24: 15.4W
(not to exceed total output power)
Total Output Power
No. of Ports
-8 -16 -24
POE370U
125W max 250W max 370W max
POE576U-AT
268W max 537W max N/A
POE576U-AFAT
N/A N/A 515W
Nominal Output Voltage 44V DC to 57V DC

Phihong USA Corporation • 47800 Fremont Blvd. Fremont, CA 94538 • Tel: 1.510.445.0100 Fax: 1.510.445.1678
www.phihong.com or www.midspans.com
-15-
3. Phihong GUI and USB Driver Installation:
Please locate and download the fi le Phihong GUI Installation from the support section of the Phihong
websites: www.midspans.com or www.phihong.com.
Please follow the Installation Wizard to install the Phihong GUI for your model, and the USB-to-Serial
Com Port driver. The USB-to-Serial Com Port driver is necessary for communicating between the
Midspan via a Communication Port on the PC.
Example of the
Setup File
Figure 15: GUI Setup
Note: Please refer to the Phihong website to insure you are installing the latest version of the Phihong
GUI. The example shown is using the Midspan POE GUI.
3.1 PC-to-Midspan Connection via USB/RS232
Figure 16: PC-to-Midspan Connection Diagram

Phihong USA Corporation • 47800 Fremont Blvd. Fremont, CA 94538 • Tel: 1.510.445.0100 Fax: 1.510.445.1678
www.phihong.com or www.midspans.com
-16-
3.2 Device Manager: to view Port Properties
When you are ready to begin, please connect the proper end of the USB-to-Serial cable to your
Midspan and the other to an available USB port on your PC. If you installed the USB driver described
above, your PC will locate the new hardware.
To view which Serial COM Port your Midspan is installed please follow the instructions:
Please click , the following window will open:
Figure 17: Device Manager
Locate and Expand ‘Ports (COM & LPT)’

Phihong USA Corporation • 47800 Fremont Blvd. Fremont, CA 94538 • Tel: 1.510.445.0100 Fax: 1.510.445.1678
www.phihong.com or www.midspans.com
-17-
Double Click the . In this example the USB-to-Serial Comm port is
installed on Com1. The Com port will vary upon user.
Figure 18: Prolifi c USB-to Serial Com Port Properties/General Settings
Click . Assure Port Setting is as shown. Click . Click the pull down menu and
select the Com Port Number or stay with the default.
Figure 19: Prolifi c USB-to Serial Com Port Properties/Advanced Settings
Click to save all changes.
Notes: Users should write down the Com Port number as the GUI will need to know the exact port
on which to search for devices.

Phihong USA Corporation • 47800 Fremont Blvd. Fremont, CA 94538 • Tel: 1.510.445.0100 Fax: 1.510.445.1678
www.phihong.com or www.midspans.com
-18-
USB Device (Midspan)
Internal Function
Connects USB Port (PC) to
device (Midspan) via USB Cable
Internal USB device (Midspan)
sends a signal to your PC,
creating a “Virtual COM
Port.” A Virtual COM Port
corresponds to a serial
communication port.
Wait for the PC to respond
USB Port (PC)
The PC automatically detects
the newly installed hardware.
This function is called Plug
& Play, available with a USB
connection
The PC quickly identifi es teh
connection as Serial Com.
Windows will automatically
install your device on an
available serial COM port.
Changes may be made via
Device Manager. section 3.2
discusses Device Manager.
3.3 USB Block Diagram
Figure 20: USB Block Diagram
Note: Assume USB-to-Serial-Com Port driver is installed. Users’ PC will automatically detect the
newly installed/connected hardware.

Phihong USA Corporation • 47800 Fremont Blvd. Fremont, CA 94538 • Tel: 1.510.445.0100 Fax: 1.510.445.1678
www.phihong.com or www.midspans.com
-19-
4. Midspan GUI
The fi rmware is supplied with a Graphical User Interface (GUI), which is used to confi gure and manage
the PoE midspan system. If you have successfully installed the Phihong GUI and USB driver – Please
locate the Phihong Midspan POE GUI on your desktop or from your Start Menu.
4.1 GUI Main Window
Step 1: Choose connection type
Figure 21: GUI Main Window
Step 2: Select Com Port number then press Search POE and highlight the midspan
Figure 22: GUI Connection Information

Phihong USA Corporation • 47800 Fremont Blvd. Fremont, CA 94538 • Tel: 1.510.445.0100 Fax: 1.510.445.1678
www.phihong.com or www.midspans.com
-20-
4.2 GUI System Control and Information:
The System Control and Information panel on the GUI supports the main system level parameters for
the µP. It also displays information about the PoE ID, fi rmware revision and system status.
Figure 23: System Setup, Control, Information, and Port Commands
The system level parameters that can be confi gured are:
• System Reset – This is a function that allows the GUI to reset the software on the µP. (If System
Reset is set and the GUI does not respond, user must click “Reset GUI”)
• Firmware Download – This feature is used to download new application/fi rmware codes onto
the µP. Please refer to the Phihong website www.midspans.com for the latest fi rmware for your
midspan – POE Firmware.
Note: Please allow the GUI a few seconds to respond to the commands selected. DO NOT click or
check any commands simultaneously. If a command is selected more than once within two
seconds, the GUI may not respond properly.
The “Save Parameters to Flash” button will save system and port parameters to fl ash memory, so that
they can be used to the fi rmware across reboots of the µP.
The “Restore Factory Defaults” button will reset the defaults in the fi rmware, and clear any stored
data in the fl ash memory, the device will reset automatically. After the device has successfully reset,
the “System Status” will read “0.” Click “Reset GUI” if necessary. To make the factory defaults
permanent, the user must click “Save Parameters to Flash.”
The System ID fi eld specifi es the hardware revision of the PoE device. The fi rmware version is
represented in a major/minor format.
System ID/Name – click “Edit” to edit/change the description of the system. If you click “Cancel”, the
previous description will be set for the system. To make this permanent the user must click “Save
Parameters to Flash.”
/