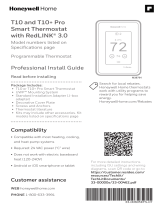Page is loading ...

UWP 4.0 web app
User manual
Document revision: 17/04/2023

Copyright © 2023, CARLOGAVAZZIControls SpA
All rights reserved in all countries.
Any distribution, alteration, translation or reproduction, partial or total, of this
document is strictly prohibited unless with prior authorization in writing from
CARLOGAVAZZIControls SpA with the exception of the following actions:
lPrinting all or part of the document in its original format.
lTransferring the document on websites or other electronic systems.
lCopying contents without any modification and stating
CARLOGAVAZZIControls SpA as copyright owner.
CARLOGAVAZZIControls SpA reserves the right to make modifications or
improvements to the relative documentation without prior notice.
Requests for authorization, additional copies of this manual or technical information
on the latter, must be addressed to:
CARLOGAVAZZIControls SpA
via Safforze, 8
32100 Belluno (BL)
Italy
www.gavazziautomation.com
+39 0437 355811

Contents
Introduction 7
General description 8
System architecture 9
Main features 10
Compatible systems (M2M) 11
Installation and first access 12
How to access the web app 13
Login page 14
Installation 15
Home page 16
How to set the home page 17
Home page elements 18
Main menu 19
How to access the main menu 20
Main menu options 21
Settings menu 23
Settings menu 24
Services (Automation server) 25
How to access the Services page 26
Service pages 27
Data push service 28
Azure IoT Hub service 30
AWS IoT service 31
MAIA Cloud service 32
UWP secure bridge function 33
Things to know 34
Data push service 35
Azure IoT Hub service 36
AWS IoT service 37
MAIA Cloud service 38
UWP secure bridge function 39
System settings 40
How to access the System settings 41
UWP 4.0 web app| User manual | 17/04/2023| |© 2023 CARLOGAVAZZIControls SpA 3

4UWP 4.0 web app| User manual | 17/04/2023|© 2023 CARLOGAVAZZIControls SpA
System settings tabs 42
How to set the password recovery 46
Accounts and policies 48
Accounts and policies - main page 49
Tabs to create an account 50
Types of user 51
How to create an account 53
Name settings page 54
Name settings page 55
How to rename items 56
Dashboards 57
How to access a custom dashboard 58
How to access a function dashboard 59
Dashboards elements 60
Common elements 61
Widget dashboard 62
Custom chart dashboard 63
Energy summary dashboard 64
Chart template dashboard 66
Things to know 67
What is a dashboard 68
Custom dashboard 69
Function dashboard 70
How to 71
How to create a custom dashboard 72
How to manage a chart template 73
Widgets 74
Widgets common elements 75
Things to know 77
What is a widget 78
Types of widget 79
Procedures 81
Create a widget 82
Create a chart 83
Remove a widget 87
Move a widget to another page 88
Copy a widget 89
Schedule an event 90
Manage the widget settings 91
Functions 92

What is a function 93
Types of function 94
Descriptions of the functions 96
Function widget elements 100
Switch 101
Counter 102
Analogue comparator 104
Multigate 106
Mathematical 107
Analogue output 108
Modbus outputs 110
Alarm 111
Counter alarm 113
Hour counter 116
Zone intruder alarm 118
Main intruder alarm 120
Siren 122
Timers 124
Light control modes 128
Motor 134
Sequence 137
Calendar 139
Smart calendar 141
Zone temperature 142
System temperature 144
Vehicle heating 147
Astronomical clock 150
Procedures 152
Astronomical clock procedures 152
Switch procedures 152
Smart calendar procedures 154
Sequence procedures 155
Alarm procedures 156
Comparator procedures 156
Counter procedures 158
Vehicle heating procedures 159
Calendar procedures 160
Timers procedures 160
System temperature procedures 160
Zone temperature procedures 162
Light procedures 162
Modbus outputs 164
Alarms page 165
How to access the Alarms page 166
Alarms page tabs 167
Main page 168
Events log tab 169
Widgets tab 170
Alarms log tab 171
Things to know 172
What is an alarm 173
Types of alarm function 174
UWP 4.0 web app| User manual | 17/04/2023| |© 2023 CARLOGAVAZZIControls SpA 5

6UWP 4.0 web app| User manual | 17/04/2023|© 2023 CARLOGAVAZZIControls SpA
Reports 175
How to access the report page 176
Report page tabs 177
Main page 178
Accounts tab 179
Schedules tab 180
Templates tab 181
History tab 182
Things to know 183
What is a report 184
Procedures 185
Create an FTP/FTPS account 186
Create an SMTP account 187
Create an SFTP account 188
Schedule a report 189
Create a template 190
Re-generate a report 192
Search function 193
How to access the search menu 194
Search benefits 195
How to search a function 196

8UWP 4.0 web app| User manual | 17/04/2023|© 2023 CARLOGAVAZZIControls SpA
General description
UWP 4.0 is a monitoring gateway and controller that allows to monitor and control installations where Energy
Efficiency Management and Building Automation functions are needed.
The UWP 4.0 system:
lmonitors and controls connected devices via its local bus management functions;
lincludes a web app with a powerful and intuitive user interface that displays custom dashboards and
function widgets;
linteracts with local devices and remote systems.
The UWP 4.0 embedded automation server (see "Services (Automation server)" on page25) allows you to
exchange data locally or remotely via standard Internet protocols.
The UWP 4.0 web app is the UWP 4.0 web interface accessible through standard browsers such as Google
Chrome, Mozilla Firefox or Microsoft Edge, both from mobile and desktop devices.
Thanks to widgets that you can add to predefined or custom dashboards, the UWP 4.0 web app allows you
to:
lview and export collected data;
lcontrol the automation functions;
ldefine specific settings.
lmanage reports and alarms.
Thanks to MAIA Cloud, you can access the UWP 4.0 web app through a secure VPN (Virtual Private
Network): you do not need to worry about IP address changes and firewalls. You can always access your
device, according to your security policies so navigating the UWP 4.0 web-interface the same way you do it
locally.
Introduction > General description

System architecture
Introduction > System architecture
UWP 4.0 web app| User manual | 17/04/2023| |© 2023 CARLOGAVAZZIControls SpA 9

10 UWP 4.0 web app| User manual | 17/04/2023|© 2023 CARLOGAVAZZIControls SpA
Main features
The UWP 4.0 web app allows you to perform the following tasks:
lview collected data as real time values or charts (such as real-time, energy summary or history
charts);
lgenerate data and events reports;
lmanage and adjust the function parameters (e.g. to modify temperature set points);
lsend commands (e.g. switching ON/OFF or select scenarios);
lconfigure Data Push Services to FTP/SFTP/FTPS servers or Em2-Server (Carlo Gavazzi);
lconfigure MQTT link to IoT Hubs (Microsoft Azure, Amazon AWS).
lmanage and acknowledge alarms
lmanage users' accounts and policies
llearn the main tasks by using the embedded tutorial
Introduction > Main features

Compatible systems (M2M)
The UWP 4.0 available systems are the following:
lEm2-Server (Carlo Gavazzi);
lFTP/SFTP/FTPS servers;
lMicrosoft Azure IoT Hub service systems.
lAmazon AWS IoT service
lModbus gateway with TCP/RTU devices
lIntegration into BMS systems via BACnet IPand Modbus TCP/IP
lUWP secure bridge function
Introduction > Compatible systems (M2M)
UWP 4.0 web app| User manual | 17/04/2023| |© 2023 CARLOGAVAZZIControls SpA 11

How to access the web app
1. From any standard web browser, type the web app IP address.
2. In the access area, enter valid credentials.
3. Click Login.
4. Read and accept the Terms and Conditions.
Notes:
lIf you do not accept our terms and conditions, you cannot access the Web App.
lThe Terms and Conditions will appear only at the very first access to the Web App.
lAfter the login, you are redirected to the Home page.
Installation and first access > How to access the web app
UWP 4.0 web app| User manual | 17/04/2023| |© 2023 CARLOGAVAZZIControls SpA 13

14 UWP 4.0 web app| User manual | 17/04/2023|© 2023 CARLOGAVAZZIControls SpA
Login page
Element Description
Custom logo.
For further information, see "Settings menu" on page24.
Username /
Password
Access credentials (required for some types of user).
For further information, see Accounts and policies > Types of user.
Forgot
password
Password recovery.
Note: to recover your password, you must set an SMTP server (go to System
settings > Network tab and > "How to set the password recovery" on
page46).
Remember me Keeps user logged in.
Free access Access without credentials.
For further information, see Accounts and policies > Types of user.
Terms and
Conditions
Use conditions.
Notice: read and accept them to access the web app.
Installation and first access > Login page

How to set the home page
1. From a dashboard, click to access the editing mode.
2. From the Edit toolbar, click to open the Dashboard management menu.
For further information, see "Dashboards" on page57.
1. Click Set as homepage.
2. Click to save.
Note: the icon will change the colour in the selected Home page.
Home page > How to set the home page
UWP 4.0 web app| User manual | 17/04/2023| |© 2023 CARLOGAVAZZIControls SpA 17

18 UWP 4.0 web app| User manual | 17/04/2023|© 2023 CARLOGAVAZZIControls SpA
Home page elements
Area Description
Navigation bar
Icon Function
Accesses the Main menu
When available, goes back to the previous page.
Notice: this option is available only when you are navigating the
Main menu options. For further information, see Main menu
Goes back to the Home page
When available, shows active alarms and permits accessing the
Alarms page.
Starts the tutorials.
You can enable or disable this option from
(Mainmenu)> > (Settings)>Preferences>Enable tutorial.
"Dashboards"
on page57
Element Function
Default Dashboard selector.
Filters the available types of user.
When you select a user, this icon appears to directly access
the profile page.
Select None to remove the filter.
For further information, see Types of user.
Adds a dashboard to the favourites list.
You can add or remove the dashboard to/from the favourites' list,
displayed in the navigation bar.
Notes
lonce you have marked a dashboard as a favourite, the relevant
icon will appear in the navigation bar
lif you filter the user, this option disappears.
Accesses the editing mode.
Home page > Home page elements

20 UWP 4.0 web app| User manual | 17/04/2023|© 2023 CARLOGAVAZZIControls SpA
How to access the main menu
1. From the Navigation bar, click to open the Main menu.
2. Select the desired option.
Notice: this menu is not available if you choose the Free access. For further information, see Types of user.
Main menu > How to access the main menu
/