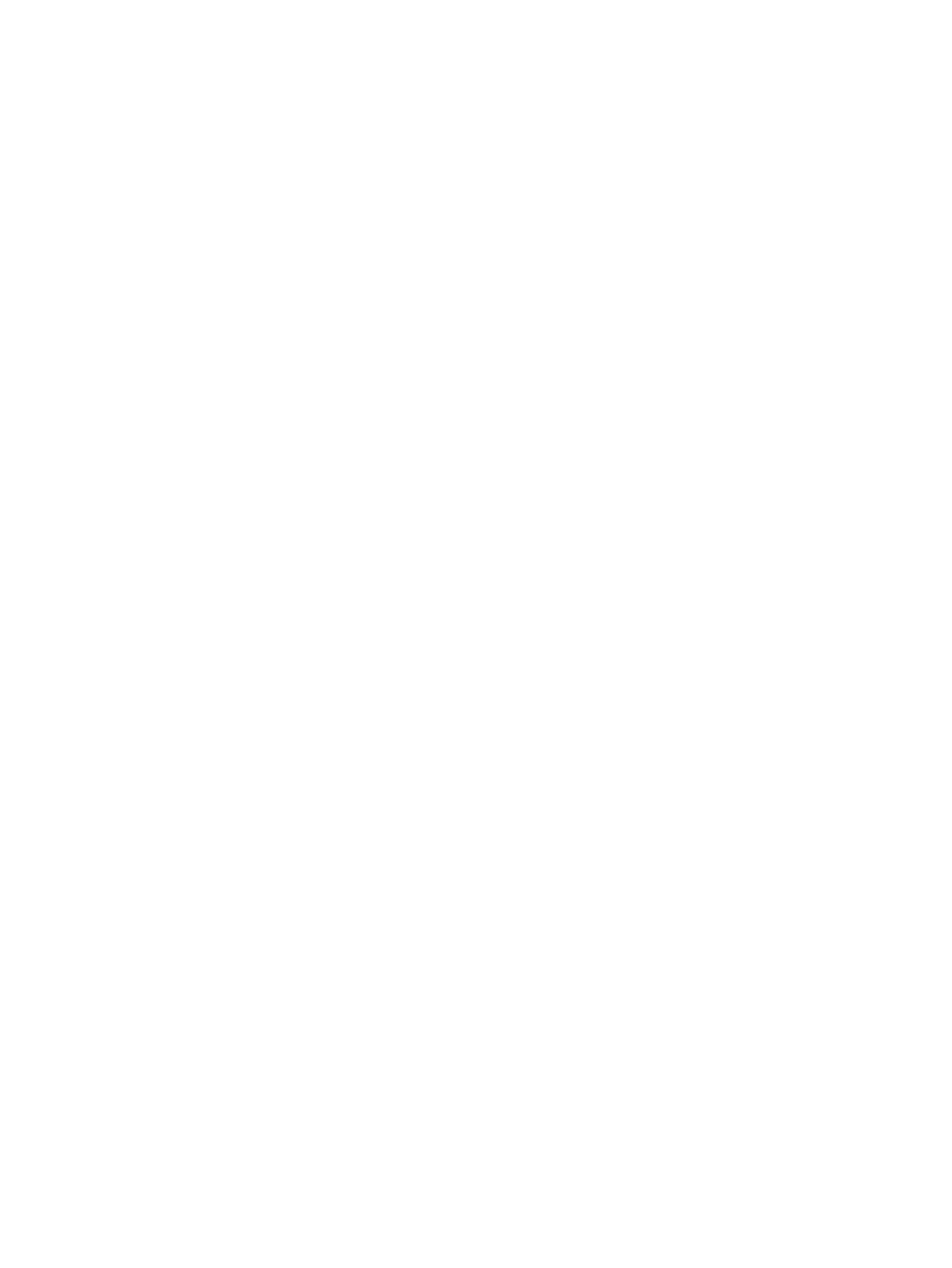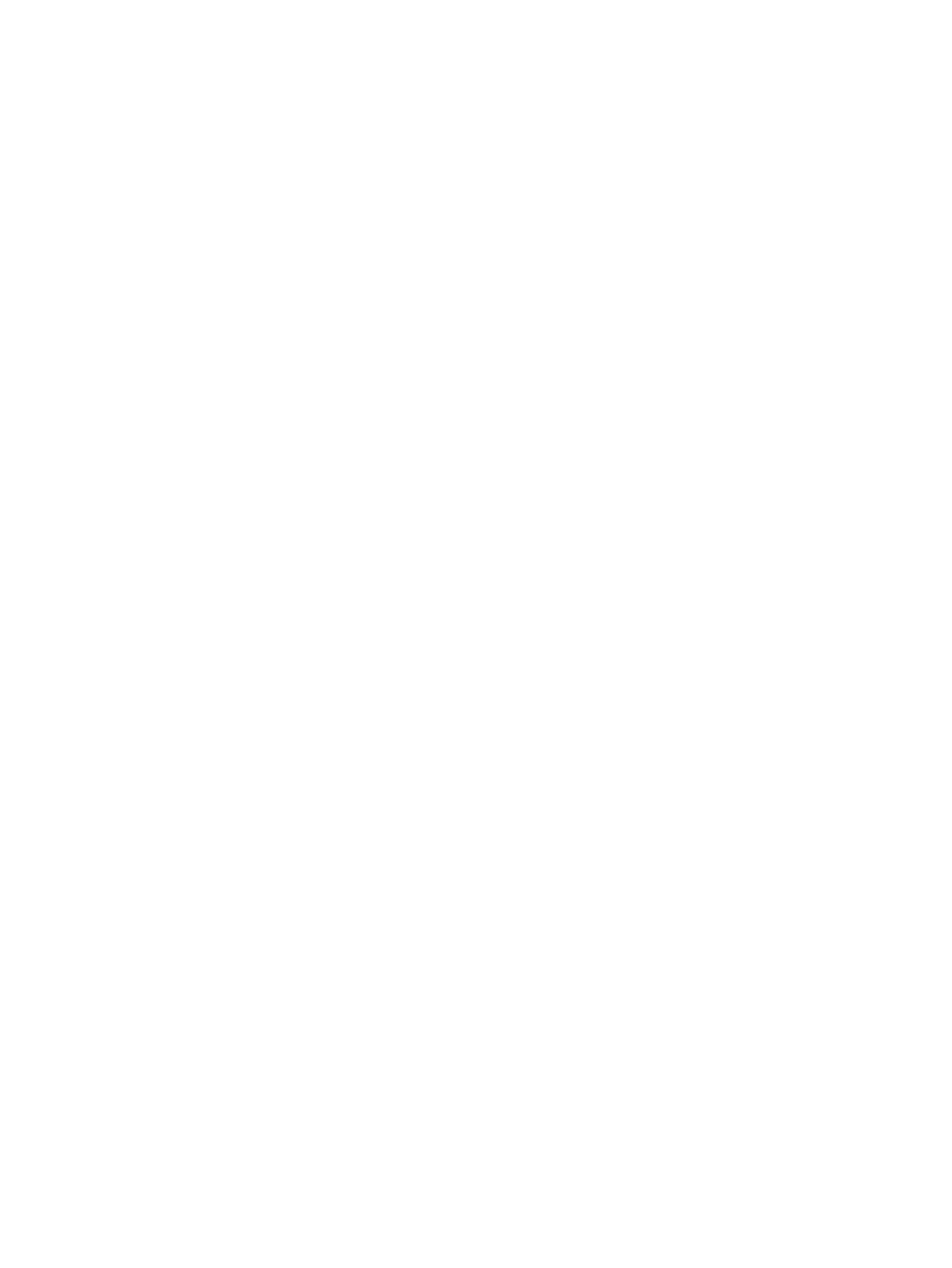
6 Use Web Services ......................................................................................................................................... 47
What are Web Services? ....................................................................................................................................... 47
Set up Web Services ............................................................................................................................................. 47
Print with HP ePrint ............................................................................................................................................. 49
Use HP Printables ................................................................................................................................................ 50
Use the HP Connected website ............................................................................................................................ 50
Remove Web Services .......................................................................................................................................... 50
Tips for using Web Services ................................................................................................................................. 50
7 Work with cartridges ................................................................................................................................... 51
Check the estimated ink levels ............................................................................................................................ 51
Replace the cartridges ......................................................................................................................................... 52
Order ink supplies ................................................................................................................................................ 53
Use single-cartridge mode .................................................................................................................................. 54
Cartridge warranty information .......................................................................................................................... 54
Tips for working with cartridges ......................................................................................................................... 55
8 Connect Your Printer .................................................................................................................................... 56
Set up the printer for wireless communication ................................................................................................... 56
Connect wirelessly to the printer without a router ............................................................................................. 58
Change network settings ..................................................................................................................................... 60
Advanced printer management tools (for networked printers) ......................................................................... 61
Tips for setting up and using a networked printer ............................................................................................. 63
9 Solve a problem ........................................................................................................................................... 64
Jams and paper-feed issues ................................................................................................................................ 64
Ink cartridge issues .............................................................................................................................................. 69
Printing issues ..................................................................................................................................................... 70
Copy issues .......................................................................................................................................................... 78
Scan issues ........................................................................................................................................................... 78
Fax issues ............................................................................................................................................................. 78
Network and connection issues .......................................................................................................................... 87
Printer hardware issues ....................................................................................................................................... 88
HP support ........................................................................................................................................................... 89
Appendix A Technical information ................................................................................................................... 91
Hewlett-Packard Company notices ..................................................................................................................... 91
Specications ....................................................................................................................................................... 91
Environmental product stewardship program .................................................................................................... 93
iv ENWW