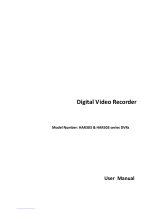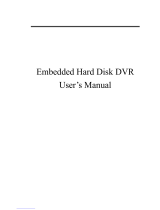2
TABLE OF CONTENTS
C H A P T E R 1 .............................................................................................................................................................. 4
Introduction ..................................................................................................................................................................... 4
Overview ................................................................................................................................................................... 5
Product Features ................................................................................................................................................ 5
Product Application Diagram ............................................................................................................................ 7
Operating Your DVR ................................................................................................................................................ 7
Using the Front Panel Controls ......................................................................................................................... 7
IR Remote Control .......................................................................................................................................... 10
Using a USB Mouse ........................................................................................................................................ 12
Using the Soft Keyboard ................................................................................................................................. 12
Rear Panel ............................................................................................................................................................... 13
C H A P T E R 2 ............................................................................................................................................................ 16
Getting Started .............................................................................................................................................................. 16
Starting and Shutting Down Your DVR .................................................................................................................. 17
Rebooting and Locking Your DVR ........................................................................................................................ 17
Using the Setup Wizard .......................................................................................................................................... 17
Setting Date & Time ............................................................................................................................................... 21
C H A P T E R 3 ............................................................................................................................................................ 22
Live Preview .................................................................................................................................................................. 22
Live Preview On-screen Display............................................................................................................................. 23
Live Preview Icons .......................................................................................................................................... 23
Live Preview Operation .......................................................................................................................................... 23
Mouse Operation in Live Preview ................................................................................................................... 24
Digital Zoom ................................................................................................................................................... 24
Configure Live Preview Display ............................................................................................................................. 25
Set Camera Order ............................................................................................................................................ 25
C H A P T E R 4 ............................................................................................................................................................ 27
Record Settings ............................................................................................................................................................. 27
Configure Record Settings ...................................................................................................................................... 28
Before Record Settings ................................................................................................................................... 28
Initializing Record Settings ............................................................................................................................. 28
Scheduling a Recording .................................................................................................................................. 29
Starting a Manual Recording ........................................................................................................................... 30
Protect Recorded Files ............................................................................................................................................ 31
Lock/Unlock Recorded Files ........................................................................................................................... 31
Set HDD to Read-Only ................................................................................................................................... 32
C H A P T E R 5 ............................................................................................................................................................ 34
Playback ........................................................................................................................................................................ 34
Video Playback ....................................................................................................................................................... 35
Playback Interface ........................................................................................................................................... 35
Playback by Search ......................................................................................................................................... 36
Playback in Live Preview Mode ..................................................................................................................... 36
Playback by System Log ................................................................................................................................. 37
Playback Frame-by-Frame .............................................................................................................................. 38
Digital Zoom ................................................................................................................................................... 38
C H A P T E R 6 ............................................................................................................................................................ 40
Backup ........................................................................................................................................................................... 40
Backing up Recorded Files ..................................................................................................................................... 41
Exporting Files ................................................................................................................................................ 41
Export Video Clips .......................................................................................................................................... 43
Manage Backup Devices ................................................................................................................................. 44
C H A P T E R 7 ............................................................................................................................................................ 45
Alarm SettingsConfigure Alarms ................................................................................................................................ 45
Configure Alarms ......................................................................................................................................................... 46
Motion Detection Alarm ................................................................................................................................. 46
Sensor Alarm Settings ..................................................................................................................................... 48
Manual Alarm Triggering ............................................................................................................................... 51
Video Loss Detection ...................................................................................................................................... 52