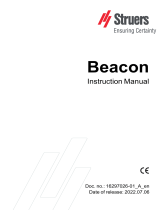I
IA
AP
P-
-4
42
20
0/
/-
-4
42
20
0+
+
S
Se
er
ri
ie
es
s
I
In
nd
du
us
st
tr
ri
ia
al
l
I
IE
EE
EE
E
8
80
02
2.
.1
11
1
b
b/
/g
g/
/n
n
W
Wi
ir
re
el
le
es
ss
s
A
Ac
cc
ce
es
ss
s
P
Po
oi
in
nt
t
U
Us
se
er
r
M
Ma
an
nu
ua
al
l
V
Ve
er
rs
si
io
on
n
1
1.
.1
1
S
Se
ep
pt
te
em
mb
be
er
r,
,
2
20
01
14
4
w
ww
ww
w.
.o
or
ri
in
ng
g-
-n
ne
et
tw
wo
or
rk
ki
in
ng
g.
.c
co
om
m

IAP-420/420+ User Manual
ORing Industrial Networking Corp. 1
COPYRIGHT NOTICE
Copyright © 2012 ORing Industrial Networking Corp.
All rights reserved.
No part of this publication may be reproduced in any form without the prior written
consent of ORing Industrial Networking Corp.
TRADEMARKS
is a registered trademark of ORing Industrial Networking Corp.
All other trademarks belong to their respective owners.
REGULATORY COMPLIANCE STATEMENT
Product(s) associated with this publication complies/comply with all applicable
regulations. Please refer to the Technical Specifications section for more details.
WARRANTY
ORing warrants that all ORing products are free from defects in material and
workmanship for a specified warranty period from the invoice date (5 years for most
products). ORing will repair or replace products found by ORing to be defective within
this warranty period, with shipment expenses apportioned by ORing and the distributor.
This warranty does not cover product modifications or repairs done by persons other
than ORing-approved personnel, and this warranty does not apply to ORing products
that are misused, abused, improperly installed, or damaged by accidents.
Please refer to the Technical Specifications section for the actual warranty period(s) of
the product(s) associated with this publication.
DISCLAIMER
Information in this publication is intended to be accurate. ORing shall not be responsible
for its use or infringements on third-parties as a result of its use. There may occasionally
be unintentional errors on this publication. ORing reserves the right to revise the
contents of this publication without notice.
CONTACT INFORMATION
ORing Industrial Networking Corp.
3F., NO.542-2, Jhongjheng Rd., Sindian District, New Taipei City 231, Taiwan, R.O.C.
Tel: + 886 2 2218 1066 // Fax: + 886 2 2218 1014
Website: www.oring-networking.com
Technical Support
E-mail: support@oring-networking.com
Sales Contact
E-mail: sales@oring-networking.com (Headquarters)
sales@oring-networking.com.cn (China)

IAP-420/420+ User Manual
ORing Industrial Networking Corp. 2
Tables of Content
Getting Started ................................................................................................. 3
1.1 About the IAP-420/-420+ Series ..................................................................................... 3
1.2 Software Features ........................................................................................................... 3
1.3 Hardware Features .......................................................................................................... 3
Hardware Overview ......................................................................................... 4
2.1 Front Panel ....................................................................................................................... 4
2.1.1 Ports and Connectors ......................................................................................... 4
2.2 Front Panel LEDs ............................................................................................................ 5
2.3 Rear Panel ....................................................................................................................... 5
2.4 Top Panel ......................................................................................................................... 6
Hardware Installation ...................................................................................... 7
3.1 DIN-rail Installation .......................................................................................................... 7
3.2 Wall Mounting .................................................................................................................. 8
3.3 Wiring ............................................................................................................................... 9
3.3.1 Grounding ........................................................................................................................ 9
3.3.2 Dual Power Inputs ........................................................................................................... 9
4.1 Ethernet Cables ............................................................................................................. 11
4.2 RJ-45 Pin Assignment ................................................................................................... 11
4.3 Wireless Antenna ........................................................................................................... 11
Management .................................................................................................. 13
5.1 Open-Vision Configuration ............................................................................................ 13
5.2 UPnP Equipment ........................................................................................................... 13
5.3 Web Browser Management .......................................................................................... 15
5.4 Configuration .................................................................................................................. 16
5.4.1 Overview .......................................................................................................... 16
System Info .......................................................................................................................... 16
LAN Info .............................................................................................................................. 17
Wireless Info ........................................................................................................................ 17
5.4.2 Basic Setting .................................................................................................... 17
System Info Settings ............................................................................................................. 17
LAN Setting ......................................................................................................................... 18
Time Setting ......................................................................................................................... 20
5.4.3 Wireless Settings ............................................................................................. 21
Wireless Settings .................................................................................................................. 21
Client Mode .......................................................................................................................... 28
Bridge Mode ......................................................................................................................... 30
Wireless Options ................................................................................................................... 33
5.4.4 Advanced Settings ........................................................................................... 35

IAP-420/420+ User Manual
ORing Industrial Networking Corp. 3
Filters ................................................................................................................................... 35
Misc. Settings ....................................................................................................................... 36
5.4.5 Event Warning Settings .................................................................................... 37
System Log........................................................................................................................... 37
E-mail .................................................................................................................................. 38
SNMP .................................................................................................................................. 40
5.4.6 System Status .................................................................................................. 41
Wireless Link List ................................................................................................................. 41
DHCP Client List .................................................................................................................. 41
Traffic/Port Status ................................................................................................................. 41
System Log........................................................................................................................... 42
5.4.7 Administrator .................................................................................................... 42
Password .............................................................................................................................. 42
Configuration ....................................................................................................................... 43
Firmware Upgrade ................................................................................................................ 43
Load Factory Default ............................................................................................................ 44
Restart .................................................................................................................................. 44
Technical Specifications ............................................................................... 46
Compliance .................................................................................................... 48

IAP-410(+) User Manual
ORing Industrial Networking Corp. 3
Getting Started
1.1 About the IAP-420/-420+ Series
The IAP-420/IAP-420+ series is a reliable 802.11b/g/n access point with two LAN ports. The
series supports 802.1X and MAC filters for security control and can operate in
AP/bridge/repeater/AP-client modes. You can configure the device using a WEB interface via
wired or wireless connections. The second Ethernet port of the IAP-420+ is P.D. enabled,
fully compliant with IEEE802.3af PoE standard
1.2 Software Features
High speed air connectivity: WLAN interface supports up to 150 Mbps
Provides high security via WEP/WPA/WPA-PSK(TKIP,AES)/
WPA2/WPA2-PSK(TKIP,AES)/802.1X authentication
Supports X-Roaming < 100 ms
Supports AP/client/bridge/AP-client modes
Dual redundant Ethernet ports (Recovery time < 10ms)
Secured management by HTTPs
Wireless connection status monitoring
Event warning by Syslog, e-mail, SNMP trap, relay, and beeper
1.3 Hardware Features
Two 10/100Base-T(X) Ethernet ports
Fully compliant with IEEE802.3af (ETH2 port of IAP-420+)
Redundant power inputs: 12~48 VDC on terminal block
Operating temperature: -10 to 60oC
Storage temperature: -40 to 85oC
Operating humidity: 5% to 95%, non-condensing
Casing: IP-30
Dimensions (W x D x H): 41(W)x81(D)x95(H) mm

IAP-420/420+ User Manual
ORing Industrial Networking Corp. 4
Hardware Overview
2.1 Front Panel
2.1.1 Ports and Connectors
The device is equipped with the following ports and features on the front panel.
Port
Description
10/100Base-T(X
) Fast Ethernet
Ports
10/100Base-T(X) RJ-45 fast Ethernet ports supporting auto-negotiation.
Default setting including
Speed: auto
Duplex: auto
The ETH1 port of IAP-420+ is PoE-enabled
ANT.
1 x reversed SMA connector for Wi-Fi antennal
*Note: For PoE Ethernet switch options, please refer to information on the ORing IPS series.
IAP-420+ IAP-420

IAP-420/420+ User Manual
ORing Industrial Networking Corp. 5
2.2 Front Panel LEDs
LED
Color
Status
Description
PWR1
Green
On
DC power 1 activated
PWR2
Green
On
DC power 2 activated
PoE
Green
On
Power is supplied over Ethernet cable
ETH1
Green
On
Port is linked and running at 100Mbps
Blinking
Data being transmitted
ETH2
Green
On
Port is linked and running at 100Mbps
Blinking
Data being transmitted
WLAN
Green
On
WLAN is activated
2.3 Rear Panel
On the rear panel of the device sit three sets of screw holes. The two sets placed in
triangular patterns on both ends of the rear panel are used for wall-mounting (red boxes in
the figure below) and the set of four holes in the middle are used for Din-rail installation (blue
box in the figure below). For more information on installation, please refer to 3.1 Din-rail
Installation.
1. Power 1 LED
2. 1st LAN port LED
3. Power 2 LED
4. 2nd LAN port LED
5. Wi-Fi status LED
6. Reset button
7. Ethernet ports (ETH1 with PoE function)
8. Wi-Fi antenna connector
9. PoE indicator
1. Wall-mount screw holes
2. Din-rail screw holes

IAP-420/420+ User Manual
ORing Industrial Networking Corp. 6
2.4 Top Panel
1. Terminal block
2. Wall-mount screw holes

IAP-420/420+ User Manual
ORing Industrial Networking Corp. 7
Hardware Installation
3.1 DIN-rail Installation
The device comes with a DIN-rail kit to allow you to fasten it to a DIN-rail in any
environments.
DIN-rail Kit Measurement (Unit = mm)
Step 1: Slant the device and screw the Din-rail kit onto the back of the device, right in the
middle of the back panel.
Step 2: Slide the device onto a DIN-rail from the Din-rail kit and make sure the device clicks
into the rail firmly.

IAP-420/420+ User Manual
ORing Industrial Networking Corp. 8
3.2 Wall Mounting
Besides Din-rail, the device can be fixed to the wall via a wall mount panel, which can be
found in the package.
Wall-Mount Kit Measurement (Unit = mm)
To mount the device onto the wall, follow the steps:
Step 1: Screw the two pieces of wall-mount kits onto both ends of the rear panel of the device.
A total of six screws are required, as shown below.
Step 2: Use the device, with wall mount plates attached, as a guide to mark the correct
locations of the four screws.
Step 3: Insert four screw heads through the large parts of the keyhole-shaped apertures, and
then slide the device downwards. Tighten the four screws for added stability.

IAP-420/420+ User Manual
ORing Industrial Networking Corp. 9
The screws should be 6mm diameter head x 3mm diameter thread, as shown
below. Note that the screws should not be larger than the size used in the
device to prevent damaging the device.
3.3 Wiring
WARNING
Be sure to switch off the power and make sure the area is not hazardous
before disconnecting modules or wires. The devices may only be connected to
the supply voltage shown on the type plate.
3.3.1 Grounding
Grounding and wire routing help limit the effects of noise due to electromagnetic interference
(EMI). Run the ground connection from the ground screw to the grounding surface prior to
connecting devices.
3.3.2 Dual Power Inputs
The device has two sets of power inputs, power input 1 and power input 2, on a 4-pin terminal
block connector on the top panel. Follow the steps below to wire redundant power inputs.
Step 1: insert the negative/positive DC wires into the V-/V+ terminals, respectively.
Step 2: to keep the DC wires from pulling loose, use a small flat-blade screwdriver to tighten
the wire-clamp screws on the front of the terminal block connector.

IAP-420/420+ User Manual
ORing Industrial Networking Corp. 10
Besides power input, the device can also be powered by a PoE PSE such as switch via its
PoE-enabled port (ETH2 port).
ATTENTION
1. Be sure to disconnect the power cord before installing and/or wiring the
device.
2. Calculate the maximum possible current in each power wire and
common wire. Observe all electrical codes dictating the maximum
current allowable for each wire size.
3. If the current goes above the maximum ratings, the wiring could
overheat, causing serious damage to your equipment.
4. Use separate paths to route wiring for power and devices. If power
wiring and device wiring paths must cross, make sure the wires are
perpendicular at the intersection point.
5. Do not run signal or communications wiring and power wiring through
the same wire conduit. To avoid interference, wires with different signal
characteristics should be routed separately.
6. You can use the type of signal transmitted through a wire to determine
which wires should be kept separate. The rule of thumb is that wiring
sharing similar electrical characteristics can be bundled together
7. You should separate input wiring from output wiring
8. It is advised to label the wiring to all devices in the system

IAP-420/420+ User Manual
ORing Industrial Networking Corp. 11
Cables and Antenna
4.1 Ethernet Cables
The device has two 10/100Base-T(X) Ethernet ports. According to the link type, the AP uses
CAT 3, 4, 5, 5e, 6 UTP cables to connect to any other network device (PCs, servers, switches,
routers, or hubs). Please refer to the following table for cable specifications.
Cable
Type
Max. Length
Connector
10Base-T
Cat. 3, 4, 5 100-ohm
UTP 100 m (328 ft)
RJ45
100Base-T(X)
Cat. 5 100-ohm UTP
UTP 100 m (328 ft)
RJ45
4.2 RJ-45 Pin Assignment
With 10/100Base-T(X) cables, pins 1 and 2 are used for transmitting data, and pins 3 and 6
are used for receiving data.
10/100 Base-T(X) RJ-45 Pin Assignments :
The device also supports auto MDI/MDI-X operation. You can use a straight-through cable
to connect PC and the device. The following table below shows the 10/100BASE-T(X) MDI
and MDI-X port pin outs.
4.3 Wireless Antenna
The device uses one reversed SMA connector for 2.4GHz antennas. You can also use external
RF cables and antennas with the connectors.
Pin Number
Assignment
1
TD+( P.O.E. power input +)
2
TD-( P.O.E. power input +)
3
RD+( P.O.E. power input -)
4
P.O.E. power input +
5
P.O.E. power input +
6
RD-( P.O.E. power input -)
7
P.O.E. power input -
8
P.O.E. power input -

IAP-420/420+ User Manual
ORing Industrial Networking Corp. 12

IAP-420/420+ User Manual
ORing Industrial Networking Corp. 13
Management
5.1 Open-Vision Configuration
The device can be configured using ORing’s proprietary Windows utility Open-Vision. Follow
the steps below to set up the device in Open-Vision.
Step 1: Open the commander and click Discover, a list of AP devices will be shown.
Step 2: Choose your access point. The functions of the AP will be shown in a tree structure.
Step 3: Type in the username and password to log in to setup the AP.
5.2 UPnP Equipment
The device supports UPnP; therefore, when you connect the device to the PC, it will discover
the presence of the device automatically. To check the connection of the device to you PC,
follow the steps below.
Step 1: Go to Control Panel > Add or Remove Programs > Windows Components
Wizard > Networking Servers > UPnP User Interface and pitch on the UPnP User
Interface.

IAP-420/420+ User Manual
ORing Industrial Networking Corp. 14
Step 2: At the right-below corner of the computer, you will find an UPnP icon of the device.
Step 3: Click on the icon and you will find the UPnP device in My Network Places.
Step 4: Right click the UPnP device and choose Properties, the following picture will be
shown.
Step 5: Double click the device icon will lead you to the management web page.

IAP-420/420+ User Manual
ORing Industrial Networking Corp. 15
5.3 Web Browser Management
An embedded HTML web site resides in the flash memory of the device. It contains advanced
management features which you can manage from anywhere on the network through a
standard web browser such as Microsoft Internet Explorer (Internet Explorer 5.0 or later
versions). It is based on Java Applets which can reduce network bandwidth consumption,
enhance access speed, and provide user-friendly viewing windows.
Note: By default, IE5.0 or later version does not allow Java Applets to open sockets. You need to explicitly modify
browser settings in order to enable Java Applets to use network ports.
Open a web browser on your computer and type http://192.168.10.2 (default gateway IP of
the device) in the address box to access the webpage. A login window will pop up where you
can enter the default login name admin and password admin. For security reasons, we
strongly recommend you to change the password. Click on Administrator > Password after
logging in to change the password.
After you log in successfully, a Web interface will appear, as shown below. On the left hand
side of the interface is a list of functions where you can configure the settings. The details of
the configurations will be shown on the right screen.

IAP-420/420+ User Manual
ORing Industrial Networking Corp. 16
5.4 Configuration
The Home screen will appear with a short description of the device. You can lick Run Wizard
on the page for quick configurations of a new password, wireless SSID and channel, and
encryption.
On top of the Home screen shows information about the firmware version and uptime.
Label
Description
Firmware
Shows the current firmware version
Uptime
Shows the elapsed time since the AP is started
5.4.1 Overview
System Info
This page will show the basic information of the device based on the settings you input in
Basic Settings/System Info Settings. The information includes model name, device name,
location, description, and firmware version.

IAP-420/420+ User Manual
ORing Industrial Networking Corp. 17
LAN Info
This page will show the LAN information of the device based on the settings you input in
Basic Settings/LAN Setting. The information includes including MAC address, IP address,
subnet mask, and gateway.
Wireless Info
This page will show the wireless information of the device based on the settings you input in
Wireless Settings. The information includes MAC address, SSID, peer AP SSID, encryption
type, channel number, operation mode, and RF type.
5.4.2 Basic Setting
System Info Settings
This section allows you to input the basic information for the device.

IAP-420/420+ User Manual
ORing Industrial Networking Corp. 18
Label
Description
Device Name
Enter the name for the device
Device Location
Enter the place where the device is located
Device Description
Enter a description for the device
LAN Setting
This page allows you to configure the IP settings of the LAN port for the device. To access the
AP normally, a valid IP address of your LAN should be designated to the LAN interface. The
default IP setting is DHCP server which will obtain an IP address automatically.
Page is loading ...
Page is loading ...
Page is loading ...
Page is loading ...
Page is loading ...
Page is loading ...
Page is loading ...
Page is loading ...
Page is loading ...
Page is loading ...
Page is loading ...
Page is loading ...
Page is loading ...
Page is loading ...
Page is loading ...
Page is loading ...
Page is loading ...
Page is loading ...
Page is loading ...
Page is loading ...
Page is loading ...
Page is loading ...
Page is loading ...
Page is loading ...
Page is loading ...
Page is loading ...
Page is loading ...
Page is loading ...
Page is loading ...
Page is loading ...
Page is loading ...
/